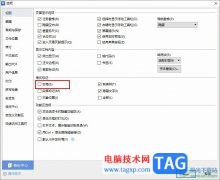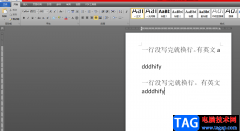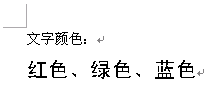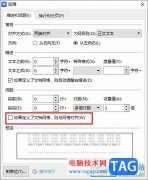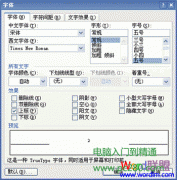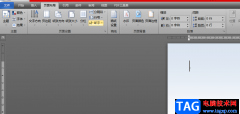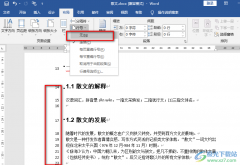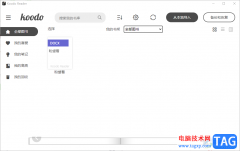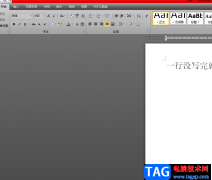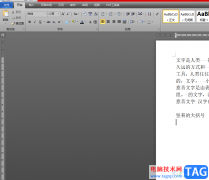Word程序是很多小伙伴都在使用的一款文字文档编辑程序,在这款程序中我们可以对文字文档中的功能进行各种设置,还能使用Word程序中的功能解决文字文档编辑过程中遇到的各种问题。有的小伙伴在编辑文档时可能会遇到打印时图片无法填满页面的情况,这时我们只需要在布局的子工具栏中打开页边距工具,然后在下拉列表中打开自定义页边距选项,最后将上下左右的页边距都设置为“0”即可。有的小伙伴可能不清楚具体的操作方法,接下来小编就来和大家分享一下word文档打印图片铺满a4纸的方法。
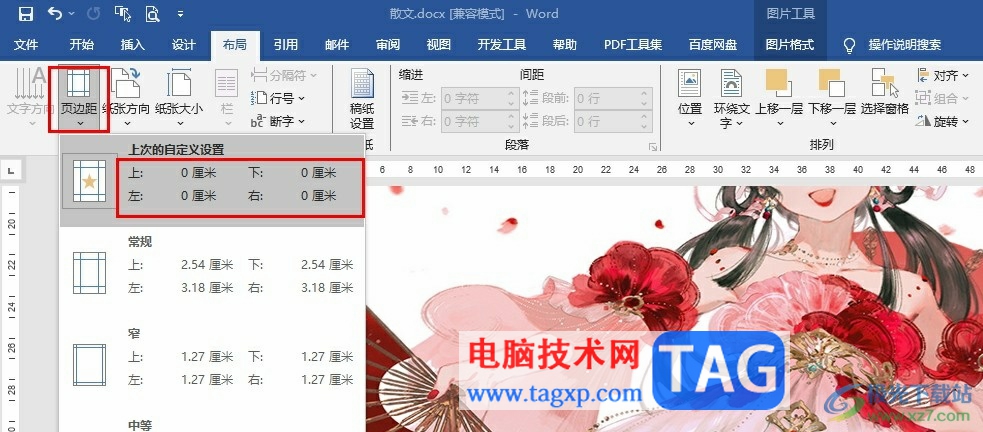
方法步骤
1、第一步,我们在电脑中右键单击一个需要编辑的文字文档,然后在菜单列表中先点击“打开方式”选项,再点击“Word”选项
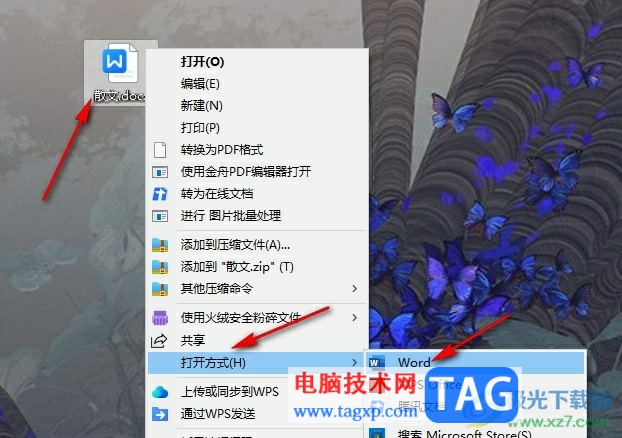
2、第二步,进入Word页面之后,我们在插入的子工具栏中打开图片工具,再在下拉列表中选择“此设备”选项
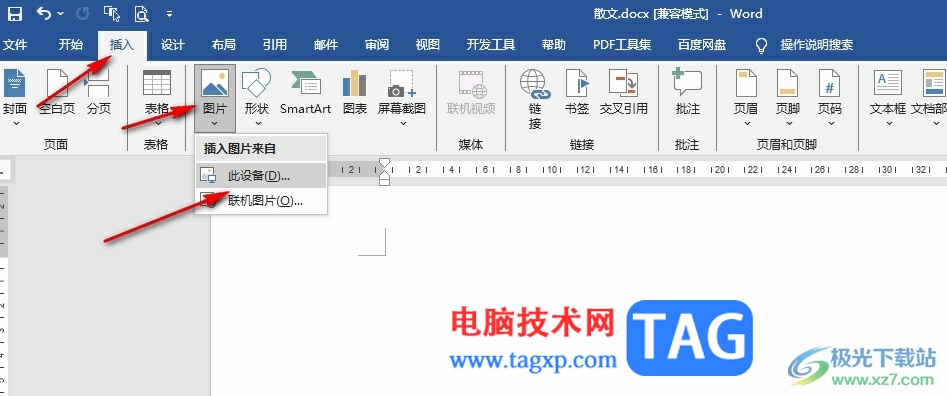
3、第三步,将本地图片插入文档,然后在布局的子工具栏中打开页边距工具,再在下拉列表中选择“自定义页边距”选项
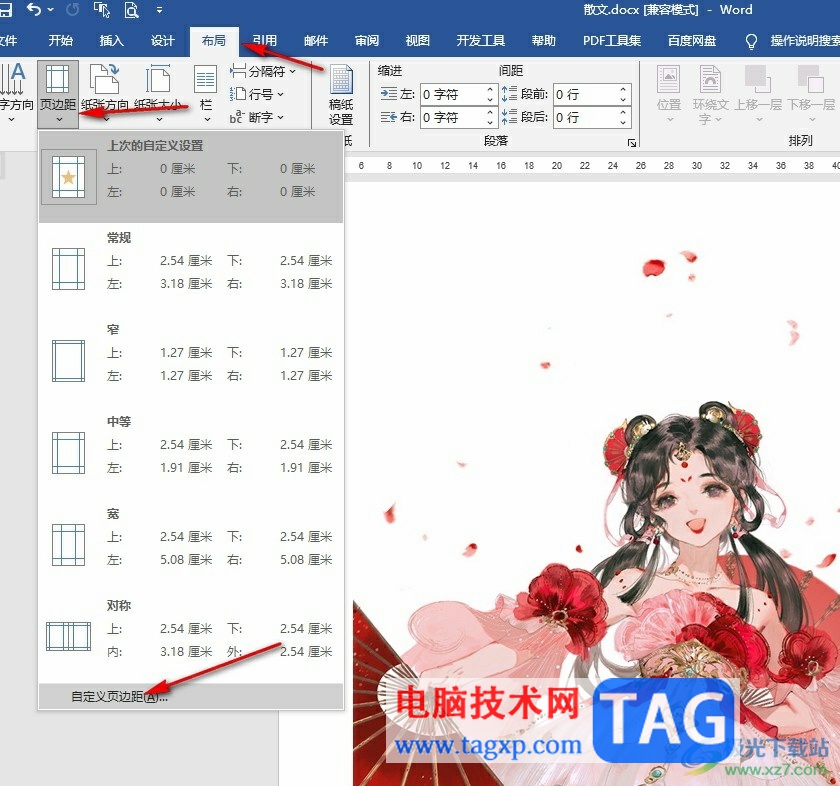
4、第四步,进入页面设置页面之后,我们将上下左右的边距都设置为“0”,再点击“确定”选项
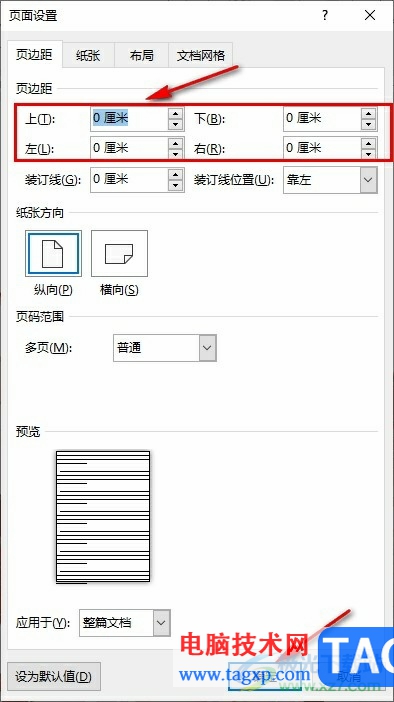
5、第五步,最后我们对文档中的图片进行拉伸,使其填满页面即可
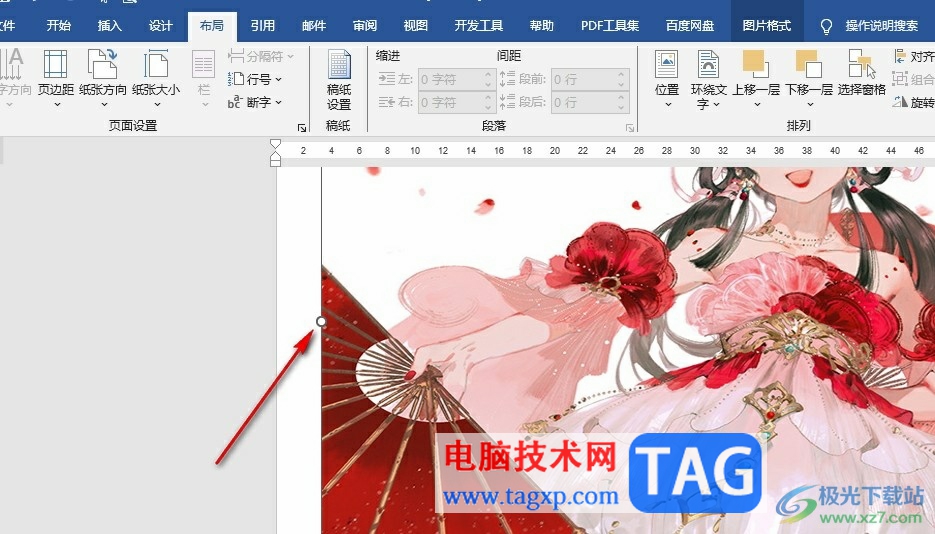
以上就是小编整理总结出的关于Word文档打印图片铺满a4纸的方法,我们在Word程序中插入一张图片,然后打开布局子工具栏中的页边距工具,再点击自定义页边距选项,接着将页边距的上下左右都设置为“0”,最后拉伸图片填满页面即可,感兴趣的小伙伴快去试试吧。