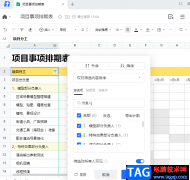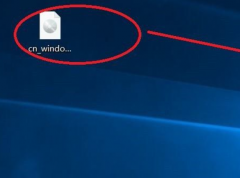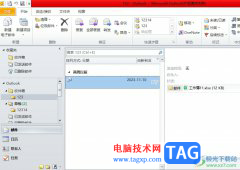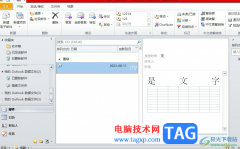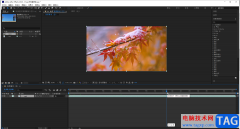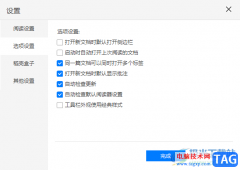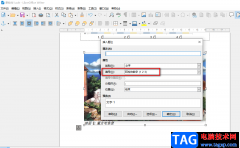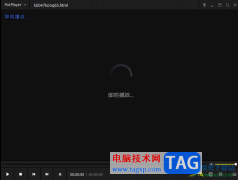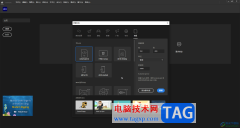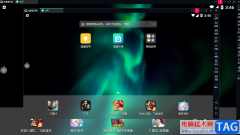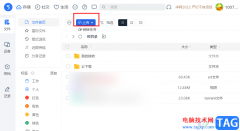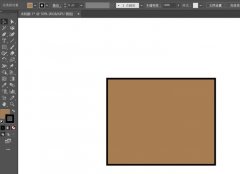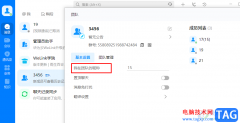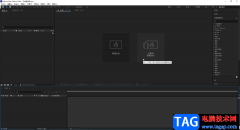wps演示文稿是一款非常好用的幻灯片编辑出来的软件,很多小伙伴都在使用。如果我们需要在电脑版WPS演示文稿中合并形状,得到新的形状效果,小伙伴们知道具体该如何进行操作吗,其实操作方法是非常简单的,只需要进行几个非常简单的操作步骤就可以了,小伙伴们可以打开自己的软件后跟着下面的图文步骤一起动手操作起来。如果小伙伴们还没有该软件,可以在文末处进行下载和安装,方便后续需要的时候可以快速打开进行使用。接下来,小编就来和小伙伴们分享具体的操作步骤了,有需要或者是有兴趣了解的小伙伴们快来和小编一起往下看看吧!
操作步骤
第一步:双击打开电脑版WPS演示文稿,可以在“插入”选项卡中自由插入各种形状;
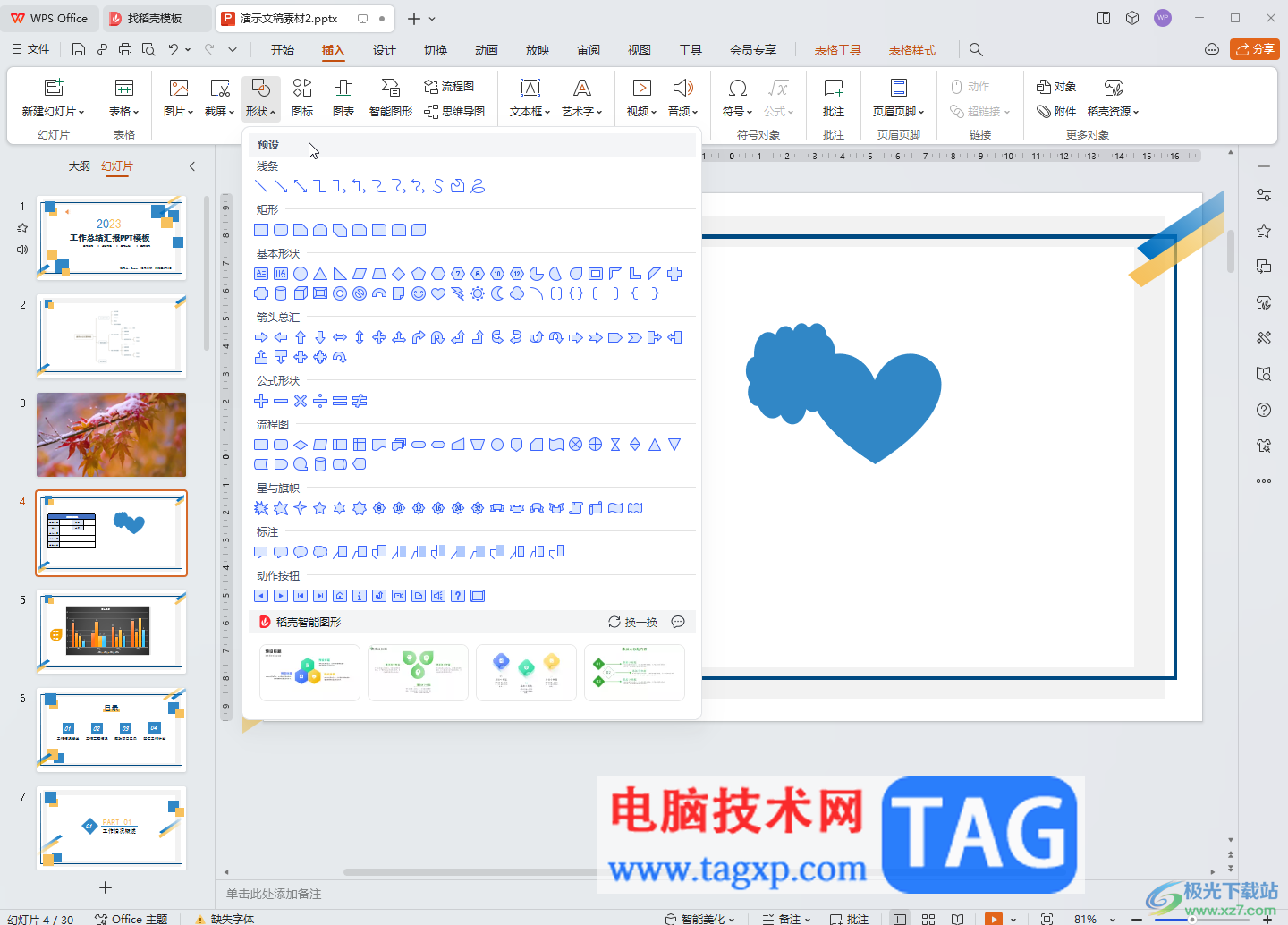
第二步:适当调整形状的位置,需要有重叠部分,按住Ctrl简单的同时依次点击选中形状,在“绘图工具”下点击“合并形状”就可以自由选择想要的合并效果了;
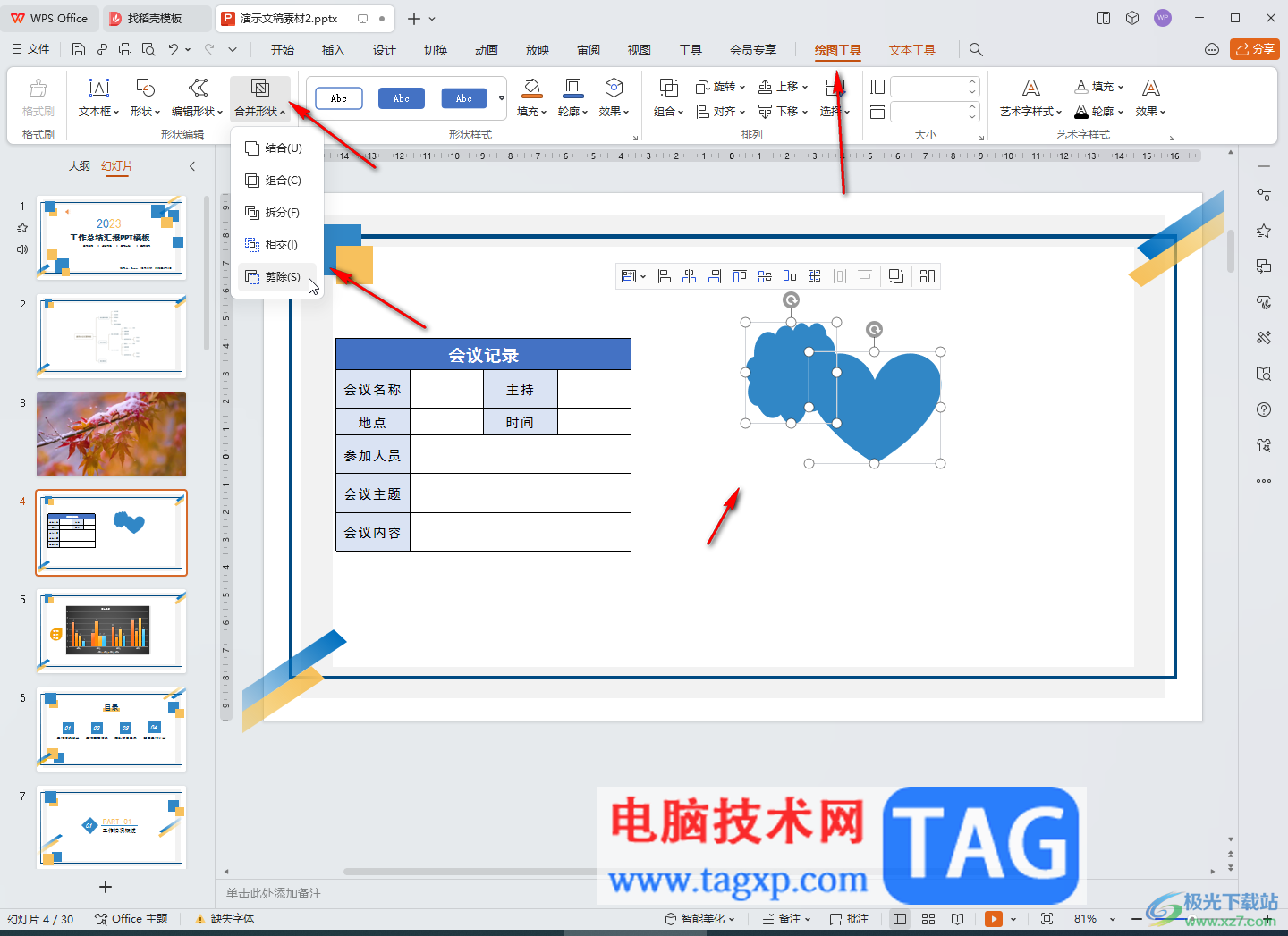
第三步:比如我们选择剪除,可以得到如图所示的效果,点击选中形状的顺序不同,得到的剪除效果也会不同;
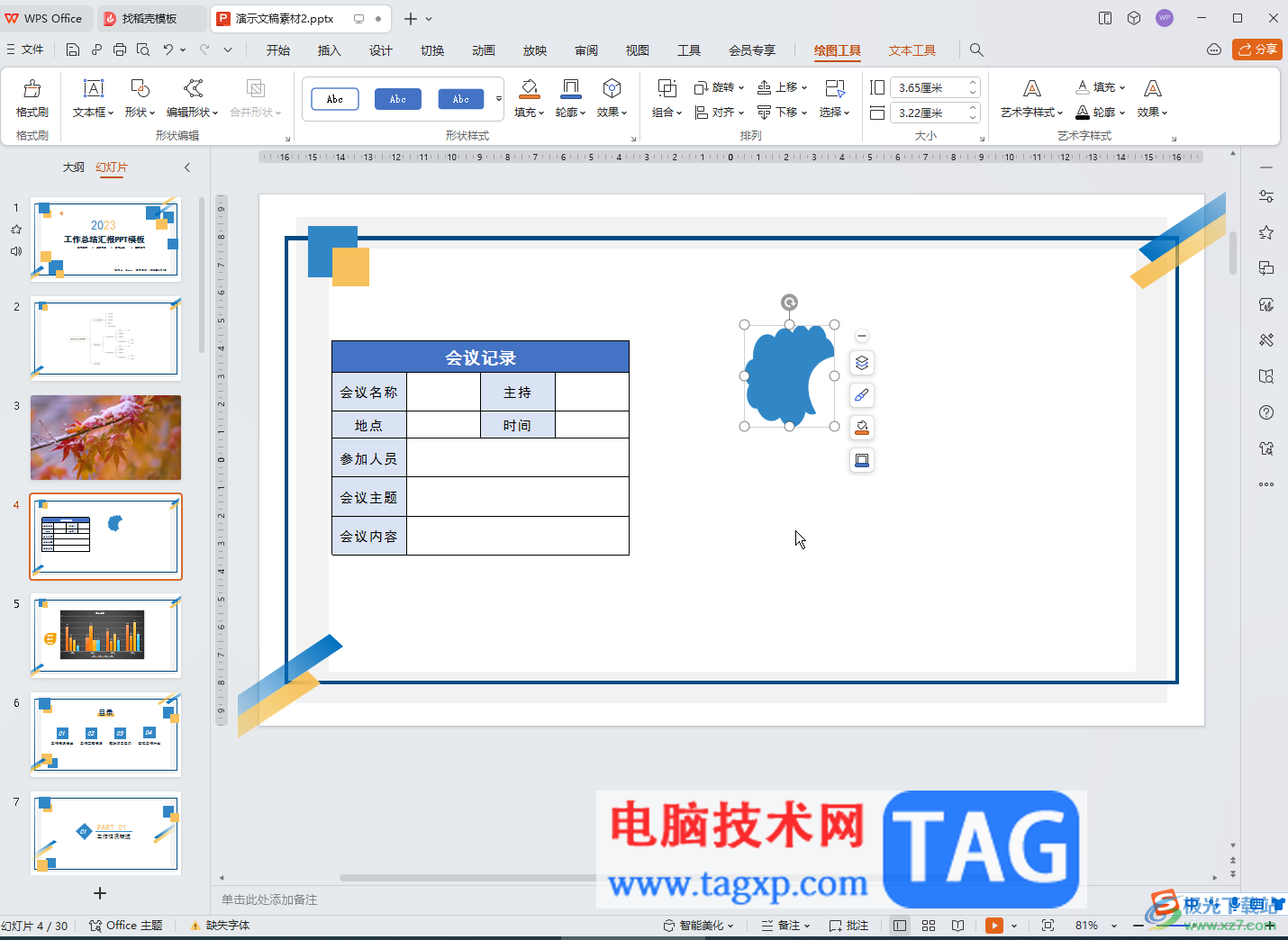
第四步:如果有需要我们还可以插入图片后,插入文本框,同时选中图片和文本框后,点击“合并形状”下的“相交”;
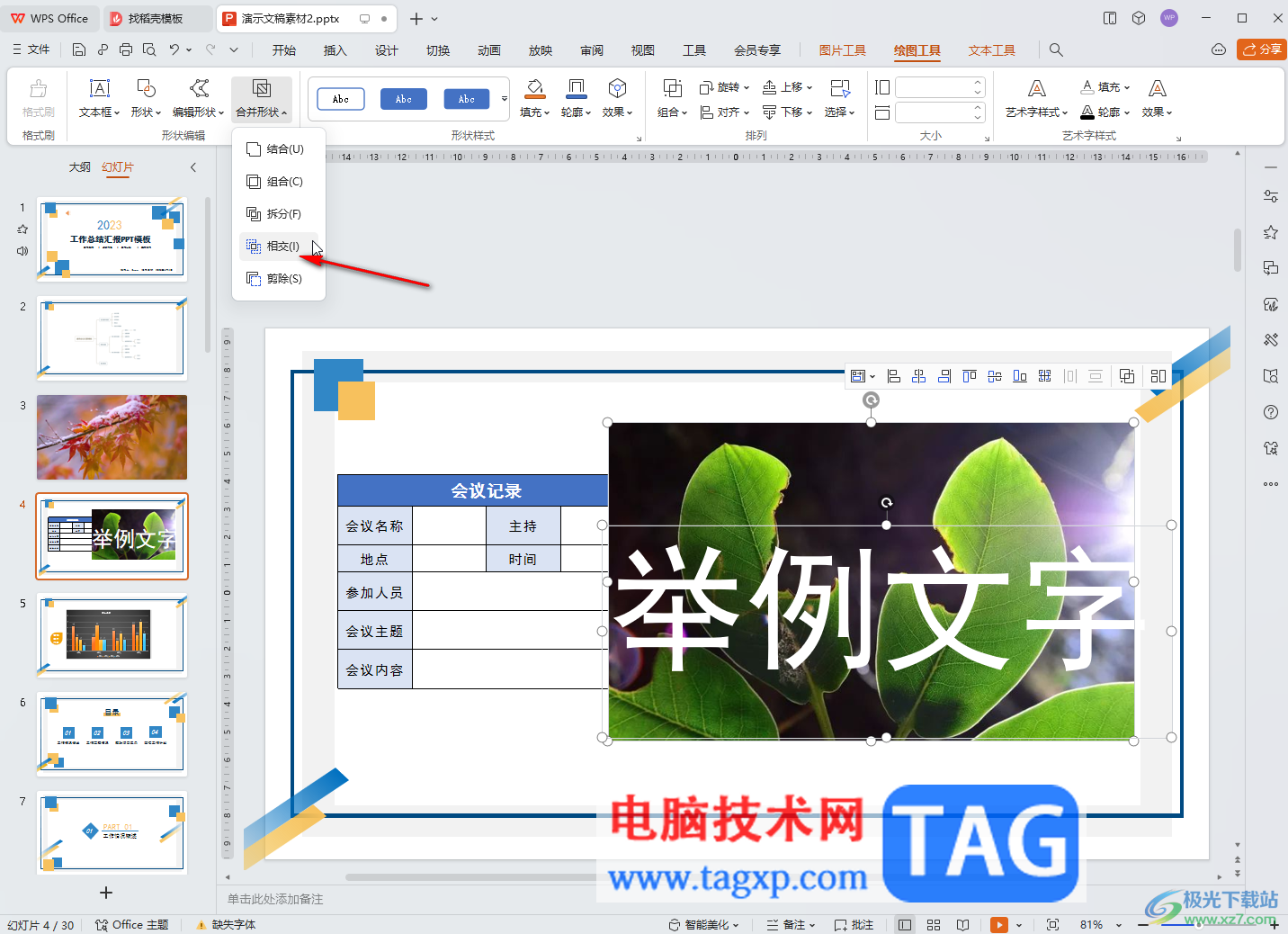
第五步:就可以得到如图所示的使用图片填充文字的效果了。

以上就是电脑版WPS演示文稿中使用合并形状功能的方法教程的全部内容了。以上步骤操作起来都是非常简单的,小伙伴们可以打开自己的软件后一起动手操作起来。