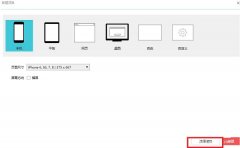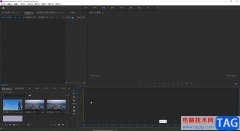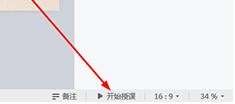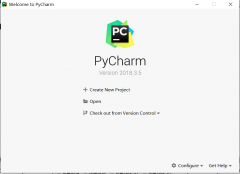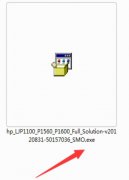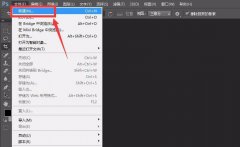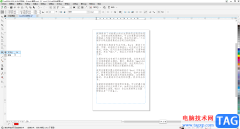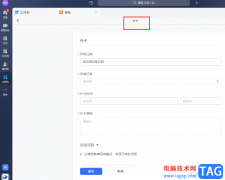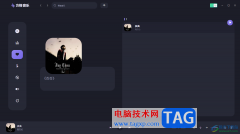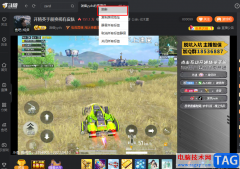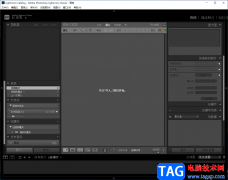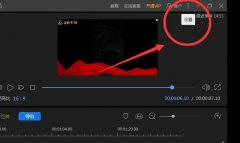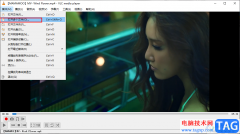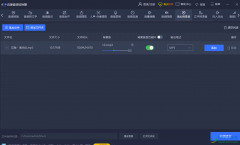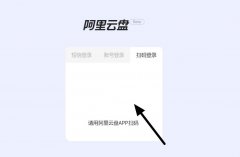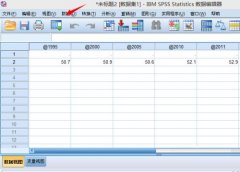wps演示文稿是一款非常好用的幻灯片编辑软件,很多小伙伴在需要编辑和制作幻灯片时都会优先选择使用该软件。如果我们希望在电脑版WPS演示文稿中插入视频并进行基础的剪辑操作,小伙伴们知道具体该如何进行操作吗,其实操作方法是非常简单的,只需要进行几个非常简单的操作不直接就可以了,小伙伴们可以打开自己的软件后跟着下面的图文步骤一起动手操作起来。如果小伙伴们还没有WPS这款软件,可以在文末处下载,方便后续使用。接下来,小编就来和小伙伴们分享具体的操作步骤了,有需要或者是有兴趣了解的小伙伴们快来和小编一起往下看看吧!
操作步骤
第一步:双击打开电脑版WPS PPT进入编辑界面;

第二步:在“插入”选项卡中点击“视频”——“嵌入视频”;
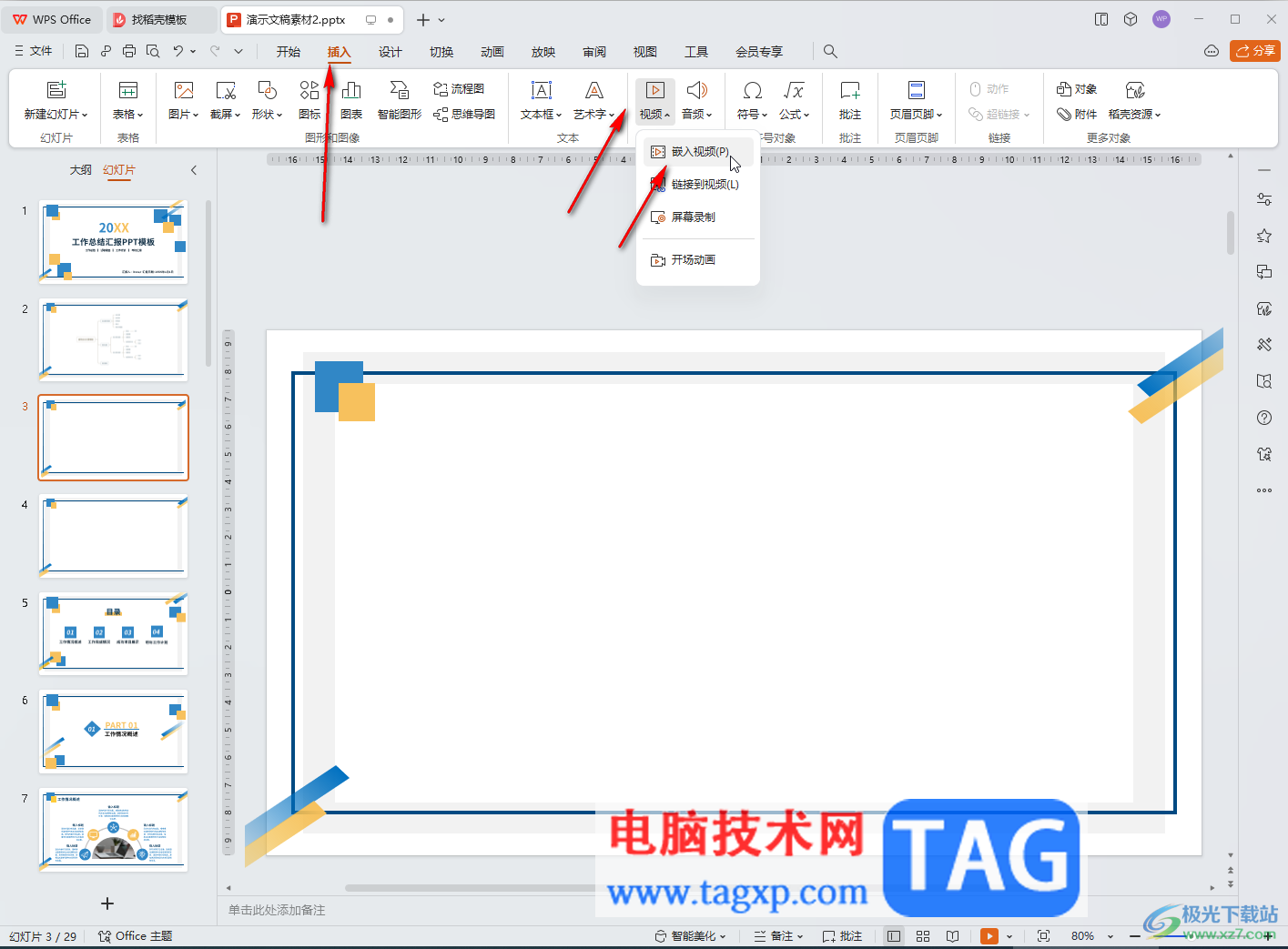
第三步:在打开的窗口中浏览找到需要的视频后,双击导入;
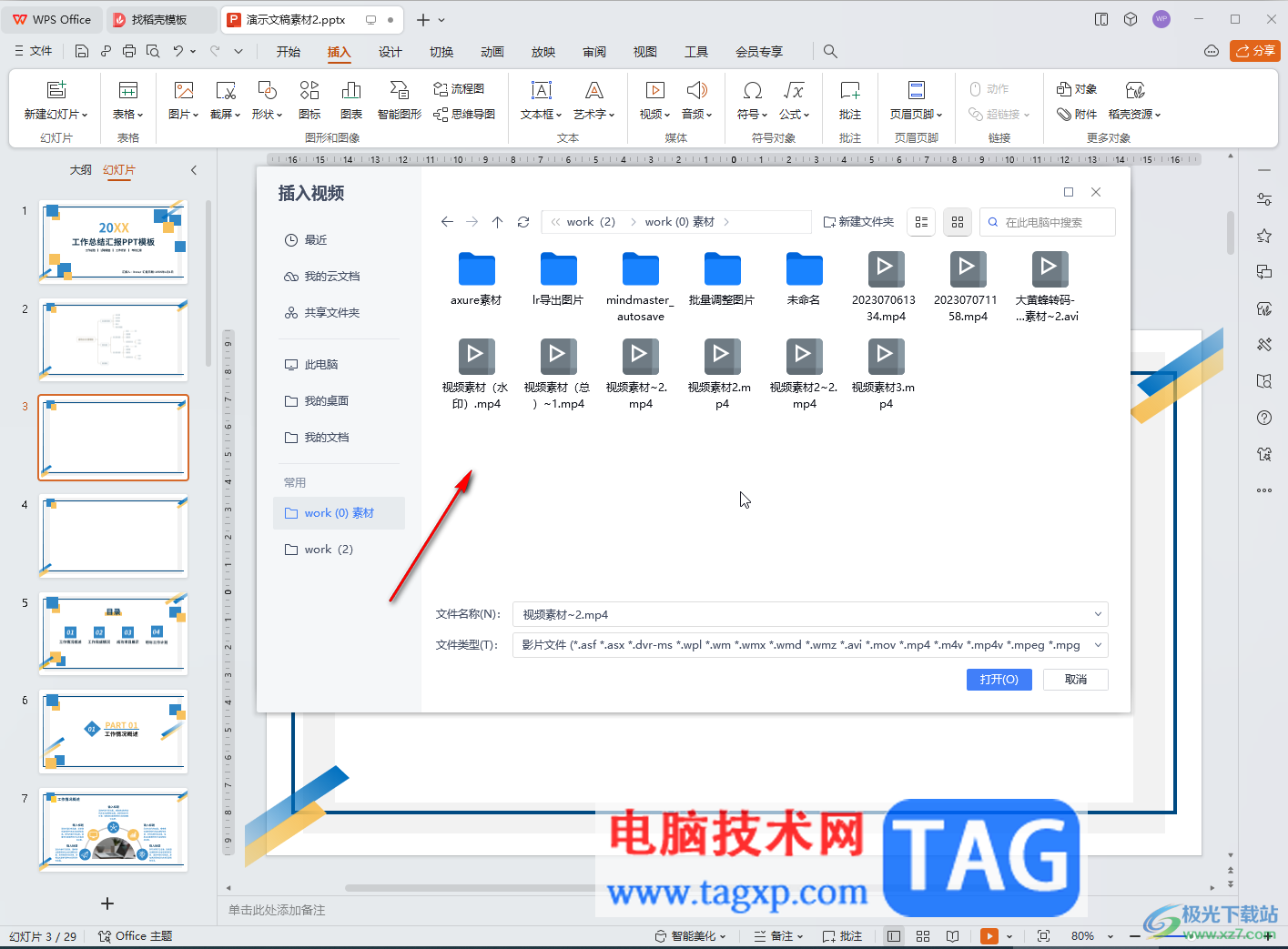
第四步:就可以看到成功导入相应的视频了;
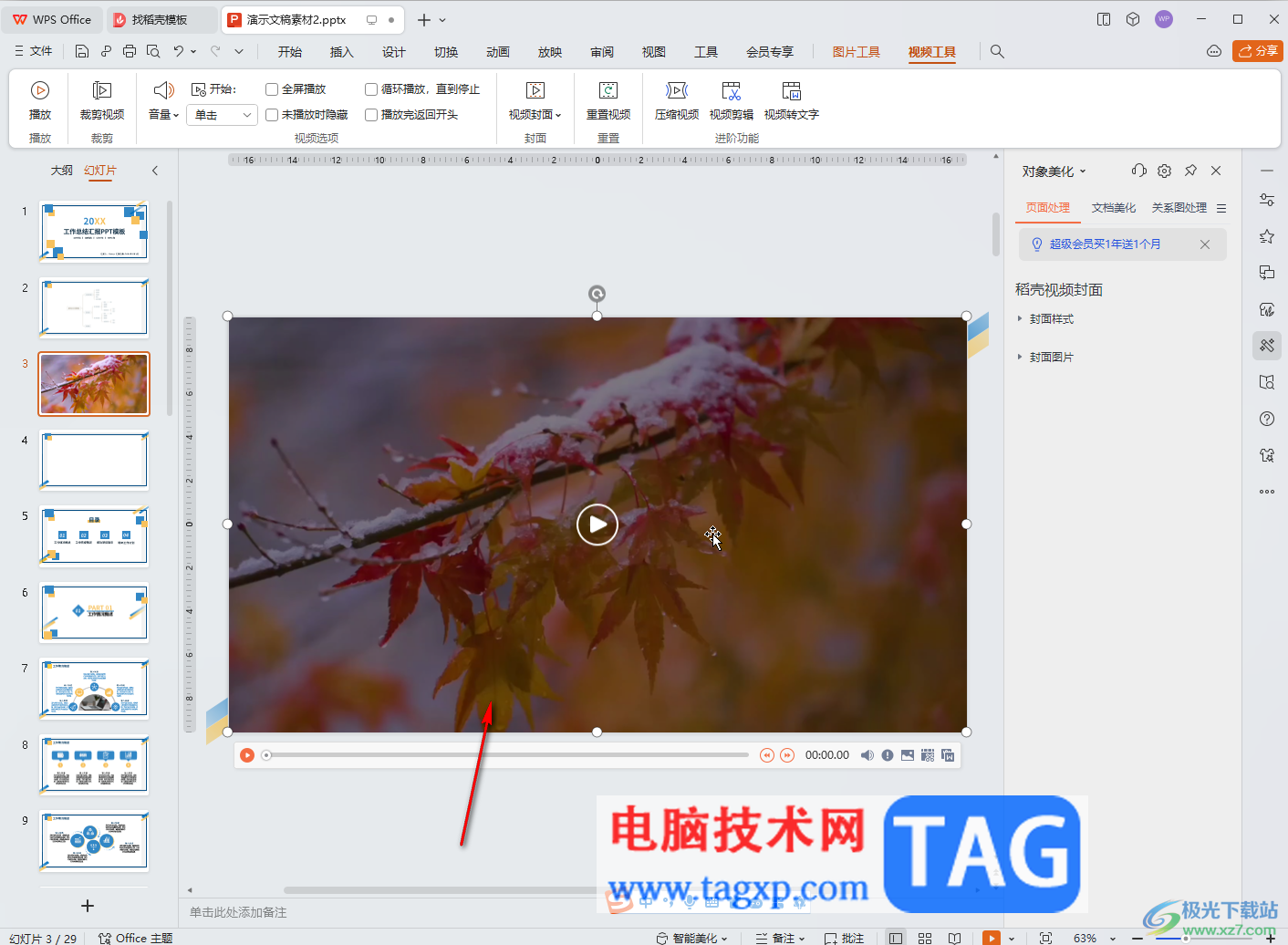
第五步:点击视频,在下方自动出现的浮动工具栏中可以调整音量,封面,剪辑,转文字等,也可以在自动出现的右侧侧边栏中进行编辑处理,也可以在“视频工具”中进行想要的编辑处理。
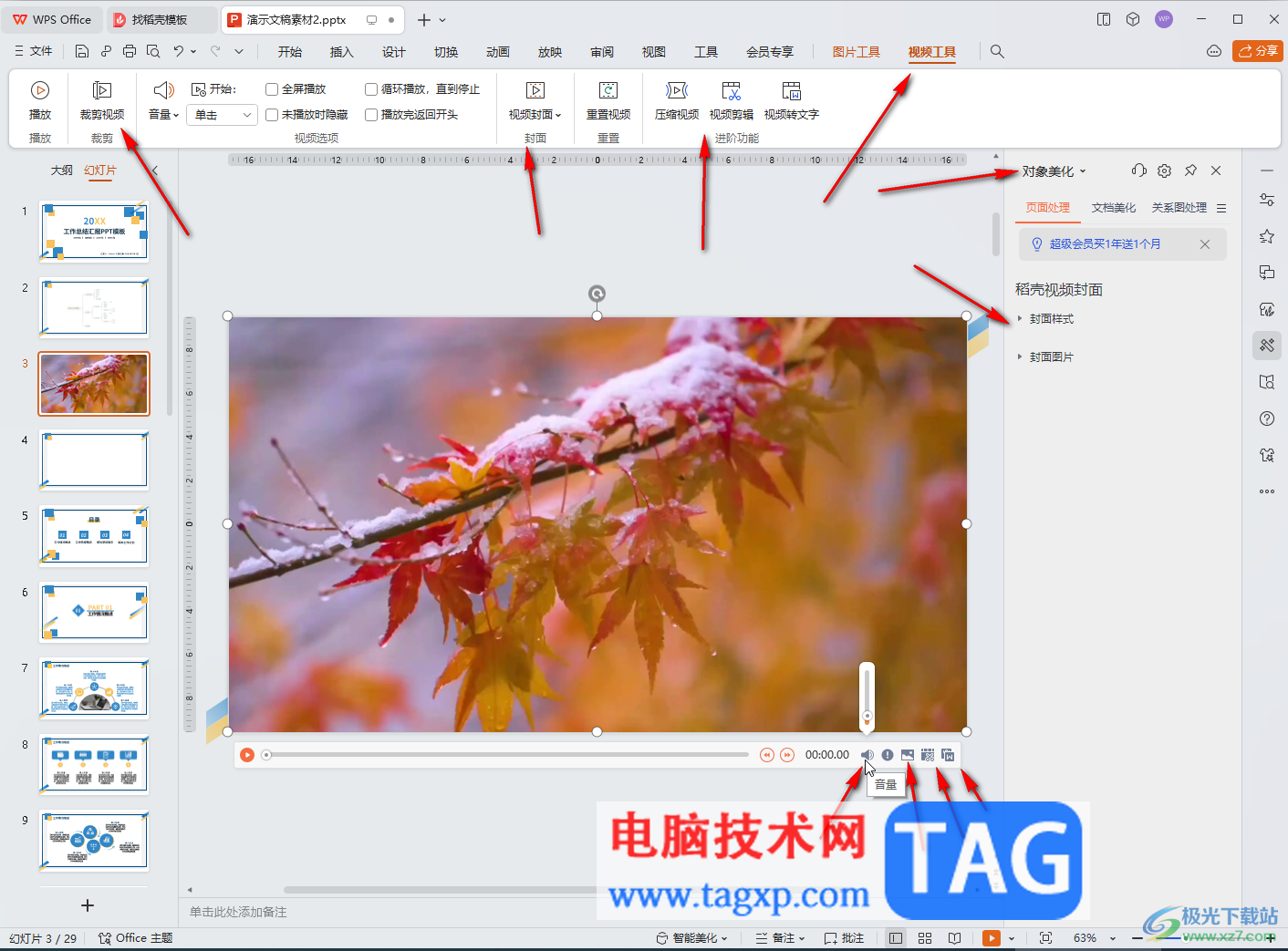
以上就是电脑版WPS演示文稿中插入视频的方法教程的全部内容了。以上步骤操作起来都是非常简单的,小伙伴们可以打开自己的软件后一起动手操作起来。