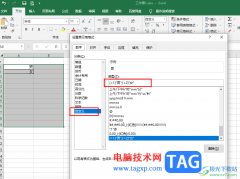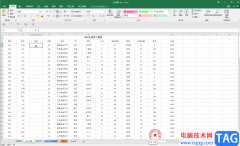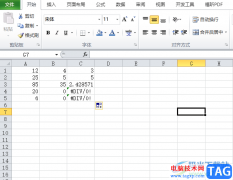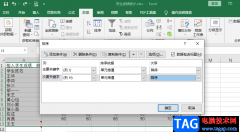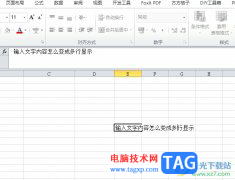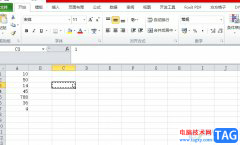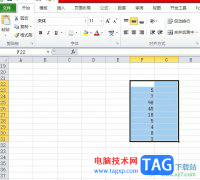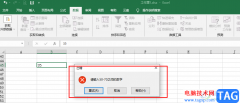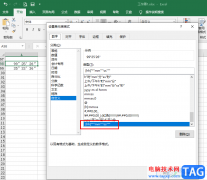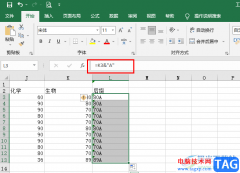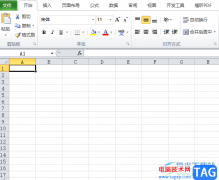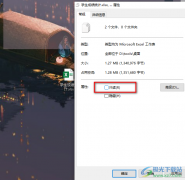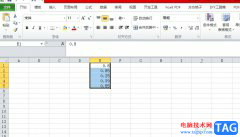很多小伙伴都喜欢使用excel程序来对表格文档进行编辑,因为在Excel中我们可以对表格文档进行数据的计算、筛选或是排序的操作,还可以对表格进行格式调整,使用起来十分的方便。在编辑表格文档的过程中,有的小伙伴不喜欢每次选中表格中的文字时就会出现浮动工具栏,会妨碍我们进行其他操作,这时我们可以选择进入Excel选项页面,在该页面中找到“选择时显示浮动工具栏”选项,然后将该选项取消勾选即可。有的小伙伴可能不清楚具体的操作方法,接下来小编就来和大家分享一下Excel关闭浮动工具栏的方法。
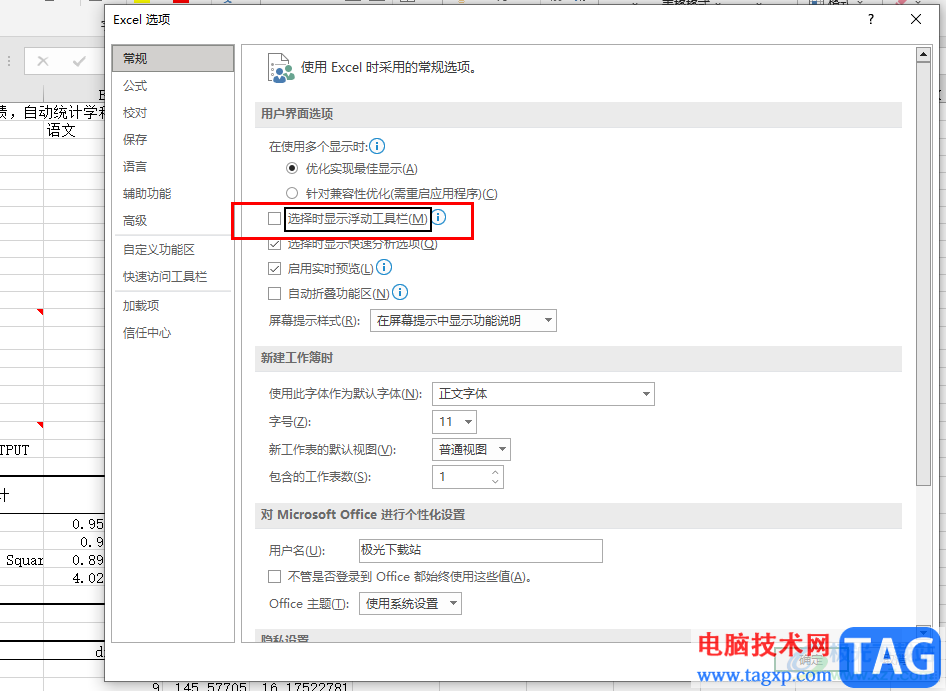
方法步骤
1、第一步,我们先在电脑中找到一个需要进行编辑的表格文档,然后右键单击选择“打开方式”,再点击“Excel”选项
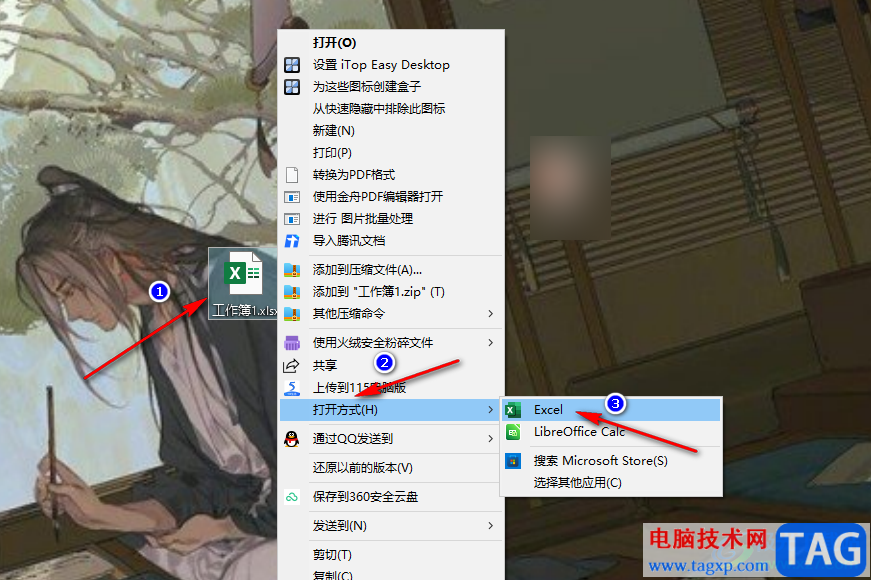
2、第二步,进入Excel页面之后,我们在页面左上角找到“文件”选项,点击打开该选项
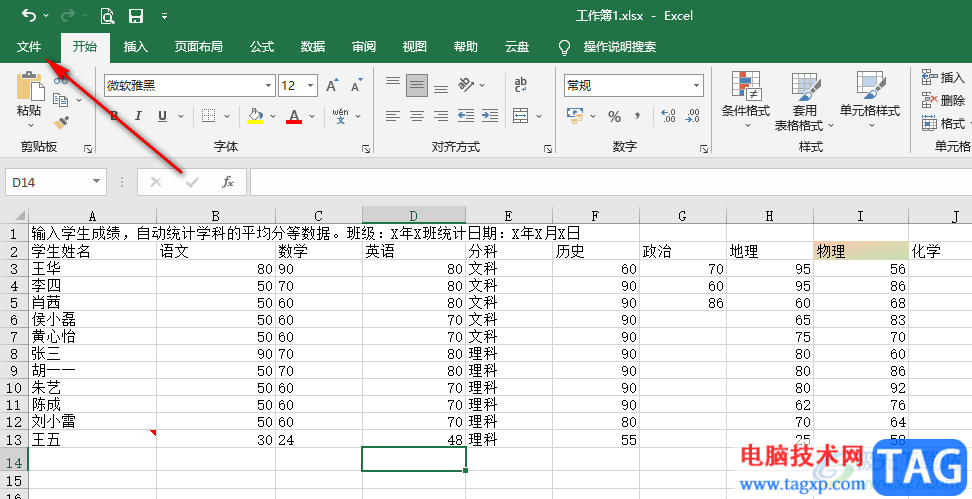
3、第三步,在“文件”页面中,我们在左侧列表的最下方找到“选项”,点击打开该选项
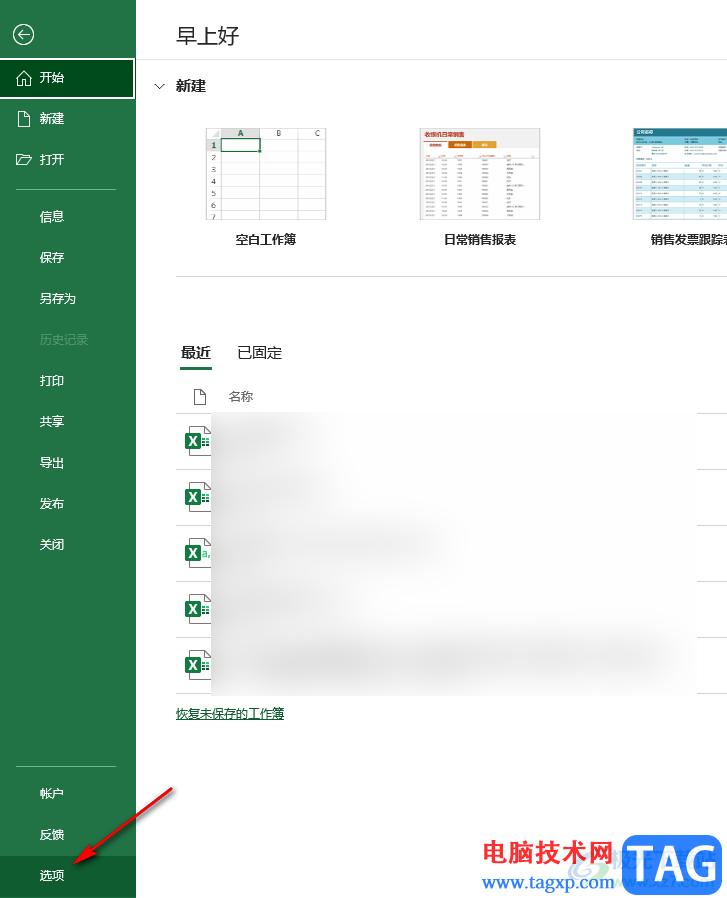
4、第四步,进入Excel选项页面之后,我们点击“常规”选项,再在用户界面选项下取消“选择时显示浮动工具栏”选项的勾选,最后点击确定选项即可
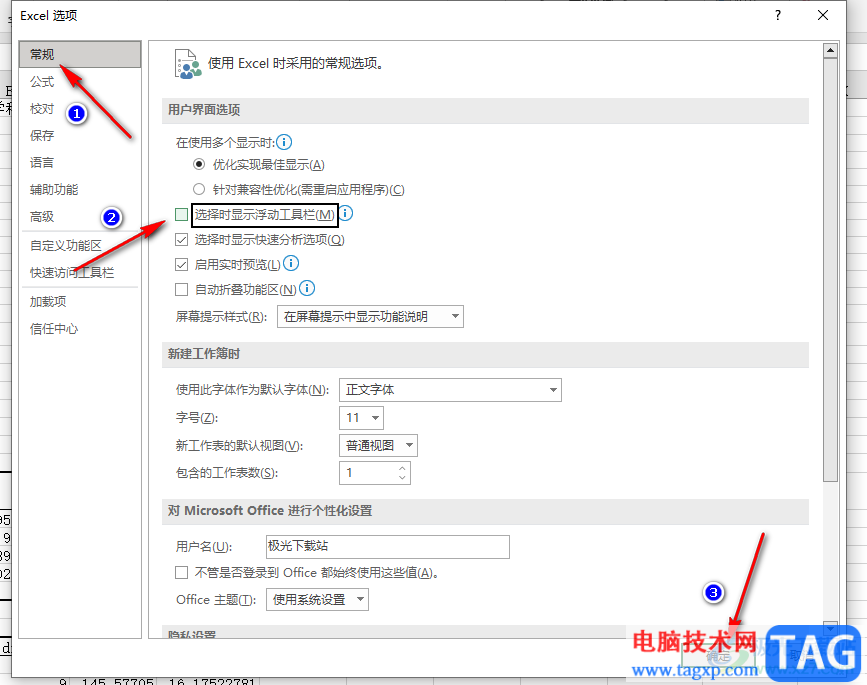
5、第五步,设置完成之后,我们回到表格页面,在该页面中我们任意选中一个单元格中的内容都不会再出现浮动工具栏了
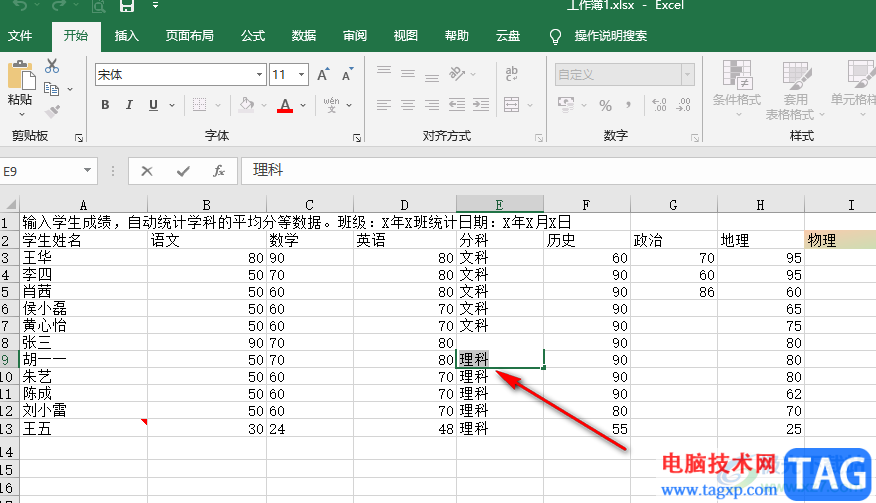
以上就是小编整理总结出的关于Excel关闭浮动工具栏的方法,我们用Excel打开一个表格文档,然后点击左上角的文件选项,再在左侧列表中打开“选项”,接着在Excel选项页面中找到并取消勾选“选择时显示浮动工具栏”选项即可,感兴趣的小伙伴快去试试吧。