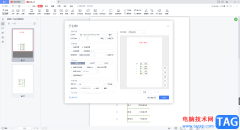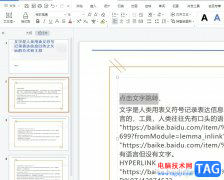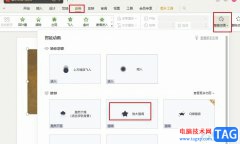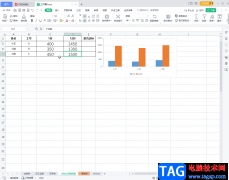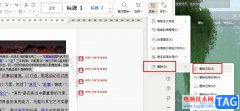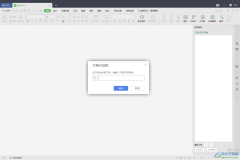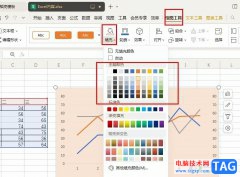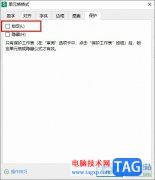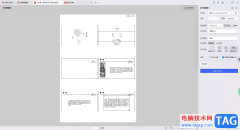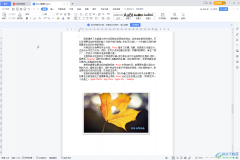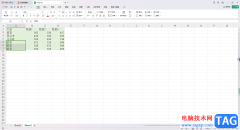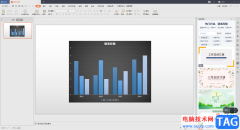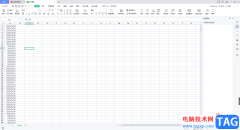相信大家对wps这款办公软件已经不陌生了,不管是平时统计数据、汇总资料或者是制作PPT等,都是可以直接在该软件中进行操作的,当你进行文档内容编辑的时候,会想着进行表格、文本框等内容的设置,比如想要将一些重要的图片插入到表格中或者是文本框中,那么就可以在文档页面上进行添加一个表格或者是文本框,通过插入图片功能将自己需要的图片添加进来即可,下方是关于如何使用WPS文档插入图片到框中的具体操作方法,如果你需要的情况下可以看看方法教程,希望对大家有所帮助。

方法步骤
1.首先,我们需要在文档中插入一个文本框,如图所示。
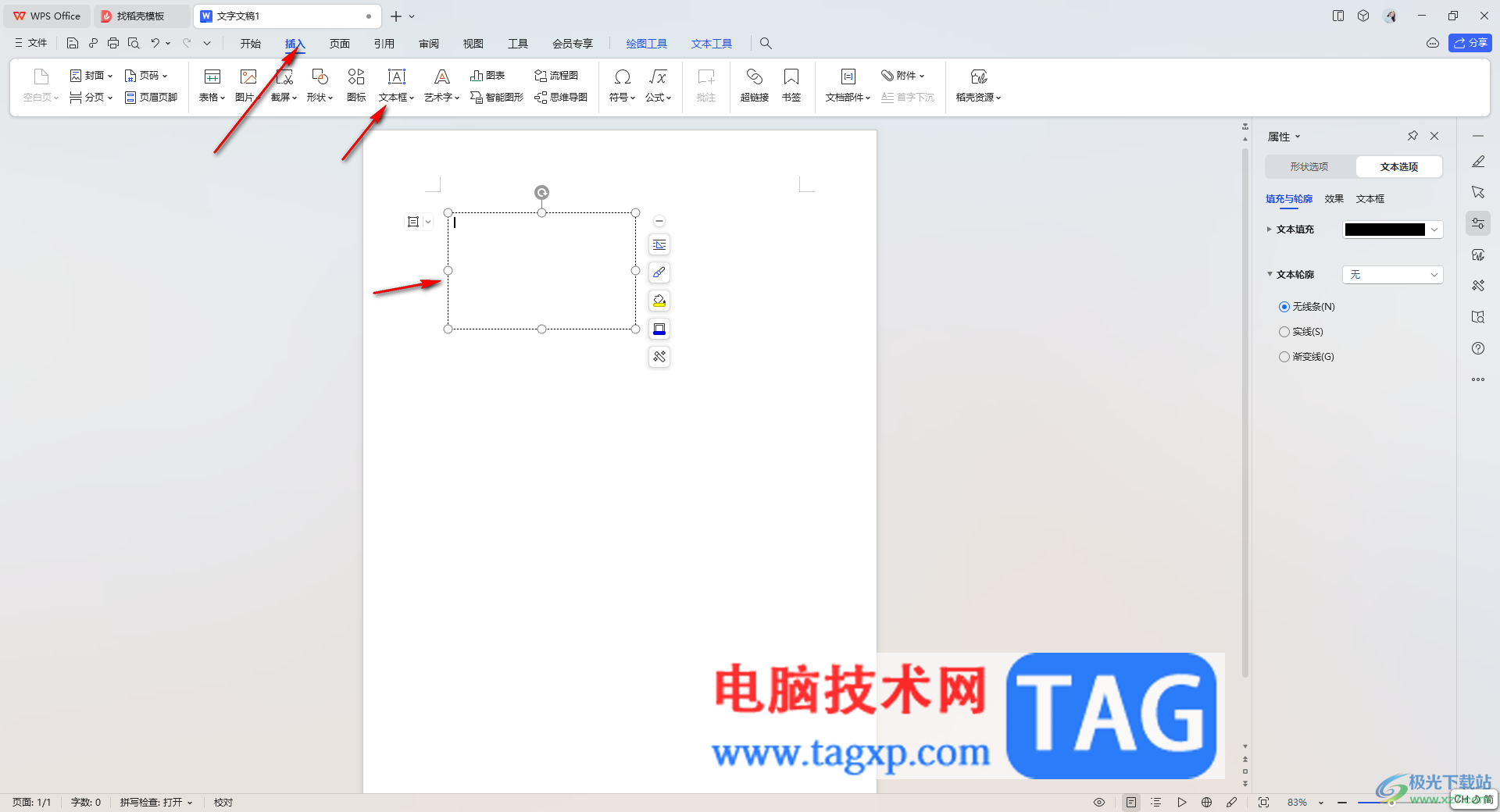
2.之后,将鼠标光标定位到文本框中,再通过【插入】选项,在打开的工具栏中找到【图片】选项,将本地中的图片添加进来即可。

3.那么我们的图片就会马上添加到刚刚插入的文本框中显示出来,如图所示。
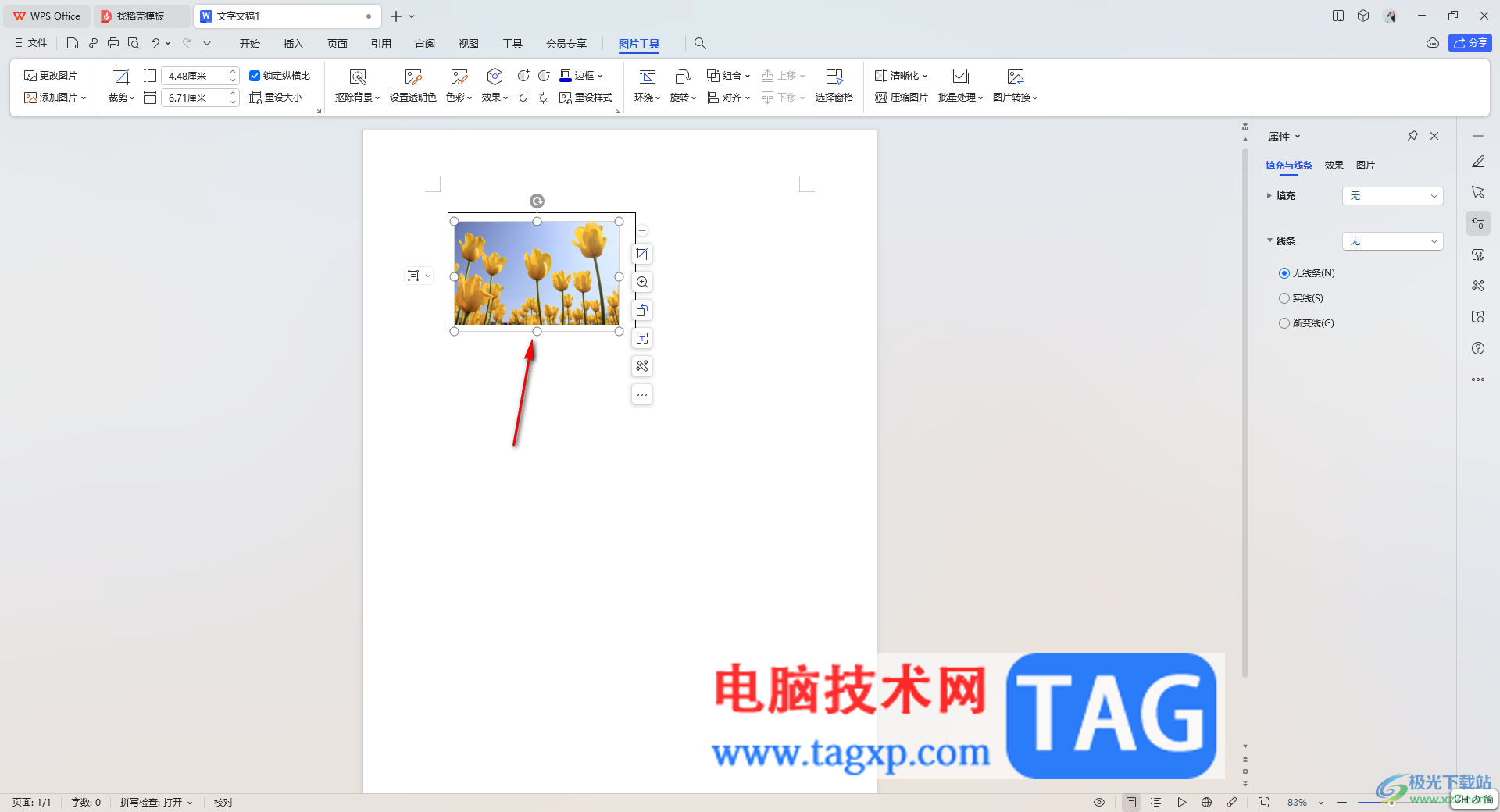
4.如果你想要在表格中插入图片,那么我们就需要插入一个表格,将鼠标光标定位到表格单元格中,点击【插入】选项,然后点击【图片】。
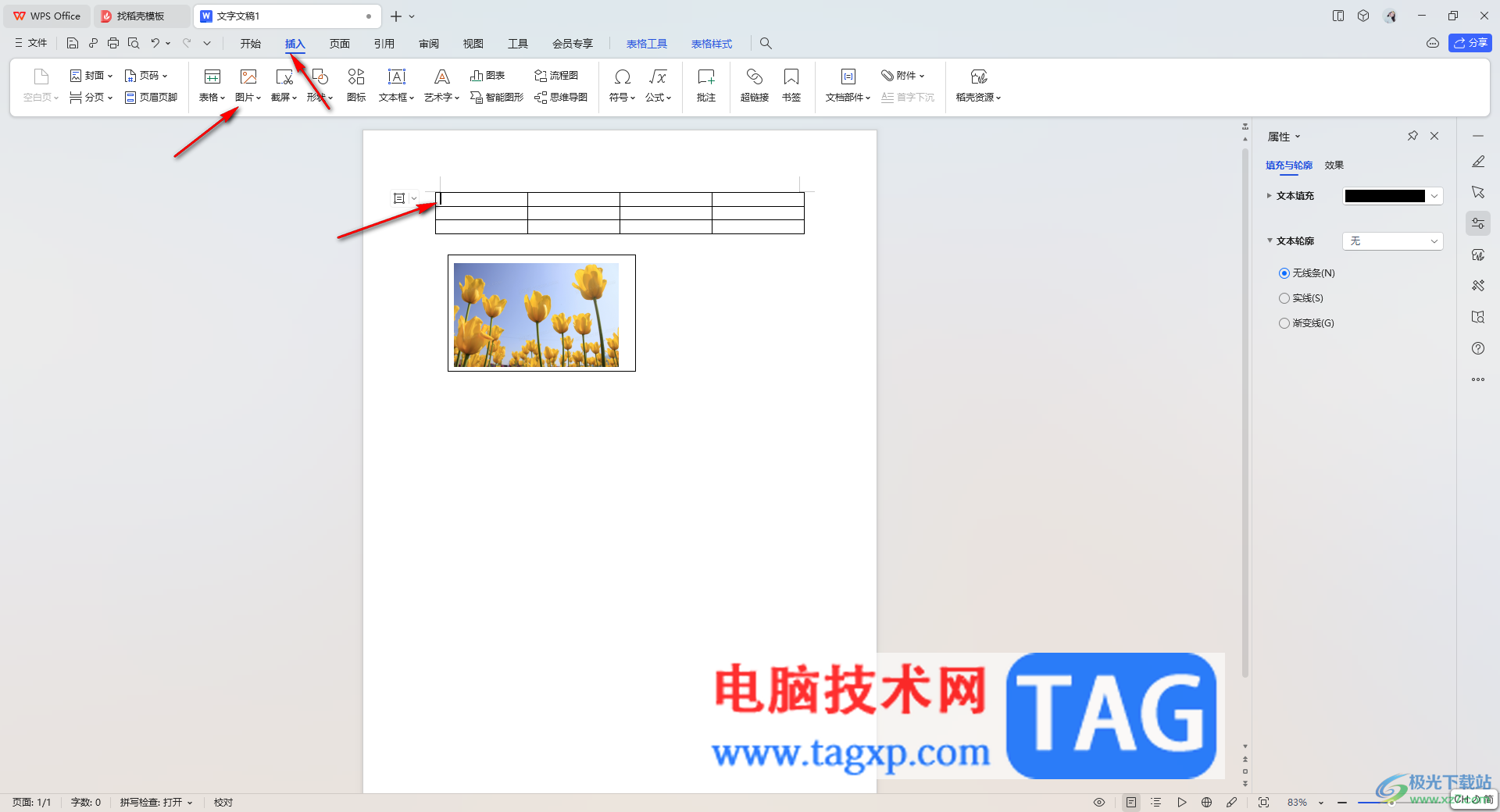
5.从本地中将自己需要的图片添加到表格中显示出来就好了,如图所示。
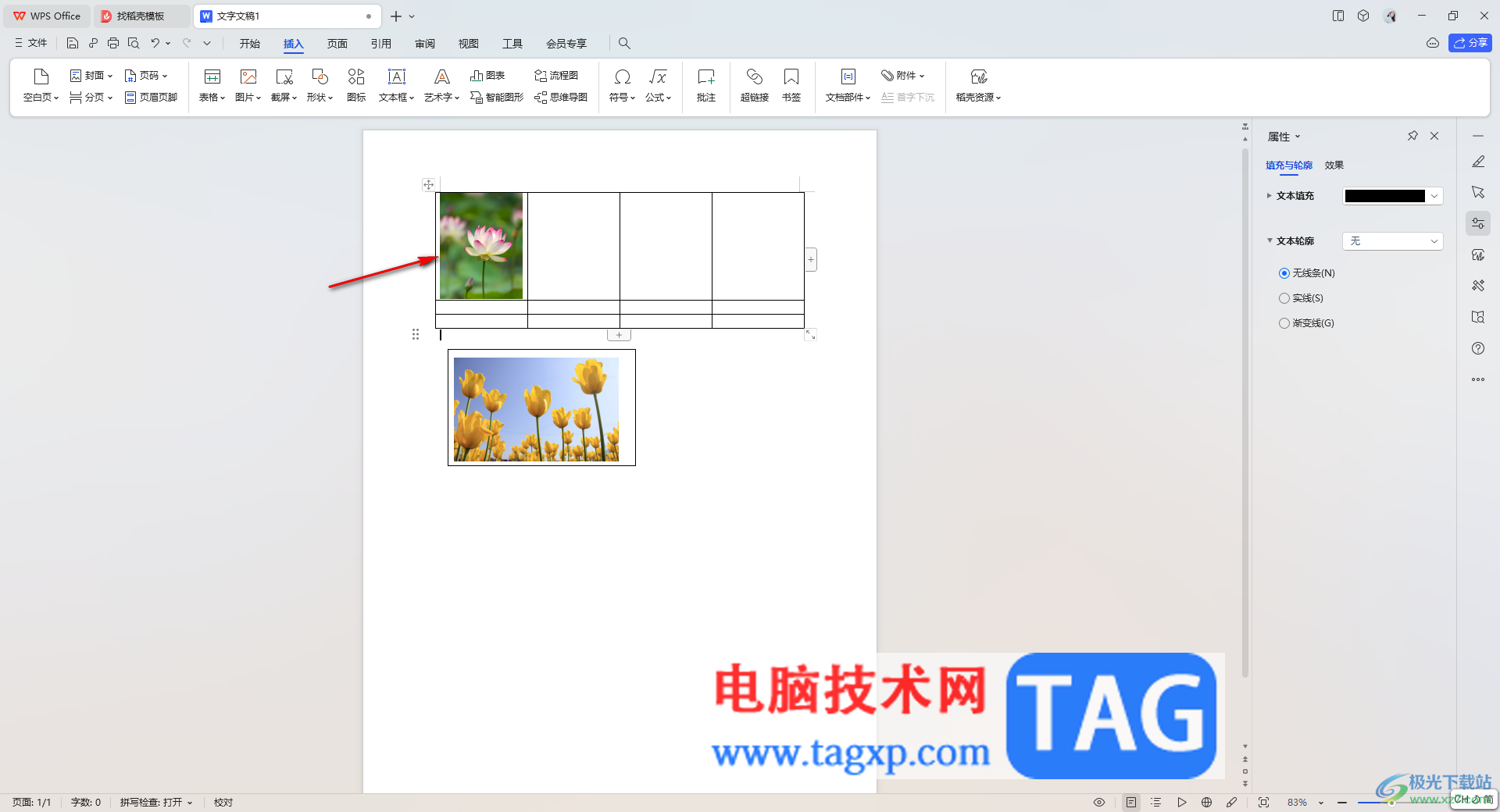
以上就是关于如何使用WPS文档插入图片到表格中的具体操作方法,在文档中进行表格或者文本框的插入是十分常见的,同时你可以通过以上的方法将自己需要的图片添加到框中进行显示,操作起来十分的简单,感兴趣的话可以操作试试。