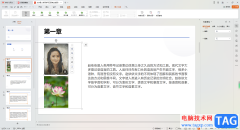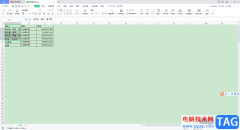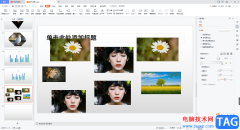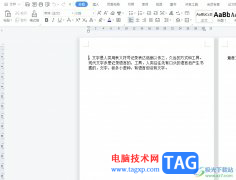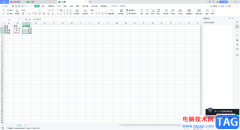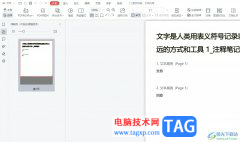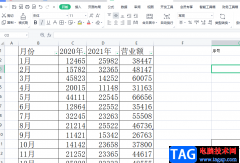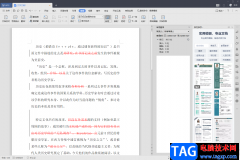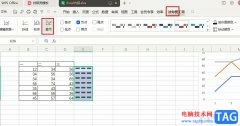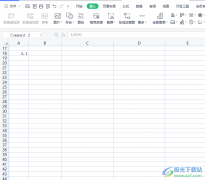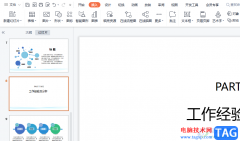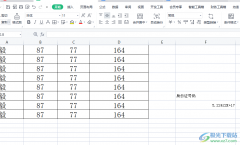很多小伙伴之所以喜欢使用wps对表格文档进行编辑,就是因为WPS中的功能十分的丰富,能够满足我们对于表格文档的各种编辑需求。有的小伙伴在WPS中将数据转换为图表之后,还想要给图表设置背景颜色,但又不知道该使用什么工具。其实很简单,我们只需要点击该图表,然后在绘图工具的子工具栏中打开填充工具,然后在下拉列表中就能选择自己需要的背景颜色了。有的小伙伴可能不清楚具体的操作方法,接下来小编就来和大家分享一下WPS Exce设置图表背景颜色的方法。
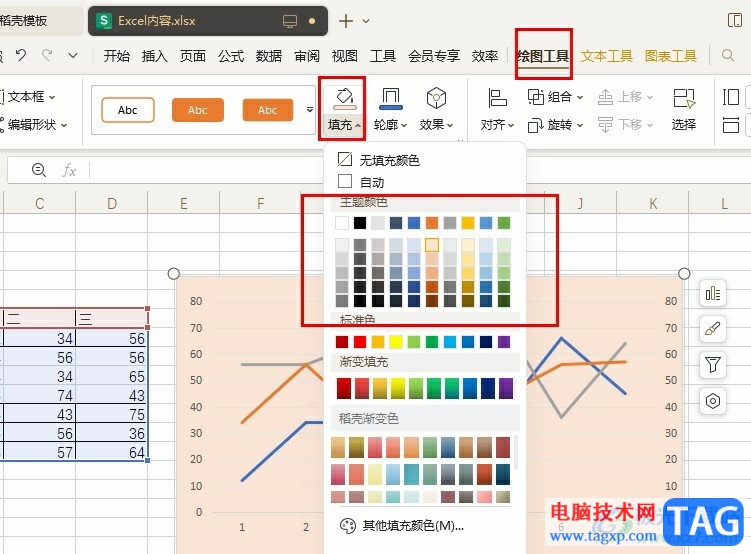
方法步骤
1、第一步,我们在WPS的首页新建一个表格文档,或是直接点击打开一个已有的表格文档
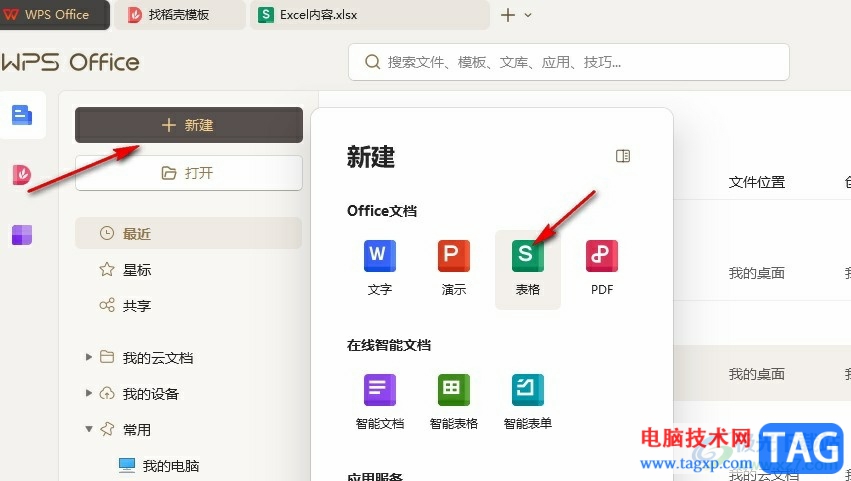
2、第二步,进入表格文档的编辑页面之后,我们在该页面中点击已经插入的图表,然后在工具栏中打开“绘图工具”
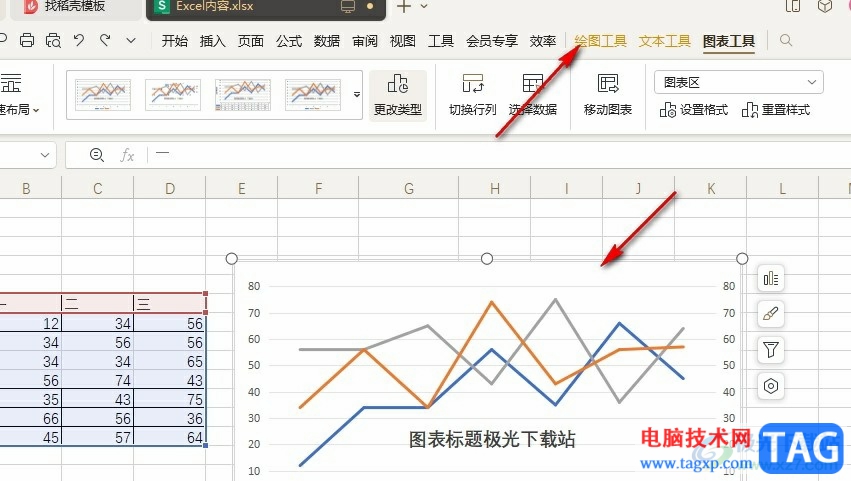
3、第三步,在绘图工具的子工具栏中,我们点击打开“填充”工具
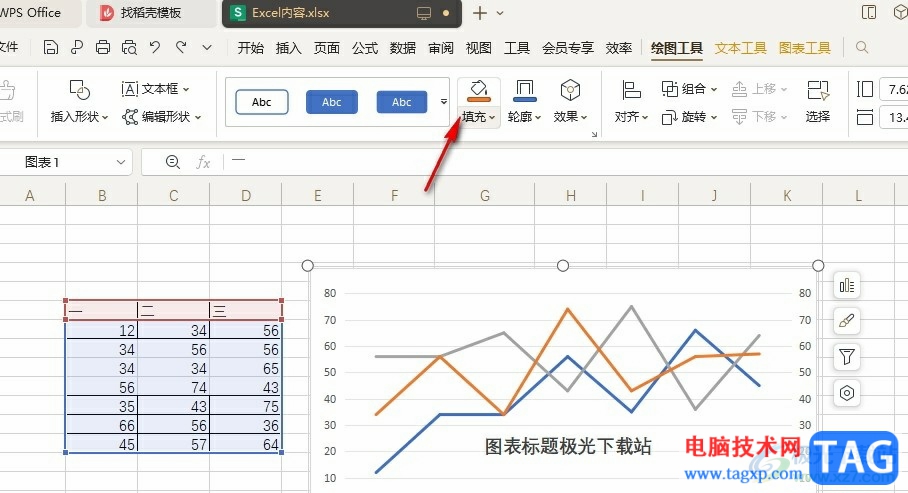
4、第四步,打开填充工具之后,我们在下拉列表中点击选择一个自己需要的背景颜色
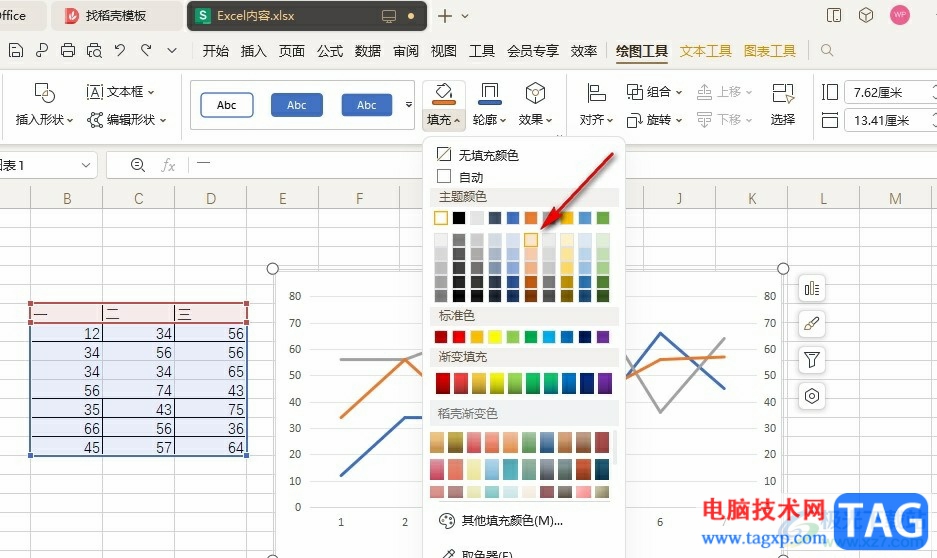
5、第五步,选择好背景颜色之后,我们在表格中就能看到图表的背景颜色以及成功被改变
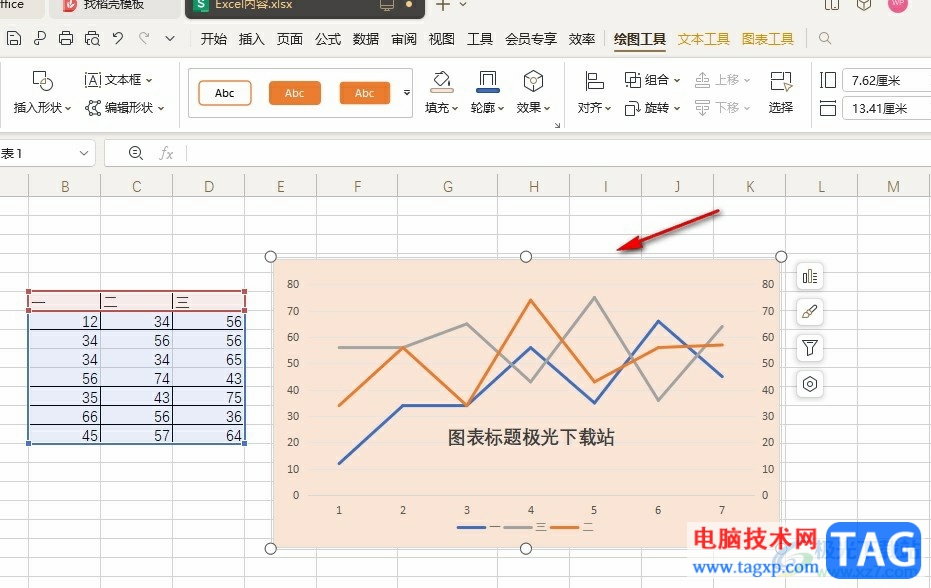
以上就是小编整理总结出的关于WPS Exce设置图表背景颜色的方法,我们使用WPS打开一个表格文档,然后在表格文档的编辑页面中点击图表,再在绘图工具的子工具栏中打开填充工具,最后在下拉列表中点击选择一个自己需要的背景颜色即可,感兴趣的小伙伴快去试试吧。
`