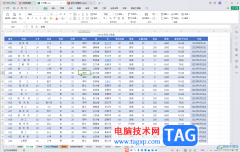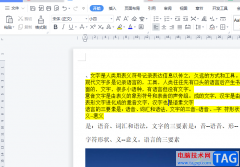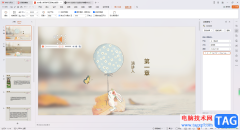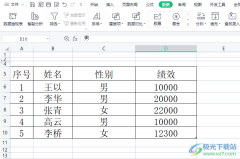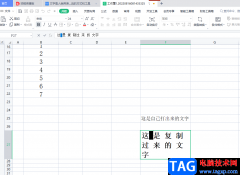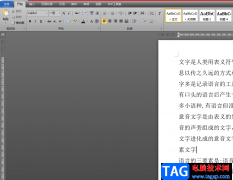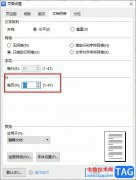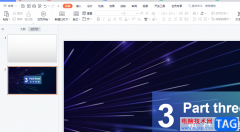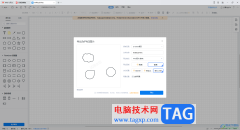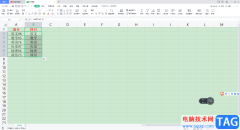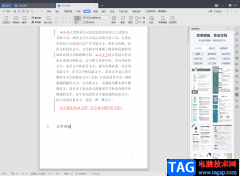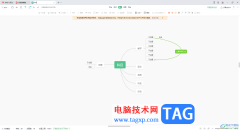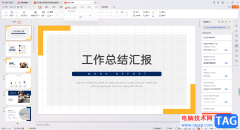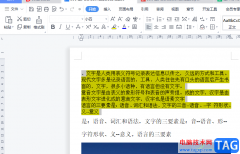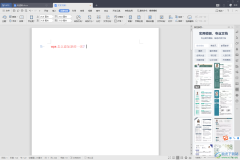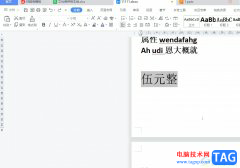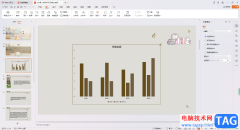用户在wps软件中编辑表格时,自然少不了对数据文本信息的整理和录入,在wps软件中有着许多强大的功能来帮助用户,为用户避免了许多的麻烦,用户简单几步记录一键整理好数据文本信息,当用户在录入日期信息时,直接输入第一个日期并利用下拉箭头的功能即可将剩余空白单元格填充完成,给用户带来了许多的便利,因此wps软件受到了许多用户的喜欢和欢迎,那么当用户想要将表格的日期和星期同时显示时,应该怎么来操作实现呢,其实这个问题很好解决,用户直接在单元格格式窗口中找到数字选项卡中的自定义选项,接着将日期类型设置为yyyy/m/d
aaaa即可解决问题,那么下面就和小编一起来看看问题的操作过程吧,希望可以帮助到大家。
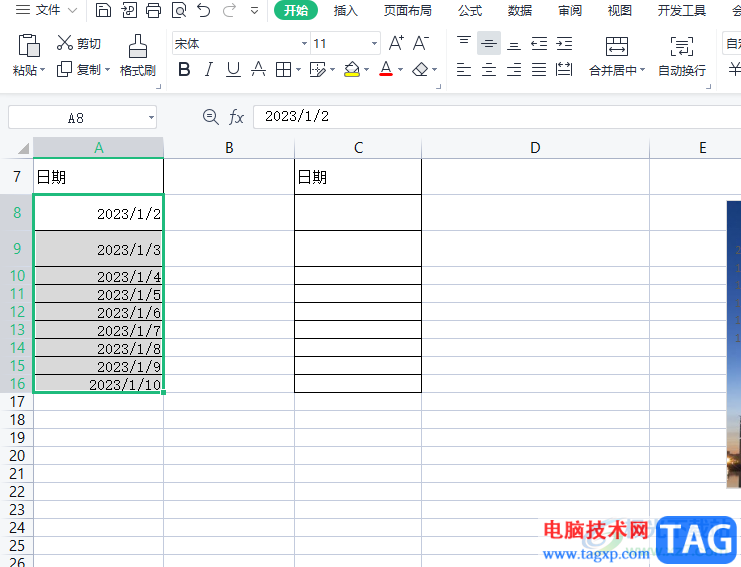
方法步骤
1.用户首先在电脑桌面上打开wps软件,并进入到表格的编辑页面中选中日期一栏
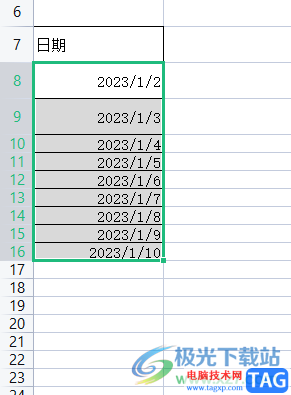
2.接着用户用鼠标右键点击单元格,将会弹出右键菜单,用户选择其中的设置单元格格式选项,或者直接按下ctrl+1快捷键来打开
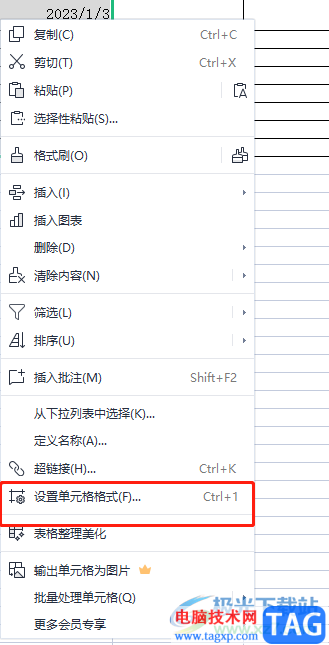
3.用户在打开的单元格格式窗口中,需要在默认的数字选项卡中点击分类板块中的自定义选项
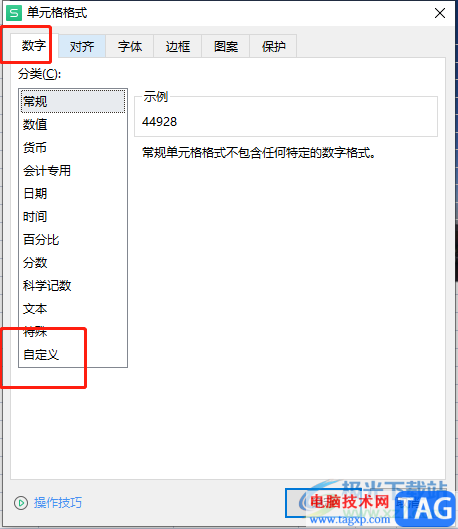
4.随后在右侧的类型板块输入框中输入yyyy/m/d aaaa,最后用户再按下下方的确定按钮就可以了
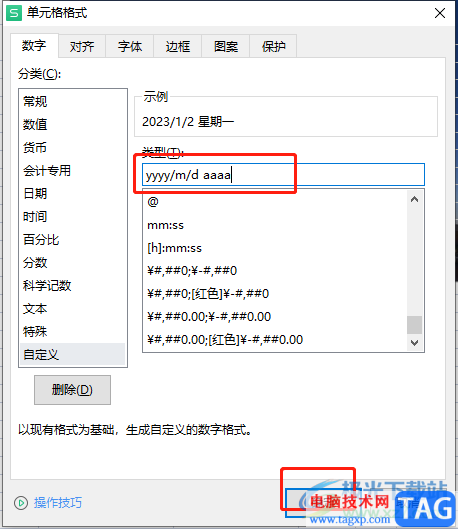
5.此时回到编辑页面上,就会发现选中的日期一栏已经将日期和星期同时显示出来了
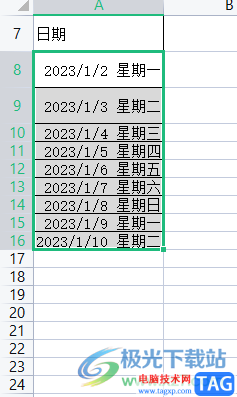
一直以来wps软件深受用户的喜爱,当用户在wps软件中编辑表格文件时,就可以打开单元格格式窗口并数字选项卡中点击自定义选项,接着设置好特殊的类型样式就可以了,总之操作的过程并不复杂,因此感兴趣的用户可以来看看小编的教程。