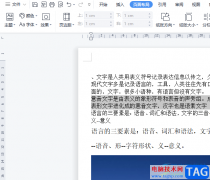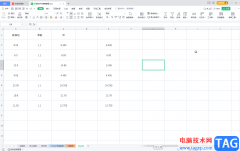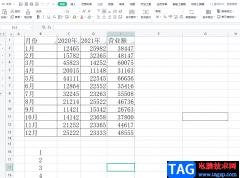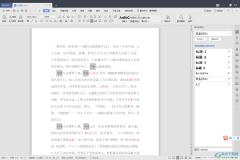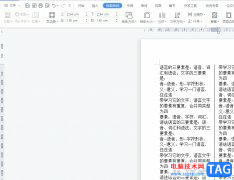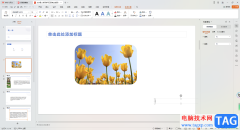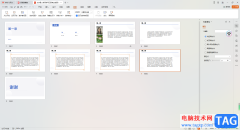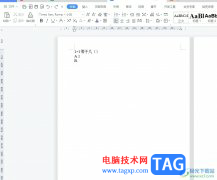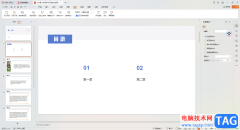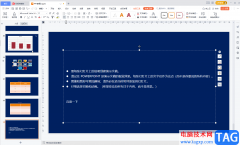wps软件是很多用户会选择使用的一款办公软件,给用户带来的方便是毋庸置疑的,用户在编辑的过程中可以利用相关功能来解决问题,这样能够提升自身的编辑效率,并且操作起来也会更加的简单,所以大部分用户在遇到需要编辑文档的情况时,都会在wps软件中来解决,当用户在文档页面上插入形状后,可以根据需求来添加文本格式,直接在形状中添加上文本框并输入文字,随后将文本框的填充颜色和边框轮廓清除即可成功添加文本格式,操作的过程是很简单的,相信有许多用户也很好奇解决的过程,那么下面就和小编一起来看看这个问题详细的操作方法吧,希望用户在看到小编的教程后,能够很好的解决问题。
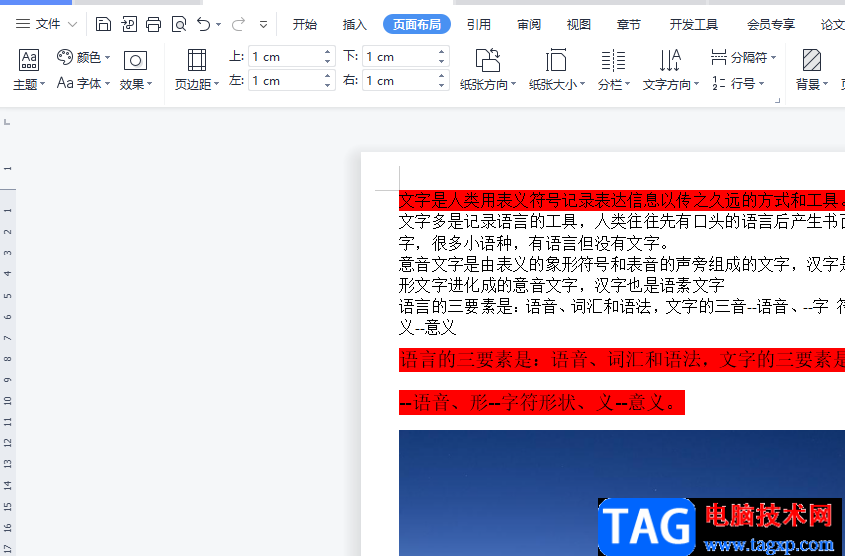
方法步骤
1.用户在电脑桌面上打开wps软件,并来到文档编辑页面上来进行设置
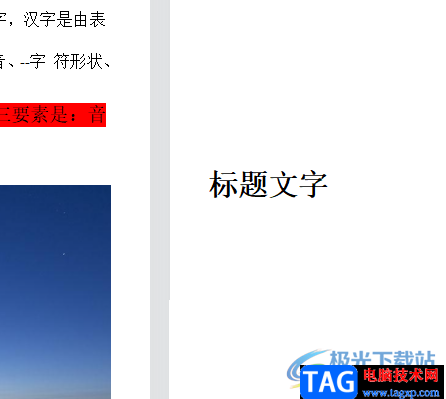
2.接着用户在菜单栏中点击插入选项,会显示出相关的选项卡,用户直接选择形状选项

3.可以看到拓展出来的各种形状,用户根据需求来选择即可,小编以圆形为例
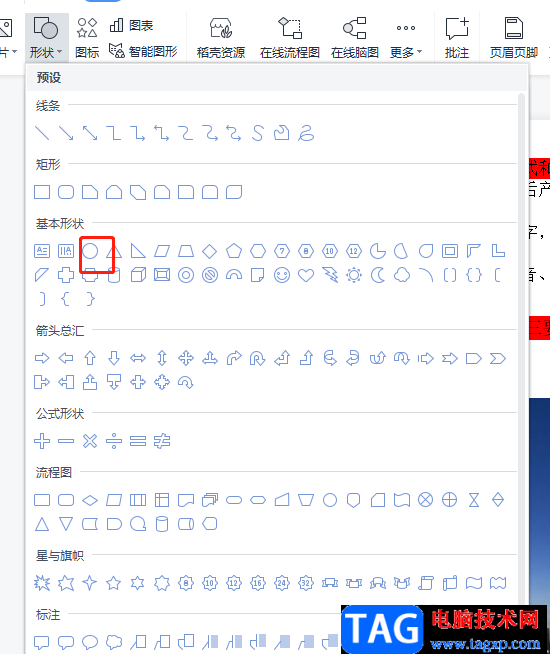
4.这时就需要在页面上绘制出大小合适的圆形形状,如图所示
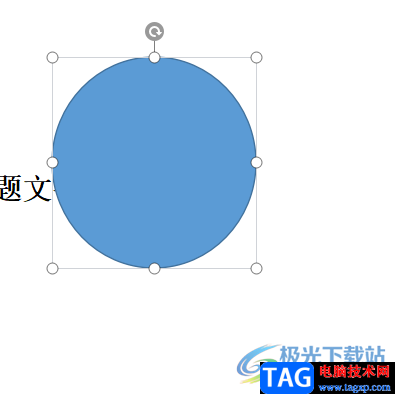
5.随后用户在菜单栏中点击插入选项,在切换得到的选项卡中选择文本框图标

6.在编辑页面上的圆形形状中绘制好文本框并输入文字,这时用户可以发现文本框带有填充颜色和边框线

7.用户需要在菜单栏显示出来的文本工具中,点击形状填充选项
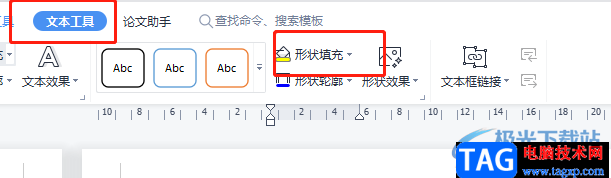
8.接着会拓展各种颜色选项,用户直接点位于首位的清除填充颜色选项即可
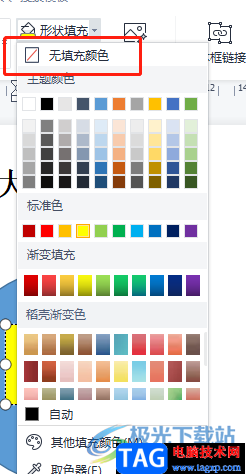
9.这时圆形的文本框的填充颜色已被清除,剩下了边框线
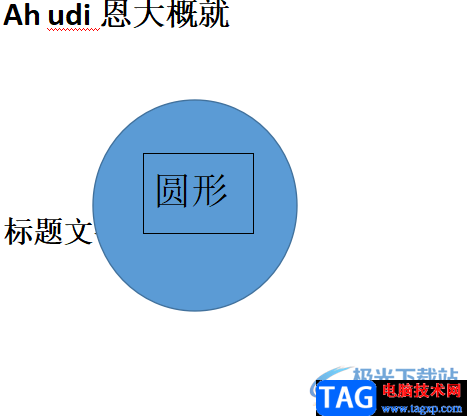
10.用户直接在文本工具中点击形状轮廓选项,将会拓展出相关的选项卡
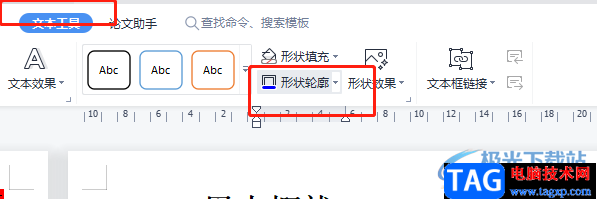
11.用户在选项卡中直接选择无边框颜色选项就可以解决问题了
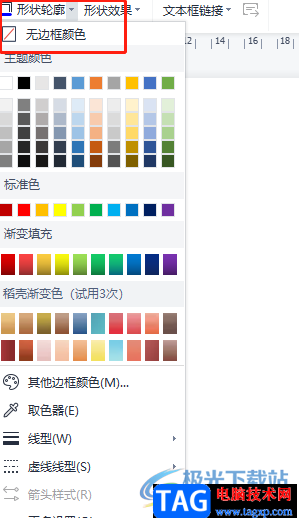
12.最后回到编辑页面上就可以看到已经为形状成功添加上了文本格式
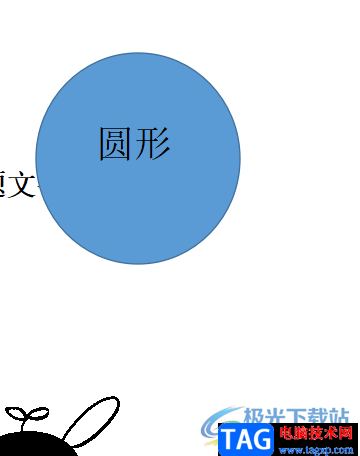
以上就是小编对用户提出问题整理出来的方法步骤,用户从中知道了大致的操作过程为插入形状——插入文本框——输入文字——清除形状填充颜色——去除边框颜色这几步即可解决问题,因此感兴趣的用户快来看看小编整理出来的方法步骤吧,简单操作几个步骤即可设置成功。