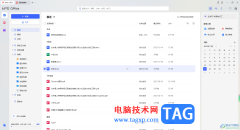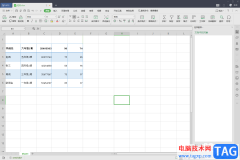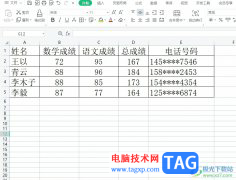相信大家在平常的工作中,经常都会遇到需要将一些资料或者是工作内容进行整理成PPT文件的样式进行保存在电脑中,而其中有部分小伙伴在制作的过程中,偶尔会遇到一些相关的问题,比如想要一次性将多张图片插入到不同的幻灯片页面中,那么怎么进行插入呢,这种情况需要使用到分页插图功能来操作,通过分页插图功能可以将需要的图片插入到不同的幻灯片页面中来展示,下方是关于如何使用wps PPT进行分页插图的具体操作方法,如果你需要的情况下可以看看方法教程,希望对大家有所帮助。
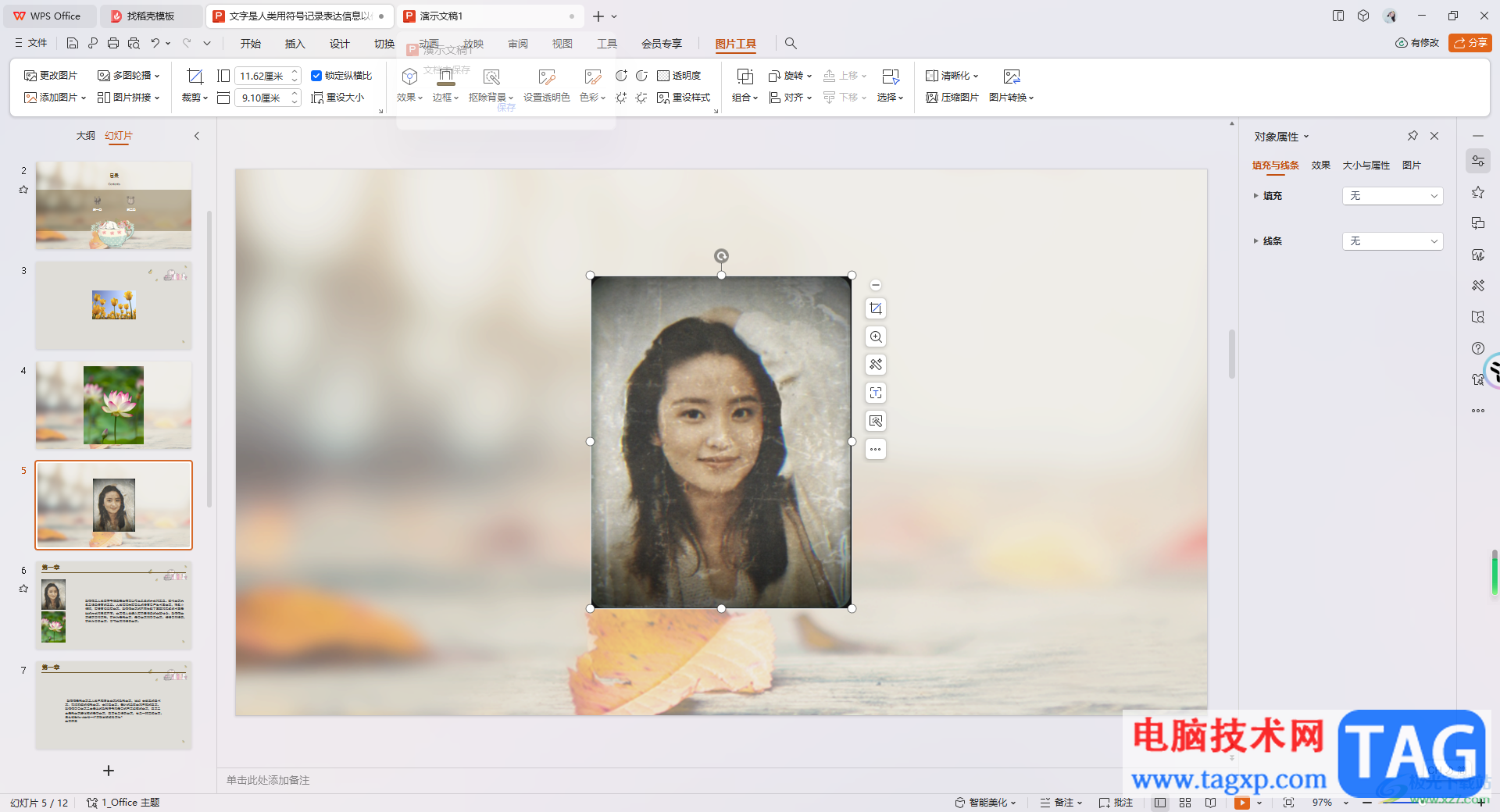
方法步骤
1.首先,我们需要进入到演示文稿中,在左侧新建几张自己需要插入图片的幻灯片。
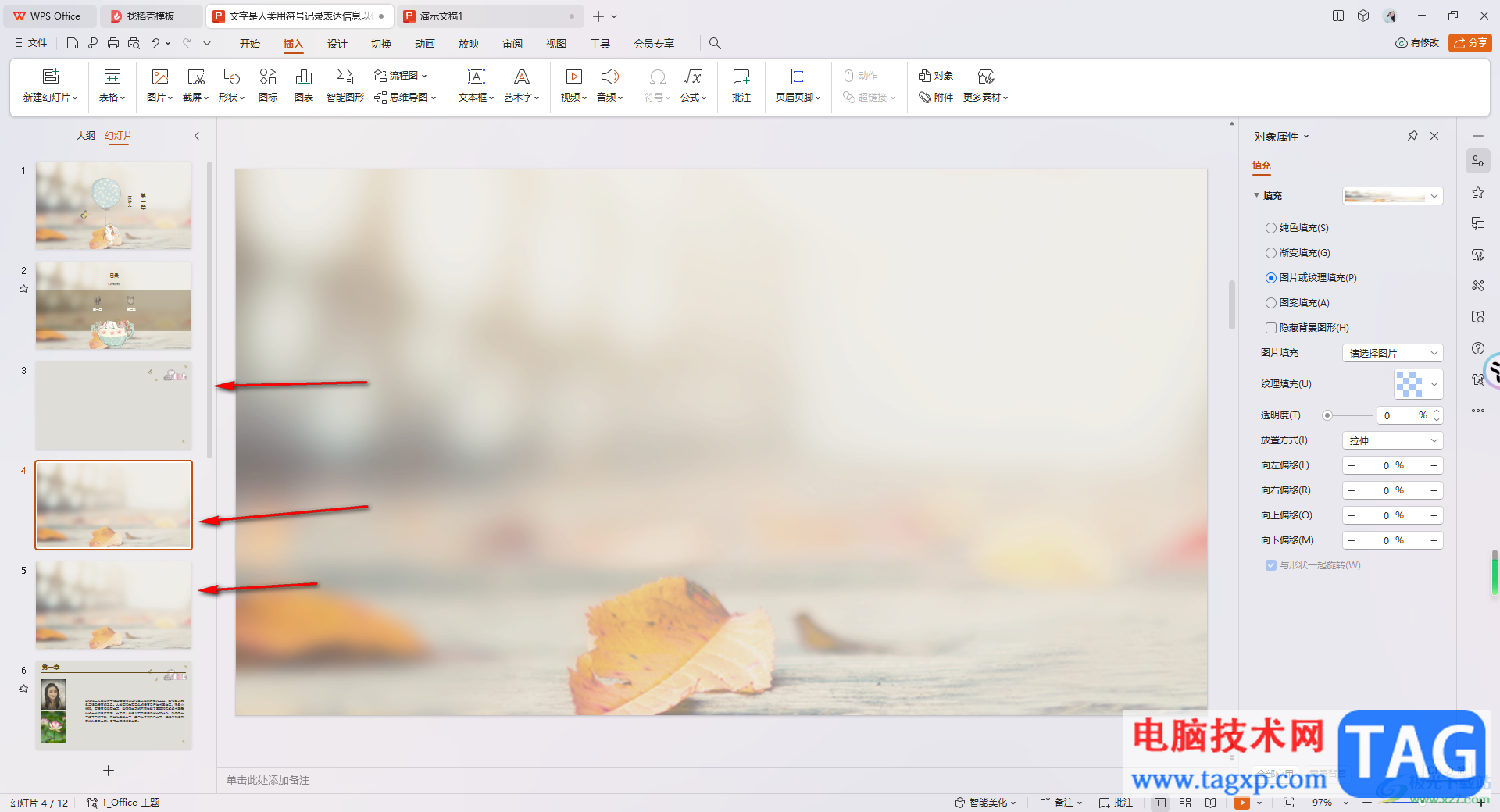
2.之后在页面顶部的位置将【插入】选项进行点击,再点击其中的【图片】选项。
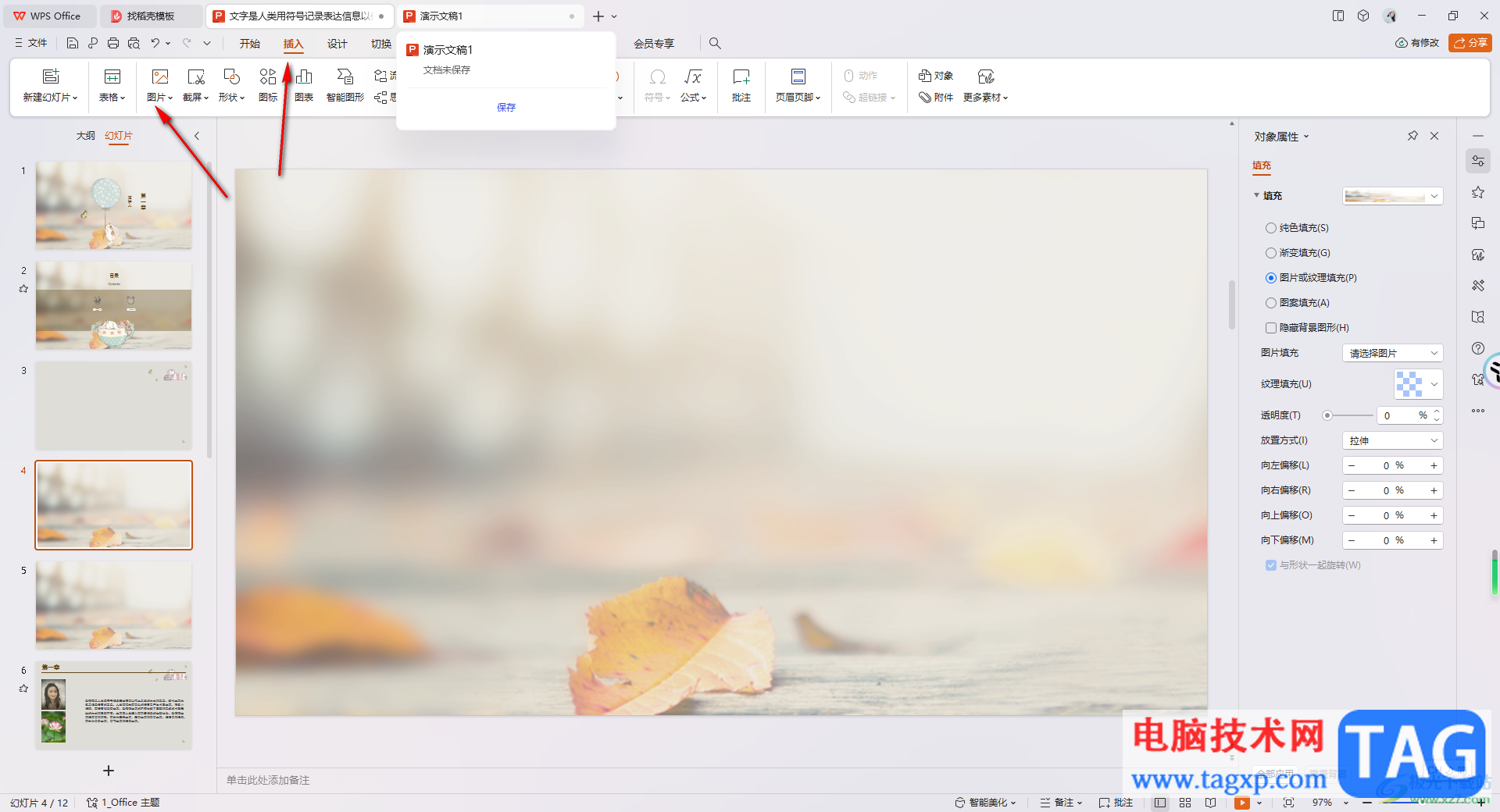
3.这时,你可以看到在图片的窗口中,有几种选项弹出,在这里直接将【分页插图】选项用鼠标左键进行点击一下即可。
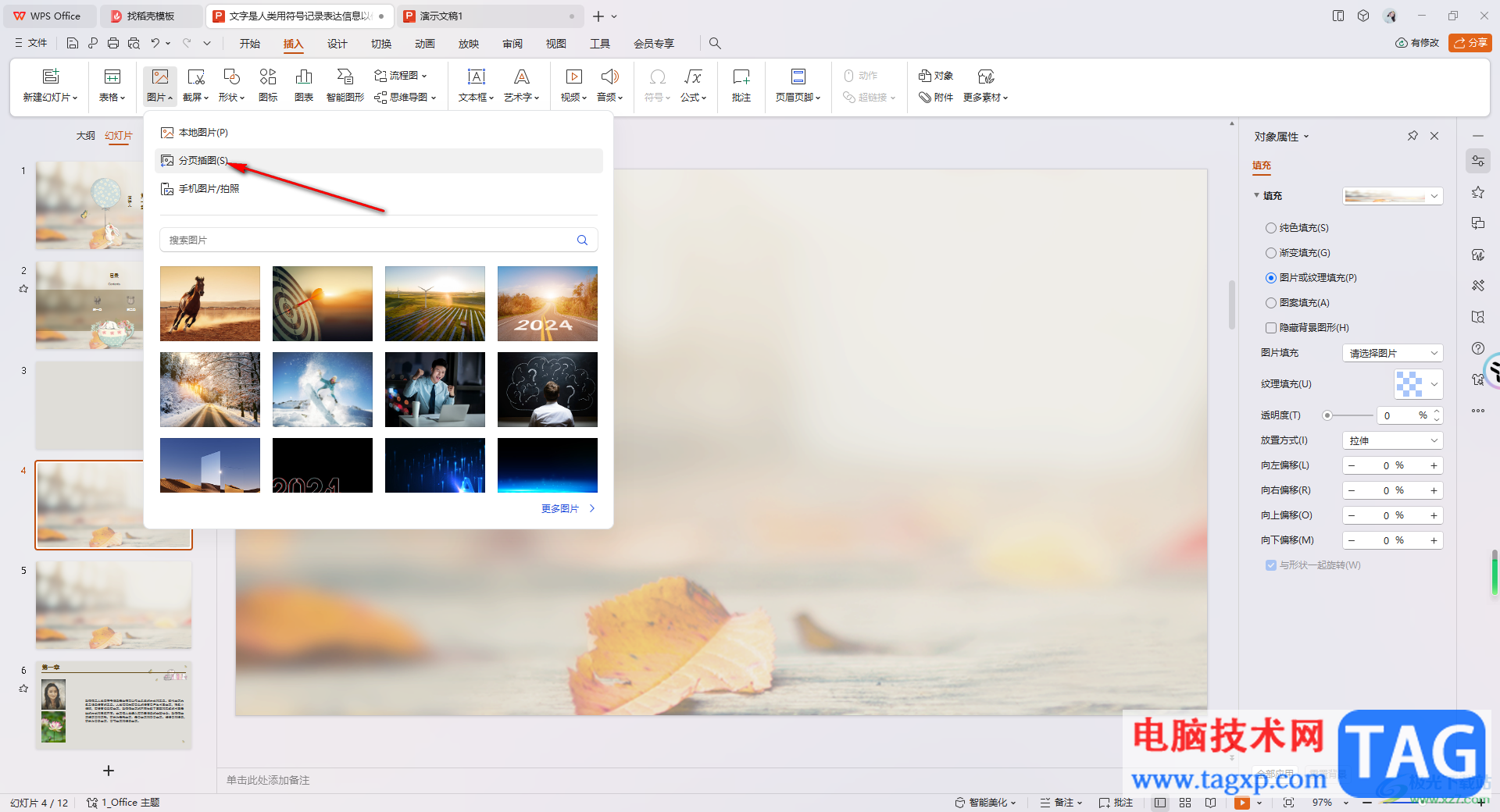
4.随后即可在打开的文件夹窗口中,将自己想要进行插入的图片通过Ctrl+鼠标左键进行依次点击选中,之后点击打开按钮即可。
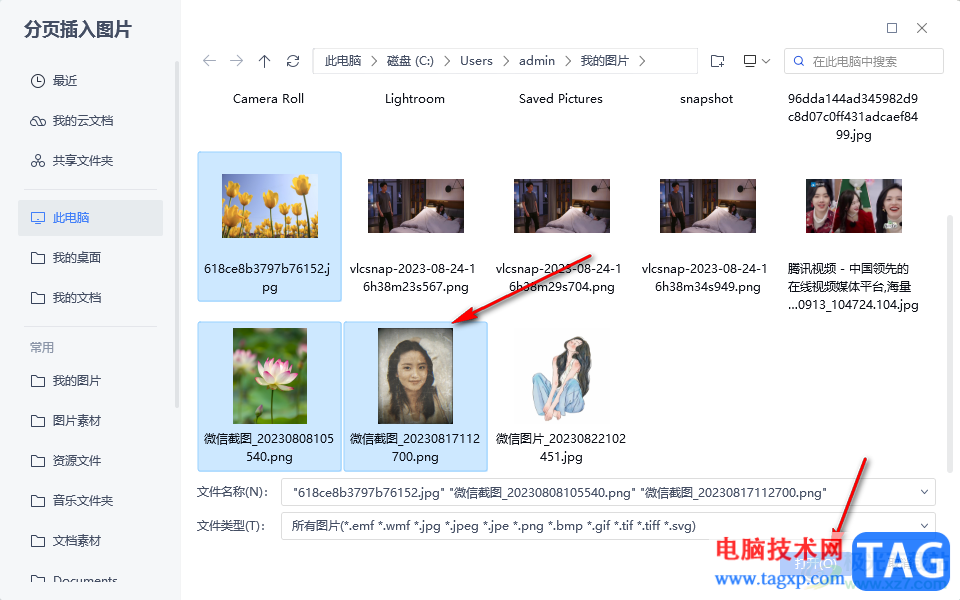
5.那么这时你可以看到插入到幻灯片中的图片都是分页显示的,在刚刚新建的幻灯片中依次显示图片,如图所示。
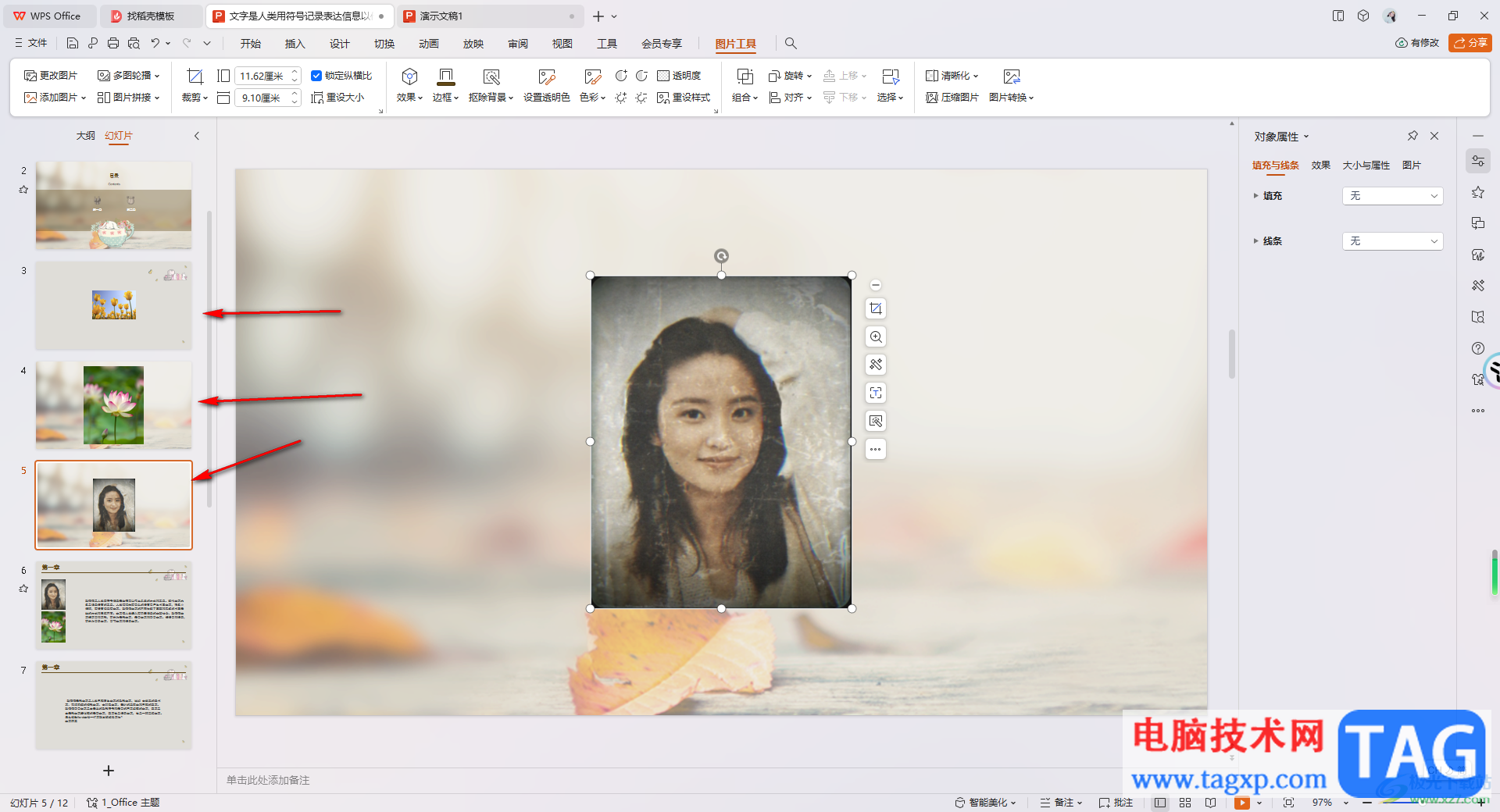
以上就是关于如何使用WPS PPT分页插图的具体操作方法,当你想要快速的在每一张幻灯片中进行插入需要的图片,那么就可以通过分页插图功能一次性将图片插入到不同的幻灯片中就好了,感兴趣的话可以操作试试。