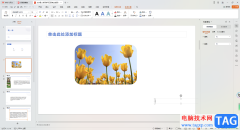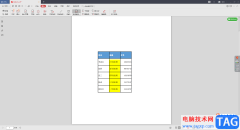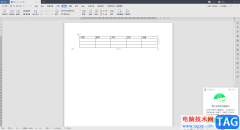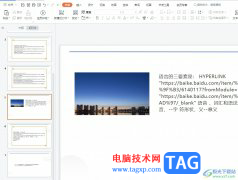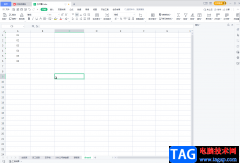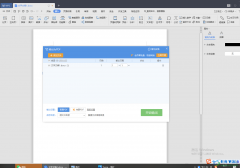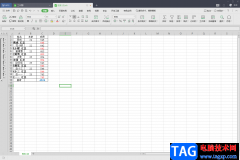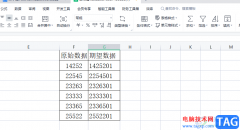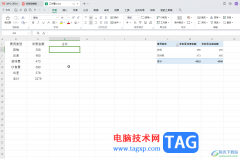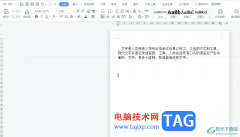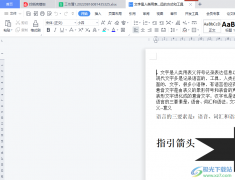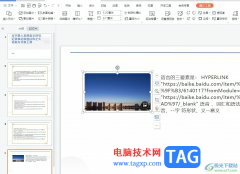很多小伙伴在进行日常办公时,都会需要使用到wps文档这款软件,在其中我们可以轻松实现对文本的专业化编辑处理。如果我们希望在电脑版WPS文档中实现多行长短不一的文字上下对齐的效果,小伙伴们知道具体该如何进行操作吗,其实操作方法是非常简单的。我们只需要借助WPS文档中的“中文版式”功能中的“调整宽度”就可以轻松实现想要的效果了。选中文字内容后在“开始”选项卡中点击中文版式图标并在子选项中点击“调整宽度”,然后设置想要的宽度就可以了。接下来,小编就来和小伙伴们分享具体的操作步骤了,有需要或者是有兴趣了解的小伙伴们快来一起往下看看吧!
操作步骤
第一步:双击打开电脑版WPS,打开需要处理的文档;

第二步:按住Alt键的同时,拖动鼠标左键选中需要对齐的文字内容;
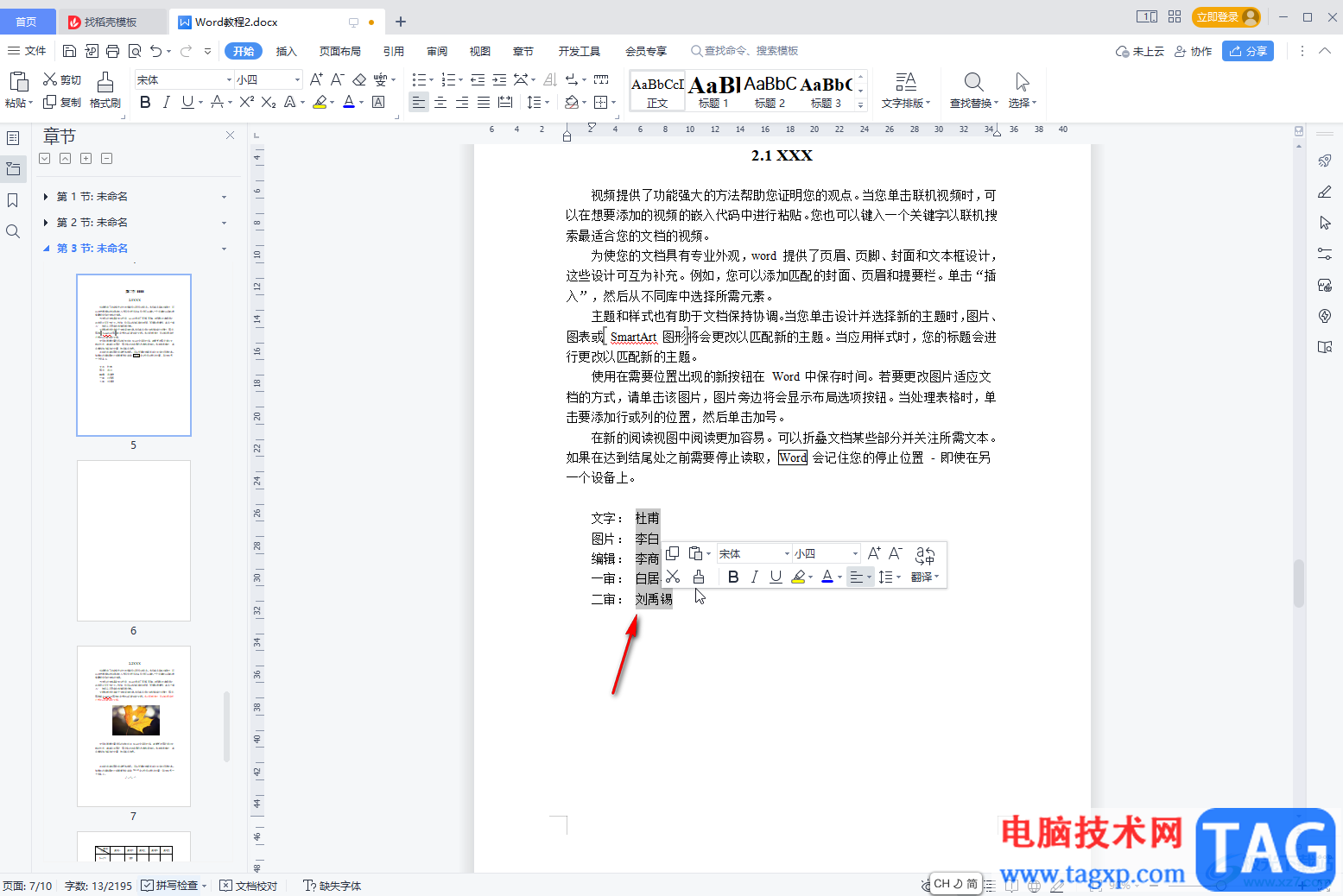
第三步:在“开始”选项卡中点击“中文版式”按钮后在子选项中点击“调整宽度”;
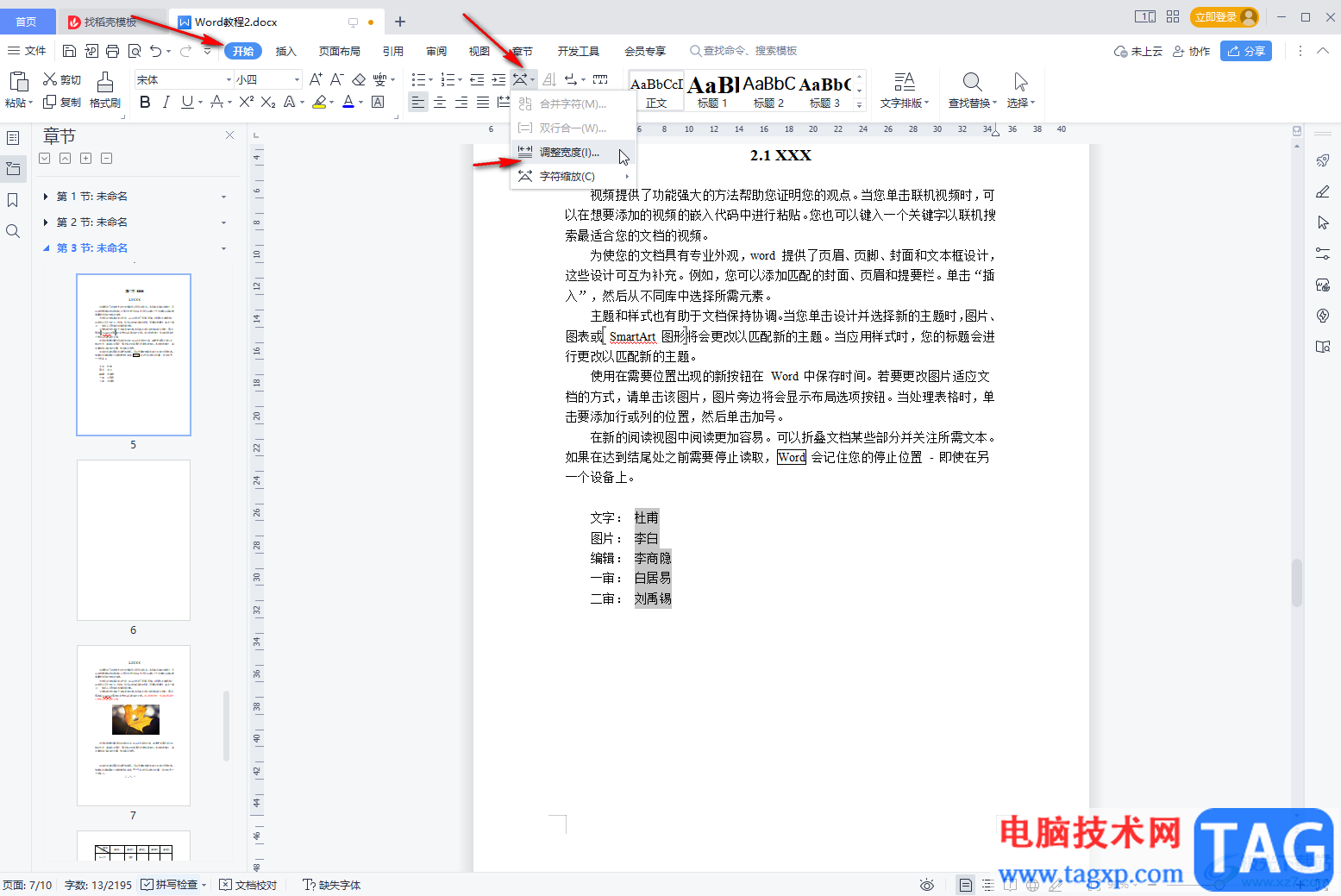
第四步:在打开的窗口中设置想要的字符宽度并确定;
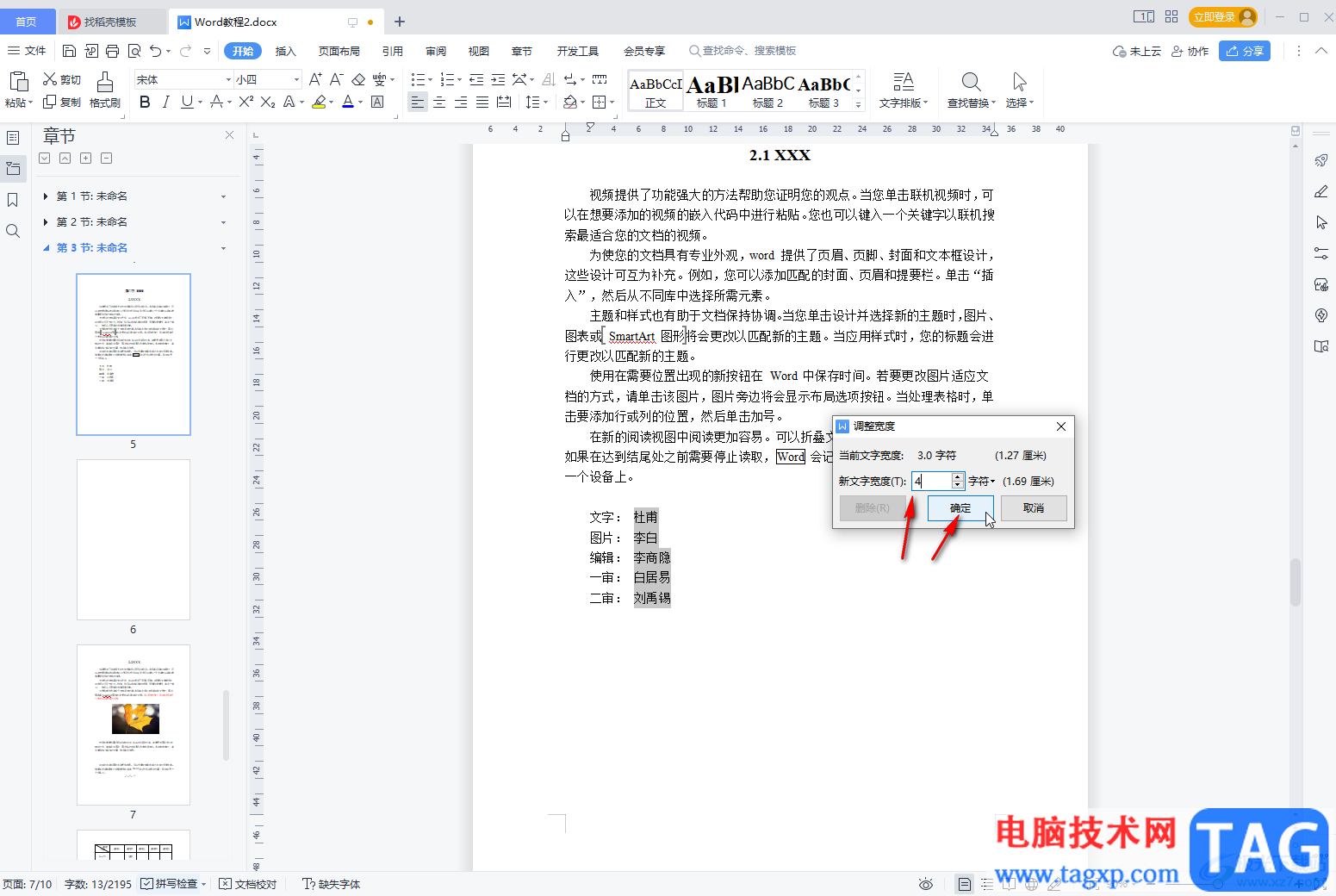
第五步:就可以看到长短不一的多行文字实现上下对齐了。
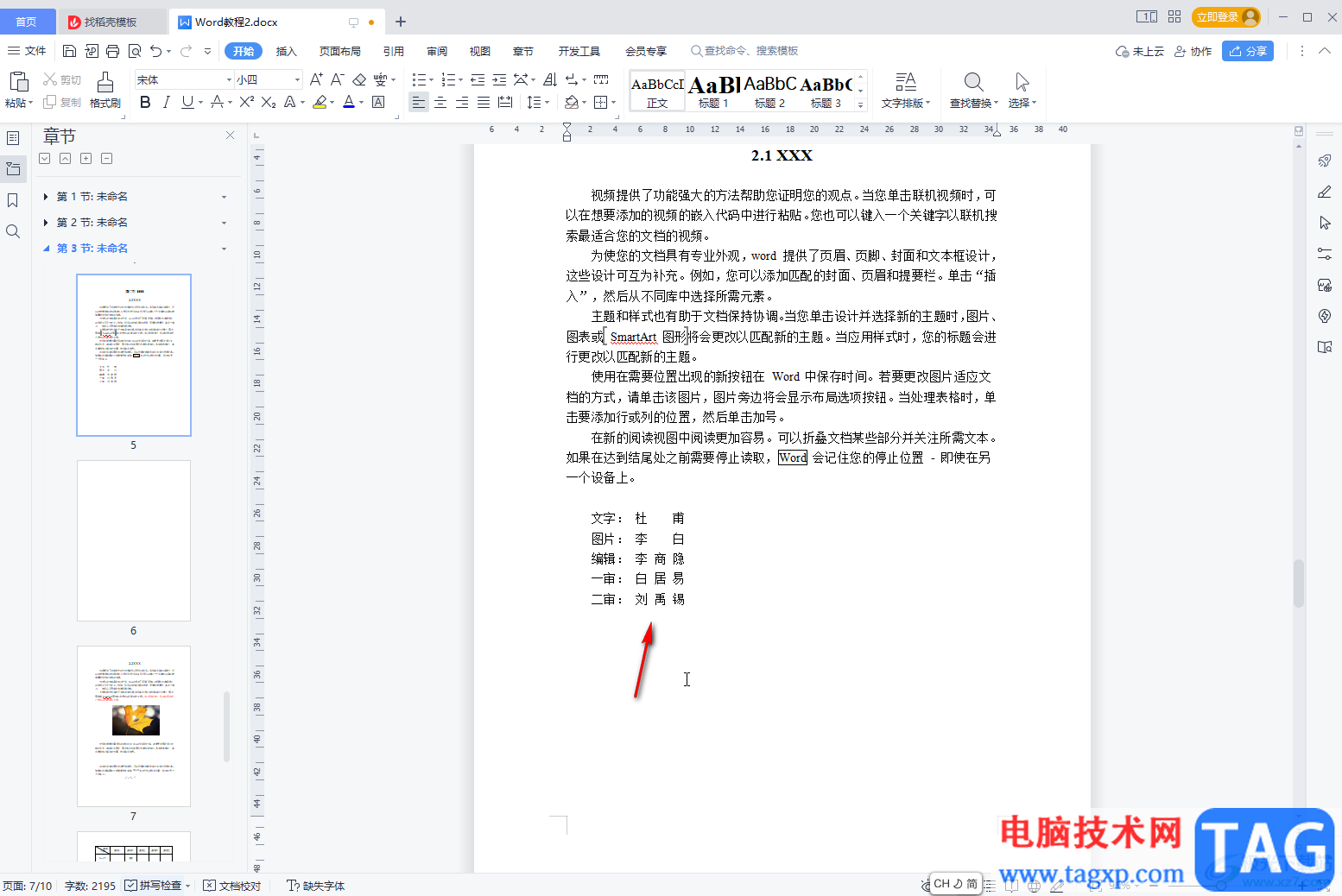
以上就是电脑版WPS文档中实现多行长短不一的文字上下对齐的方法教程的全部内容了。在中文版式下,我们还可以使用合并字符,双行合一,字符缩放等功能。