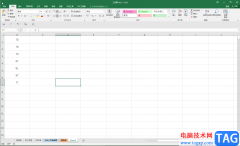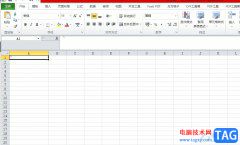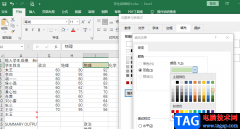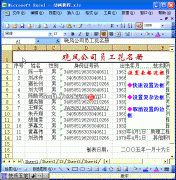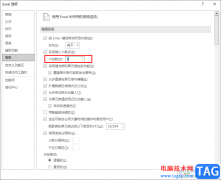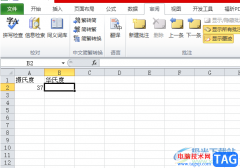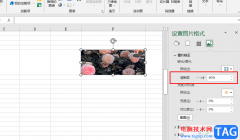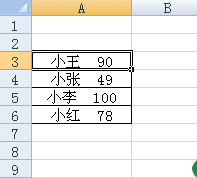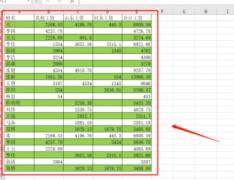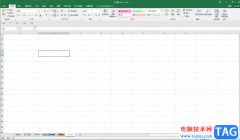读图时代,我们可以在各种文件资料中看到各种图片。我们自己在编辑资料时也可以插入并编辑图片。如果我们需要在excel表格中将图片嵌入到单元格中,小伙伴们知道该如何进行操作吗,其实操作方法是非常简单的。我们可以在“设置图片格式”侧边栏中选择“大小和位置随单元格而变”,使图片进行嵌入,也可以通过按住Alt键的同时拖动图片周围的锚点实现嵌入效果。将图片嵌入单元格后,我们拖动调整单元格大小图片会随之进行改变,说明图片和表格成功融为一体了,小伙伴们可以自己动手操作一下看看具体的效果。接下来,小编就来和小伙伴们分享具体的操作步骤了,有需要或者是感兴趣的小伙伴们快来和小编一起往下看看吧!
操作步骤
第一步:打开需要将图片嵌入表格的Excel,点击选中需要嵌入图片的单元格,可以适当调整单元格的大小;
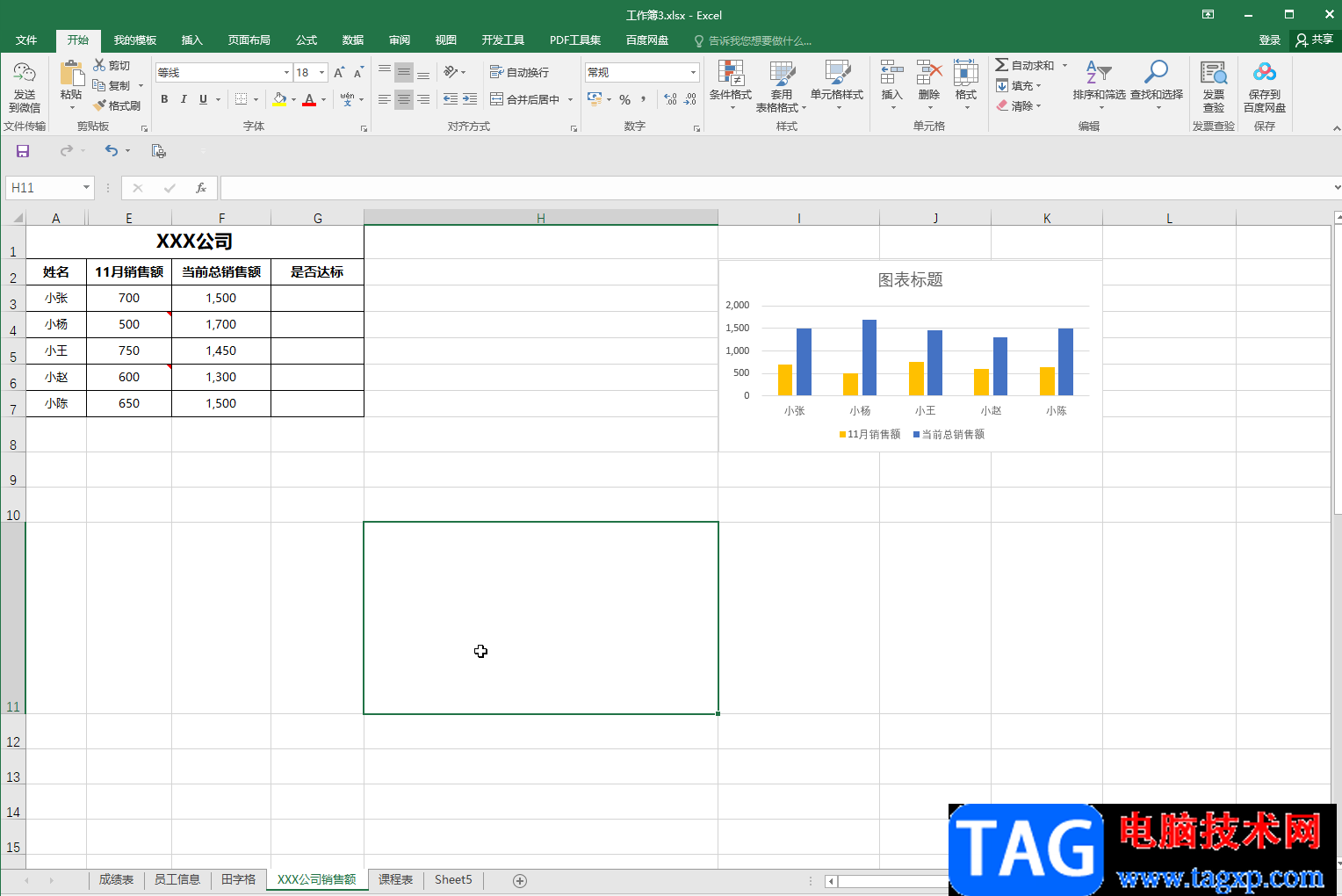
第二步:在“插入”选项卡中点击“图片”按钮;
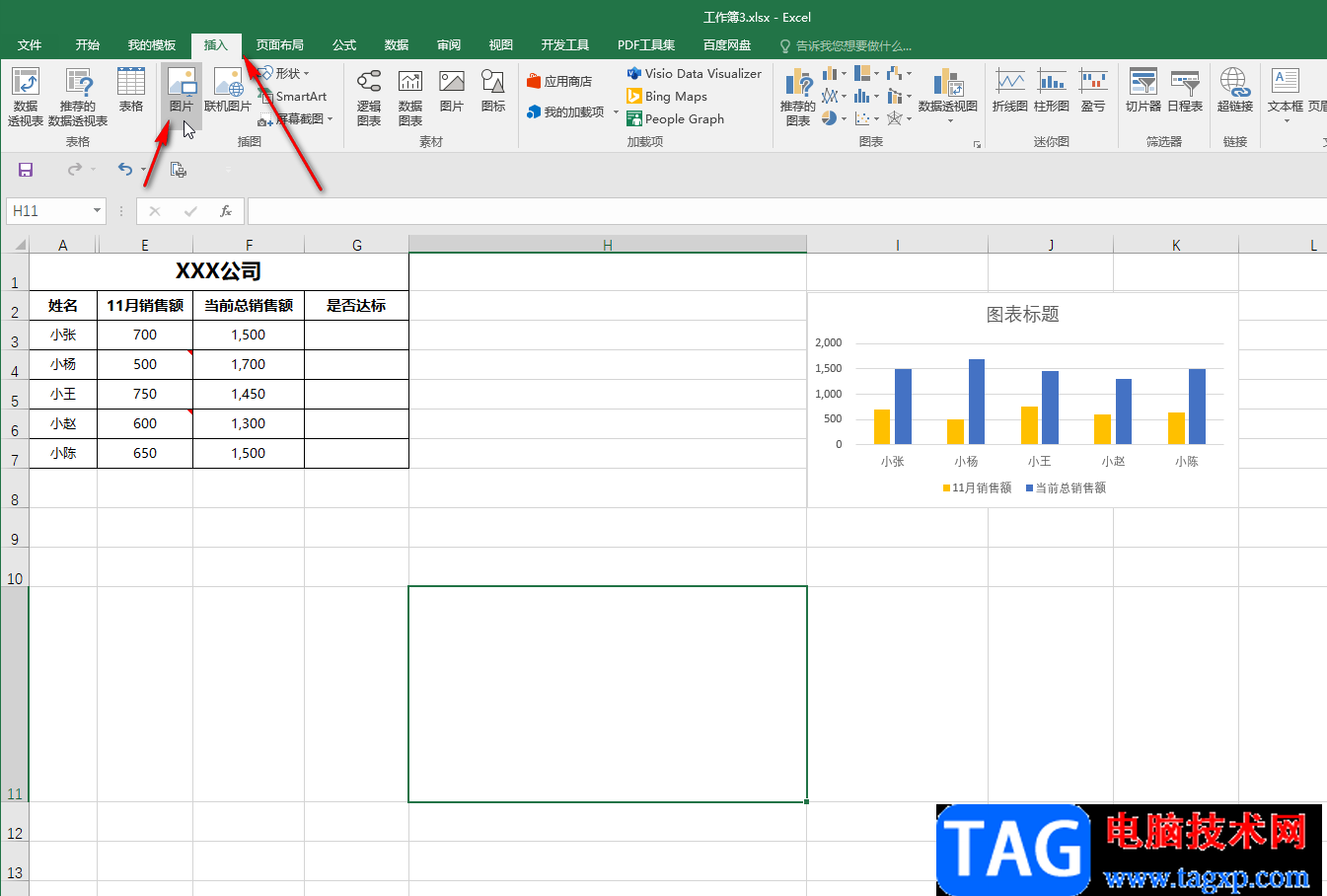
第三步:打开“插入图片”窗口后,浏览找到想要导入的图片,双击一下;
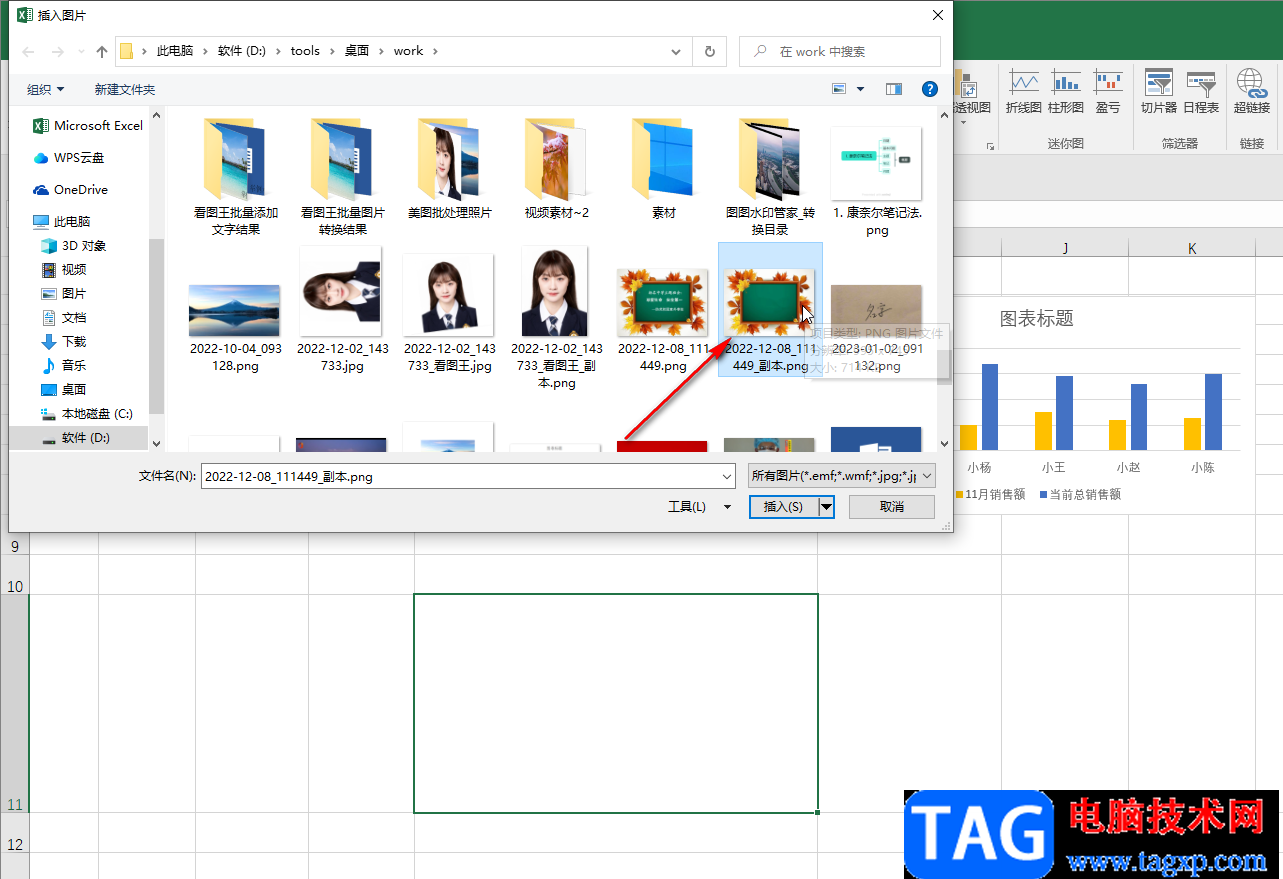
第四步:导入后点击选中图片,可以适当调整图片大小,右键点击一下图片并在子选项中点击“大小和属性”或者“设置图片格式”侧边栏,接着在侧边栏中切换到大小与属性栏后,点击展开“属性”,接着点击选择“大小和位置随单元格而变”就可以了;
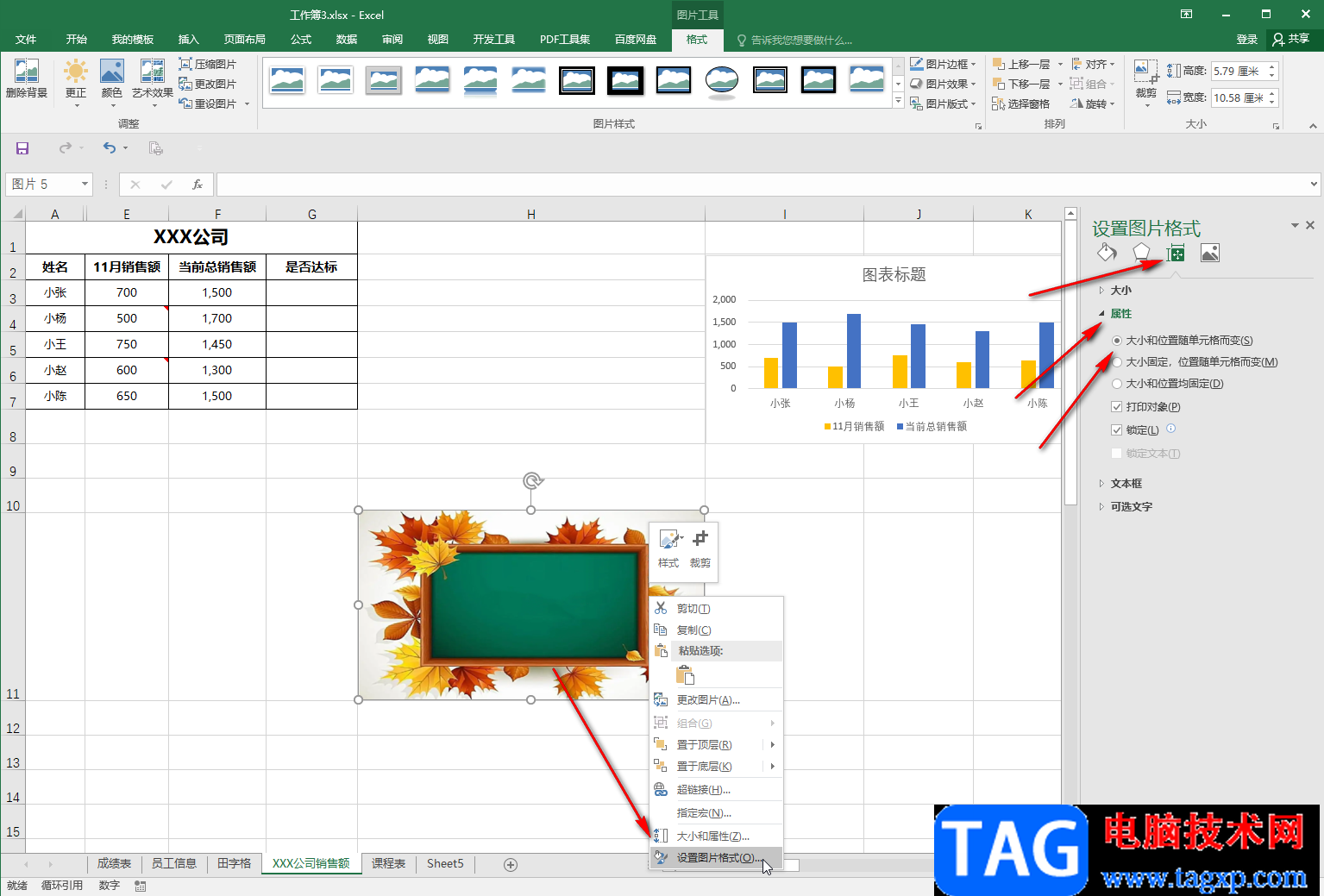
第五步:这样后续拖动调整单元格时图片会同步进行调整,表示图片融入成功;
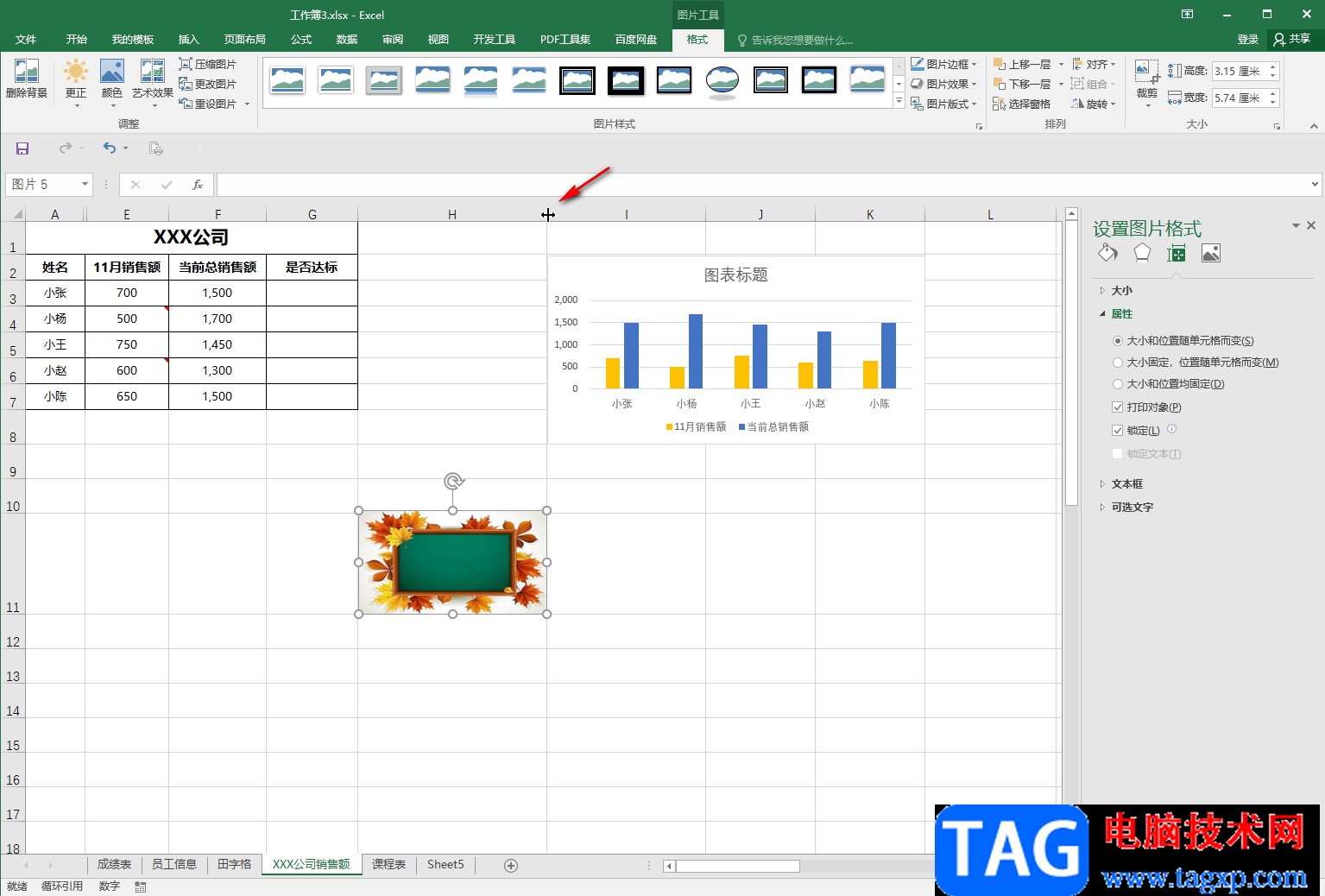
第六步:另外,我们按住Alt键的同时拖动图片周围的锚点,也可以将图片嵌入到单元格中,小伙伴们可以去尝试操作一下。
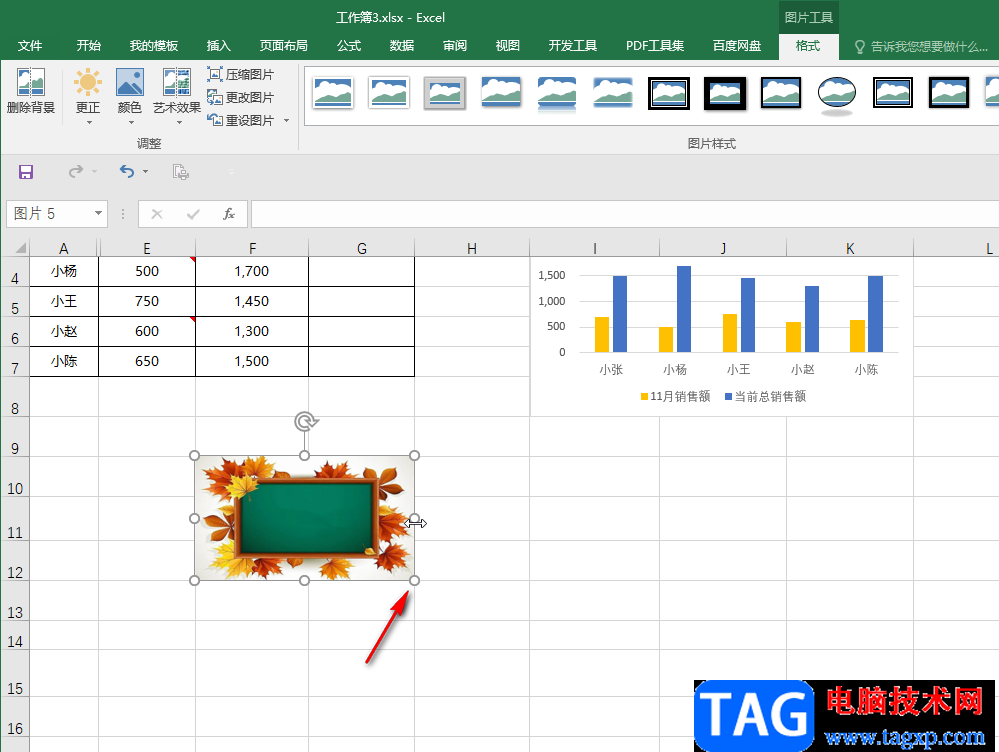
以上就是Excel表格中将图片与单元格融为一体的方法教程的全部内容了。在打开的“设置图片格式”侧边栏中,我们还可以根据需要调整图片的样式效果,小伙伴们感兴趣的话可以去探索一下。