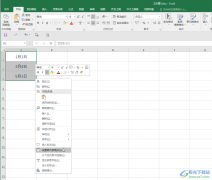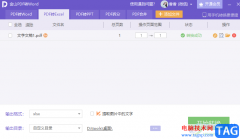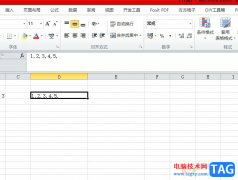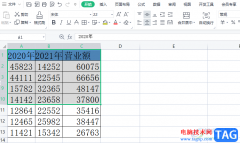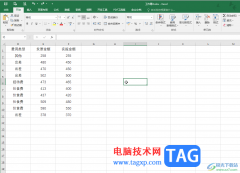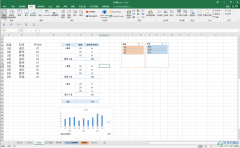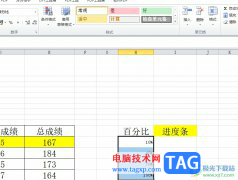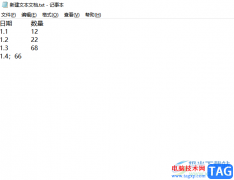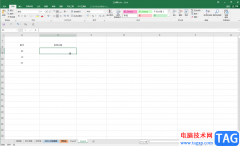excel表格是一款非常好用的数据处理软件,在其中我们可以借助数据透视图等功能帮助我们更好地分析和处理数据,非常地方便。如果我们在Excel表格中插入数据透视图后,希望更改数据透视图的类型,小伙伴们知道具体该如何进行操作吗,其实操作方法是非常简单的。我们只需要点击选中图表后在自动出现的“数据透视图工具”下点击“设计”,就可以看到“更改图表类型”按钮了,点击一下就可以在打开的窗口中选择想要的图表类型进行更换了。接下来,小编就来和小伙伴们分享具体更多操作步骤了,有需要或者是有兴趣了解的小伙伴们快来一起往下看一看吧!
操作步骤
第一步:双击打开Excel表格,选中数据后在“插入”选项卡中点击“数据透视图”图表;
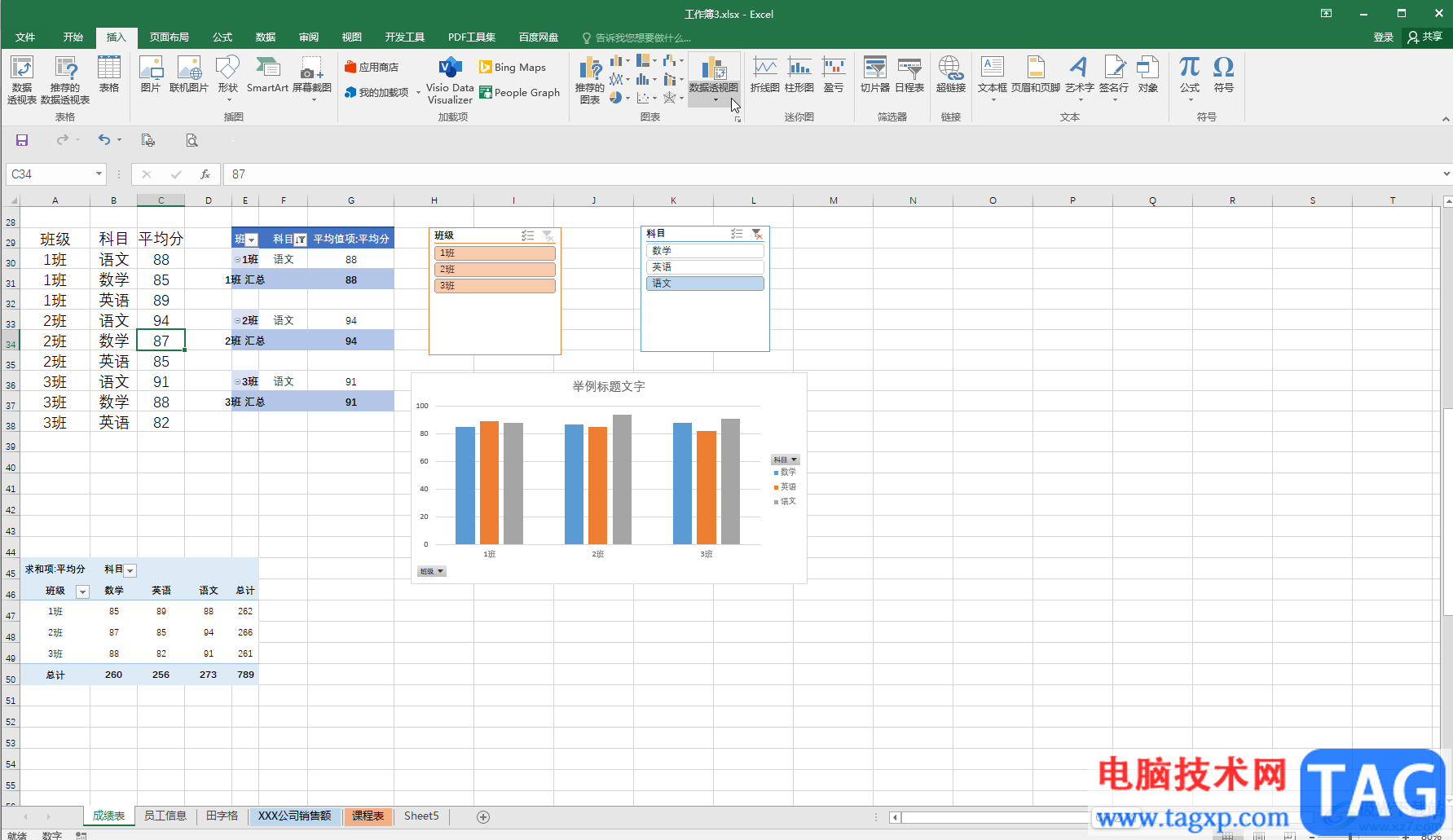
第二步:接着在右侧自动打开的数据透视表字段中拖动数据到相应的方框区域,得到如图所示的数据透视图效果,点击上方自动出现的“数据透视图工具”下的“设计”;
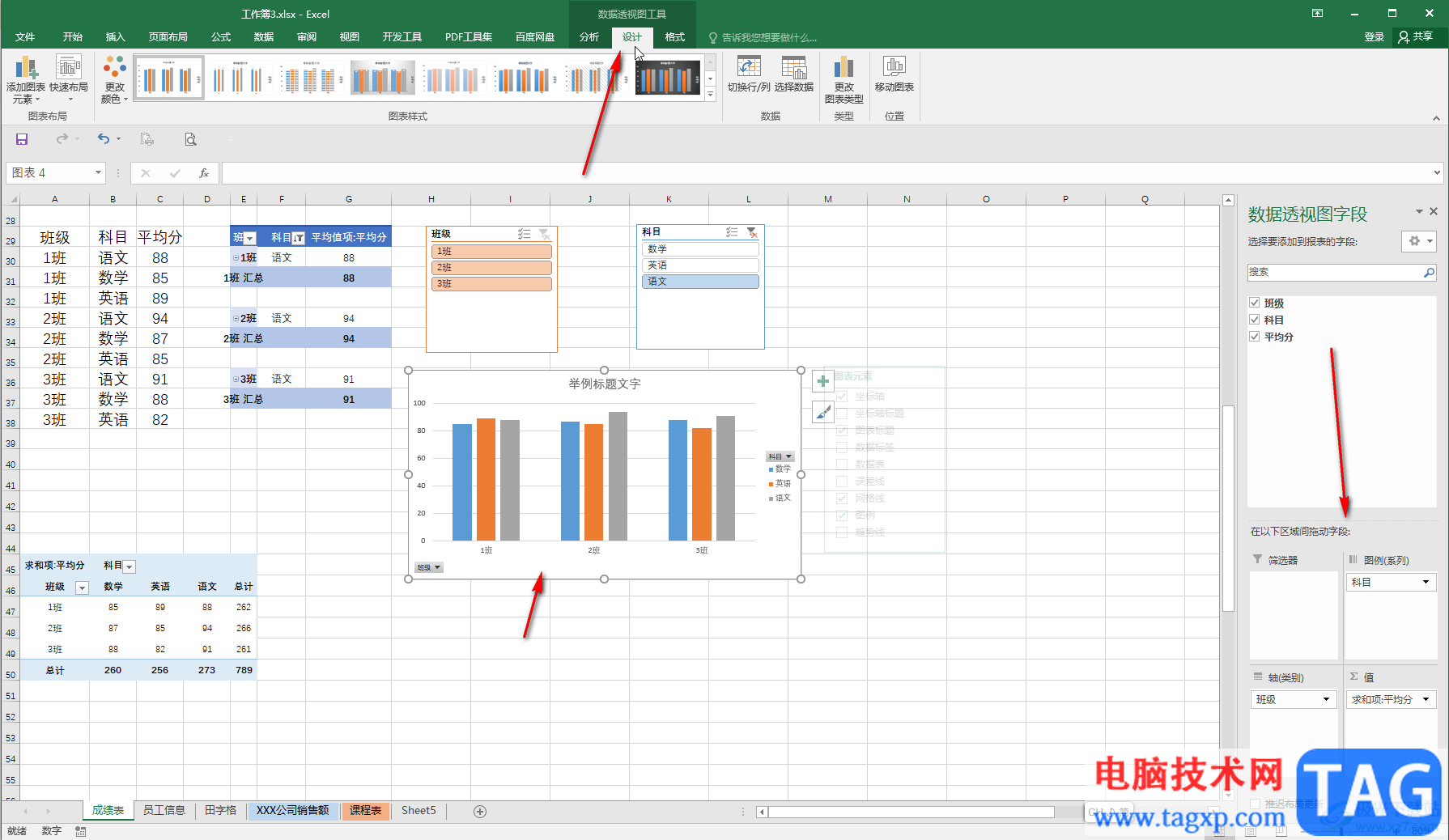
第三步:接着点击“更改图表类型”,在打开的窗口中点击选择想要的图表类型,点击“确定”;
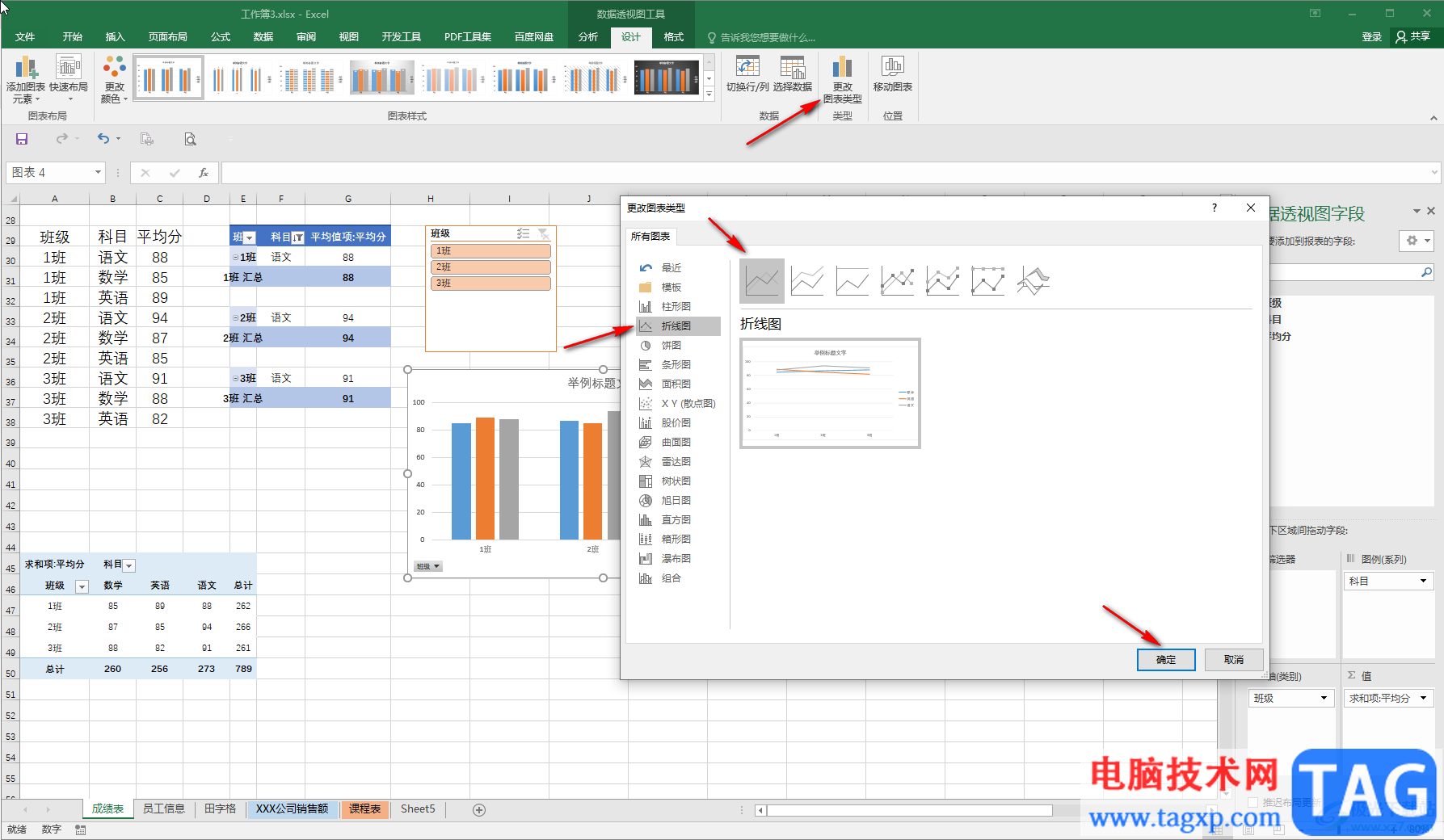
第四步:就可以成功更改图表类型了;
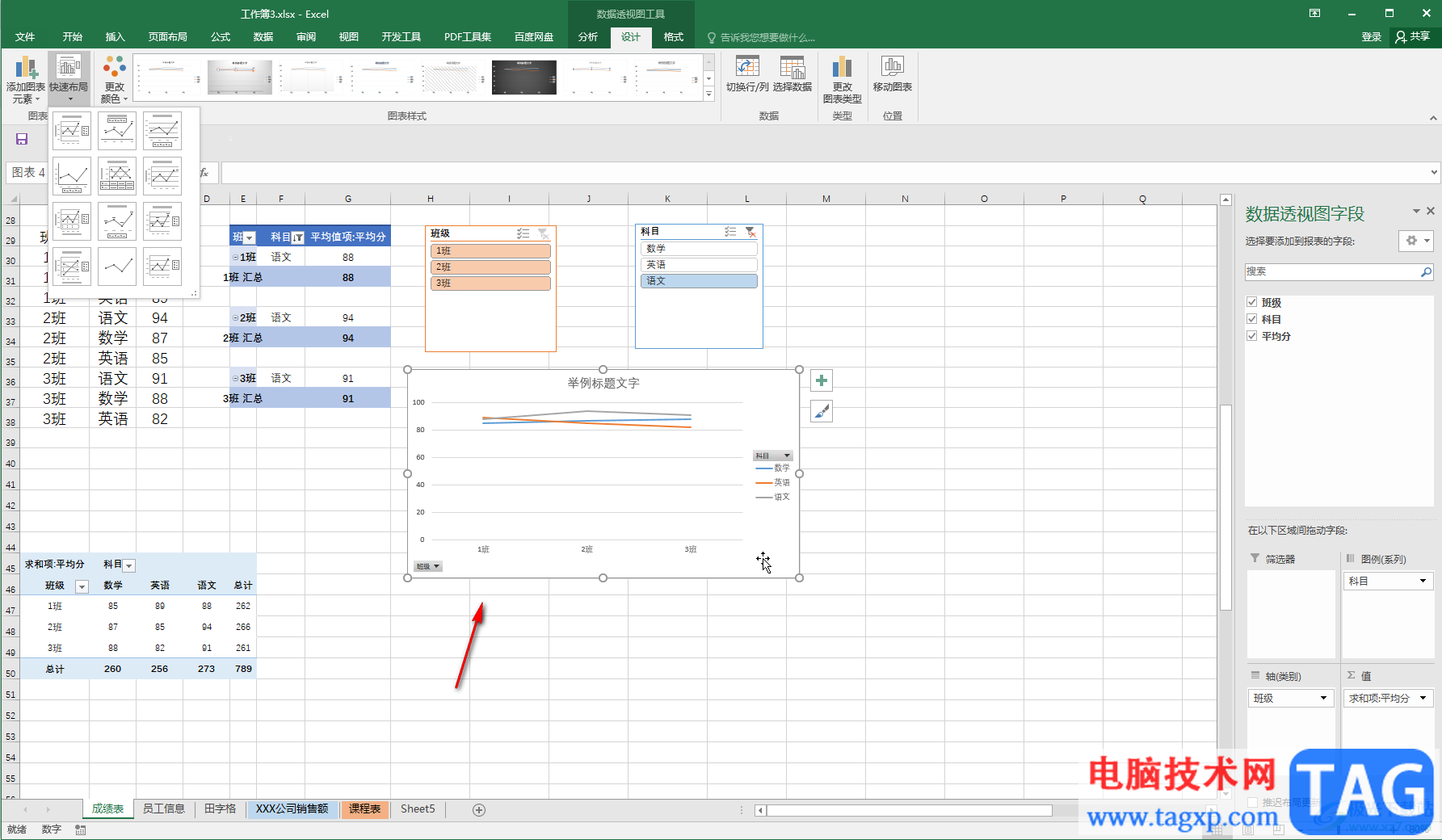
第五步:后续可以正常对图表进行想要的编辑操作,比如我们可以双击坐标轴后在打开的侧边栏中调整刻度等等。
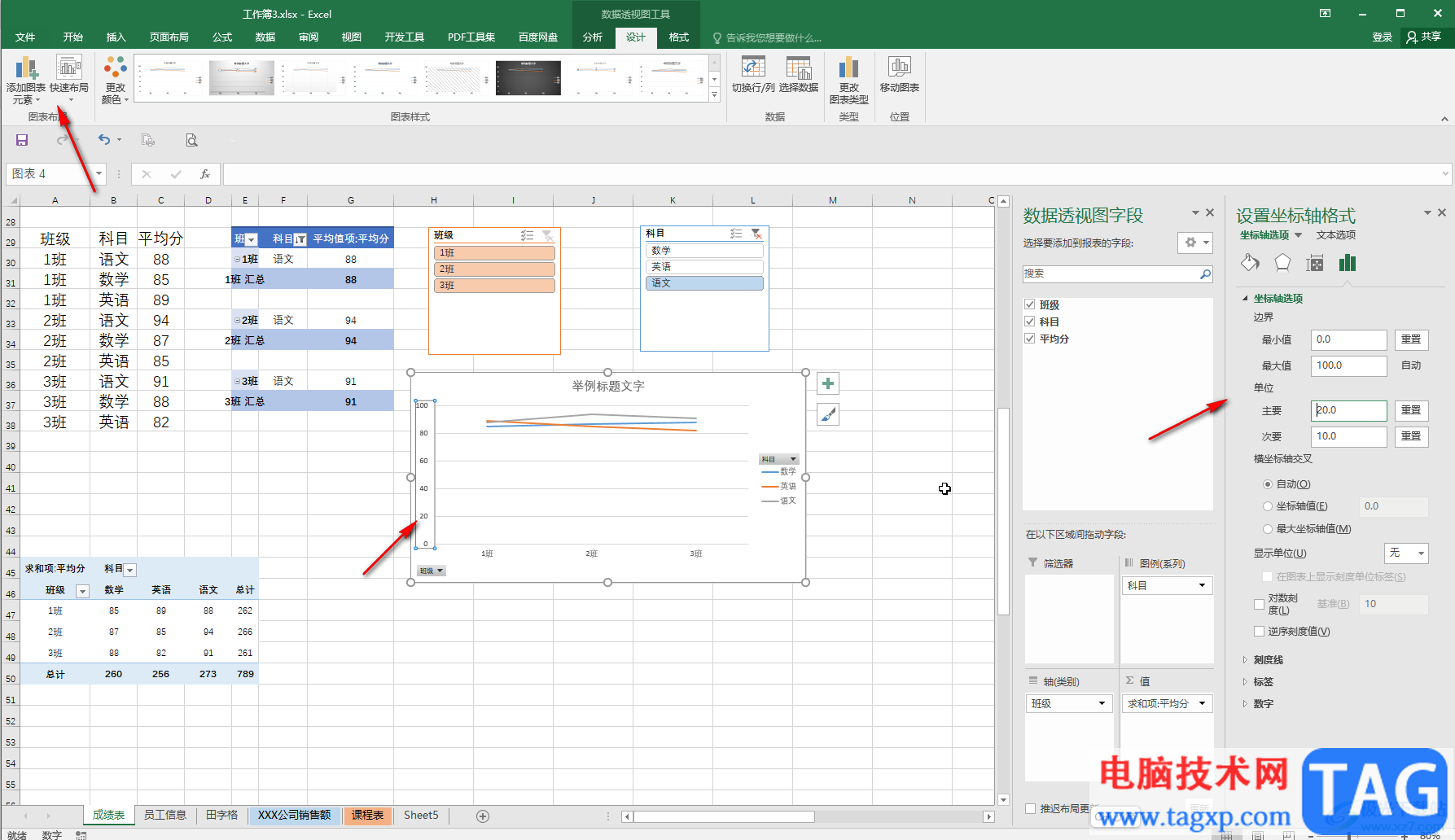
以上就是Excel表格中更改数据透视图类型的方法教程的全部内容了。通过上面的教程我们可以看到,在“数据透视图工具”下,我们还可以点击切换到“分析”“格式”等栏中进行想要的编辑操作。