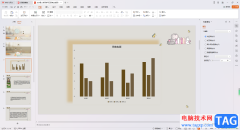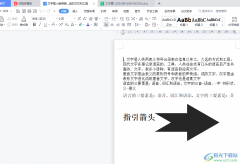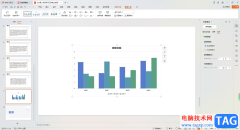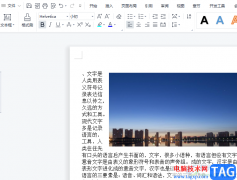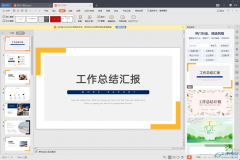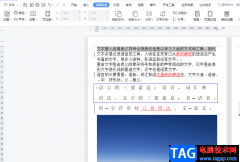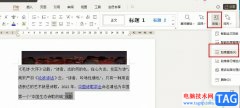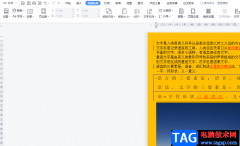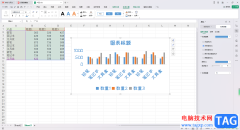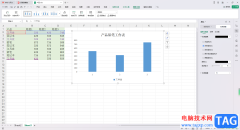越来越多的用户会选择在wps软件中来解决文件的编辑问题,因为在wps软件中有着许多强大且实用的功能,能够让用户对文档、表格以及演示文稿等进行编辑,帮助用户快速轻松的完成不同类型文件的编辑问题,所以wps软件成为了用户日常办公中常用的一款办公软件,当用户在wps软件中打开文档文件时,发现页面上出现了一行一行的横线,用户想要将其去除,却不知道具体的操作过程,于是有用户问到wps文档打开后页面一行一行的怎么删除的问题,其实这个问题是很好解决的,用户直接在稿纸设置窗口中取消使用稿纸方式或者利于删除表格功能来解决,那么接下来就让小编来向大家分享一下具体的操作方法吧,希望用户能够喜欢。
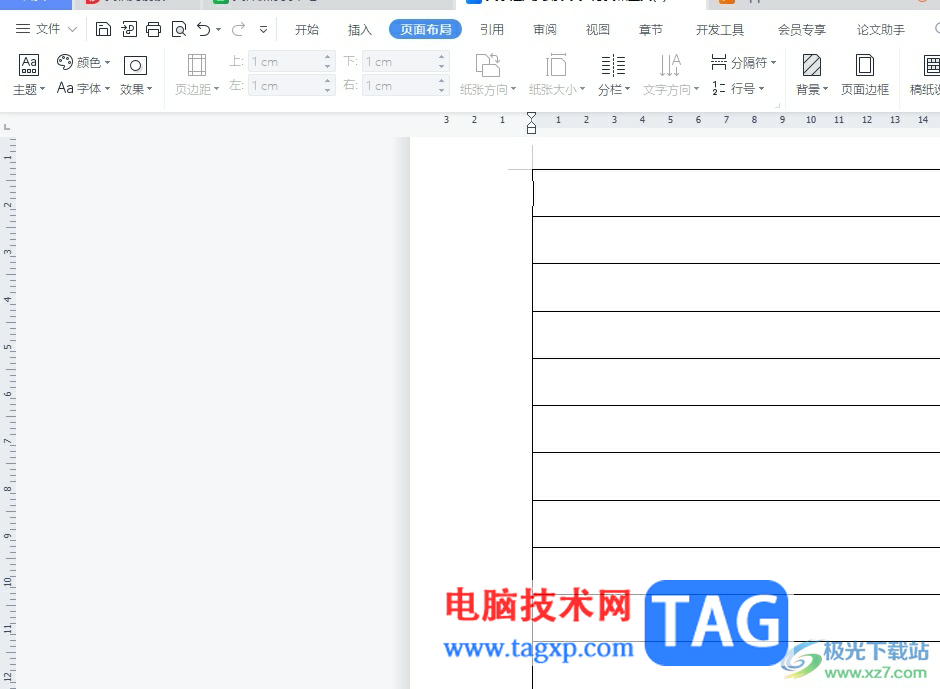
方法步骤
1.用户在电脑上打开wps软件,并来到文档文件的编辑页面上,可以看到当前页面上出现的一行一行横线

2.接着需要用户在菜单栏中点击页面布局选项,将会显示出相关的选项卡,用户选择其中的稿纸设置选项
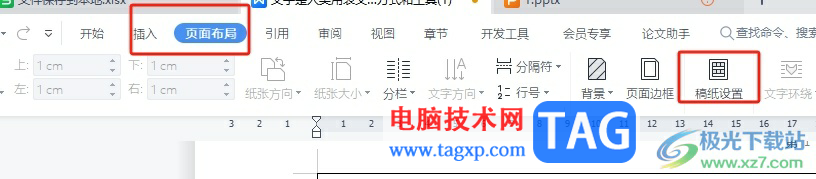
3.进入到稿纸设置窗口中,用户取消勾选使用稿纸方式选项即可解决问题
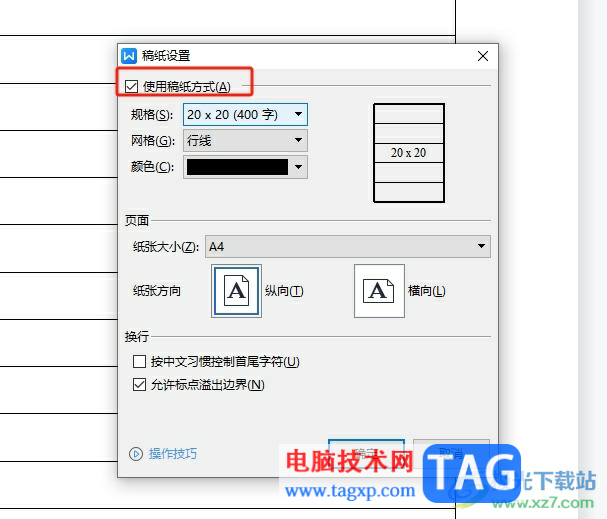
4.取消勾选后,用户直接在窗口的右下角按下确定按钮就可以了
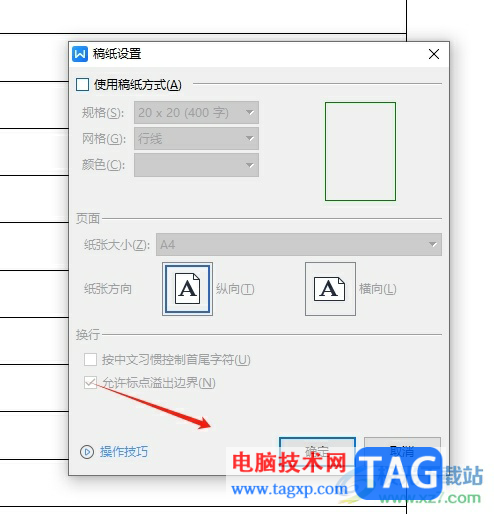
5.或者用户查看页面上一行一行的横线是否是表格框线,若是的话,用户直接在表格工具中点击删除选项

6.接着在弹出来的下拉框中,用户选择表格选项即可成功将页面上的横线去除
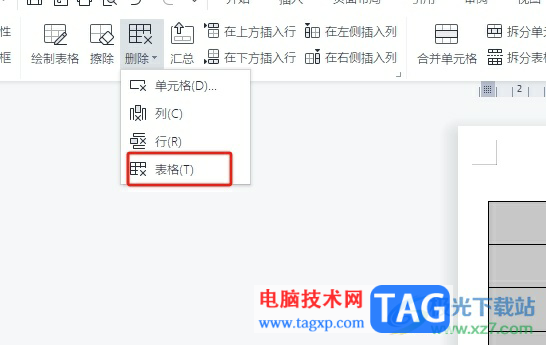
7.效果如图所示,用户可以在页面上看到当前页面已经恢复如初,变成了空白样式
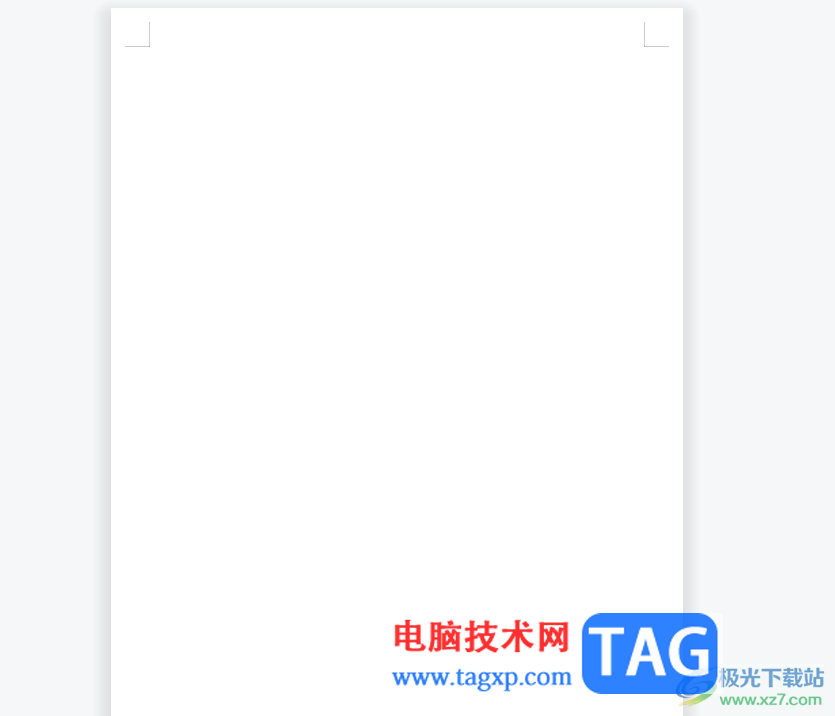
用户在wps软件中打开文档文件后,会发现背景上出现一行一行的横线,用户想要将其去除,就可以查看页面是否使用稿纸模式或是插入了表格,随后将其简单的清除即可解决问题,详细的操作过程小编已经整理出来了,因此感兴趣的用户可以跟着小编的教程操作试试看。