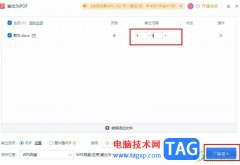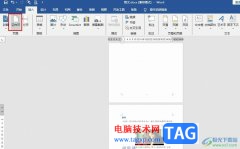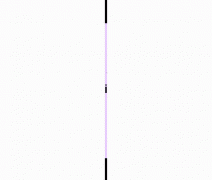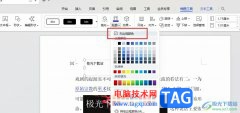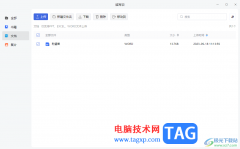很多小伙伴在选择文字文档编辑工具时都会将Word放在首选,因为Word中的功能十分的丰富,可以满足我们对于文字文档编辑的各种需求。在使用Word的过程中,当我们需要对别人的文档进行检查,添加批注时,该在哪里找到批注工具呢,其实在Word中无论是“插入”工具还是“审阅”工具,在他们的子工具栏中我们都可以找到批注选项,点击批注选项并在框内输入批注内容即可。有的小伙伴可能不清楚具体的操作方法,接下来小编就来和大家分享一下Word插入批注的方法。
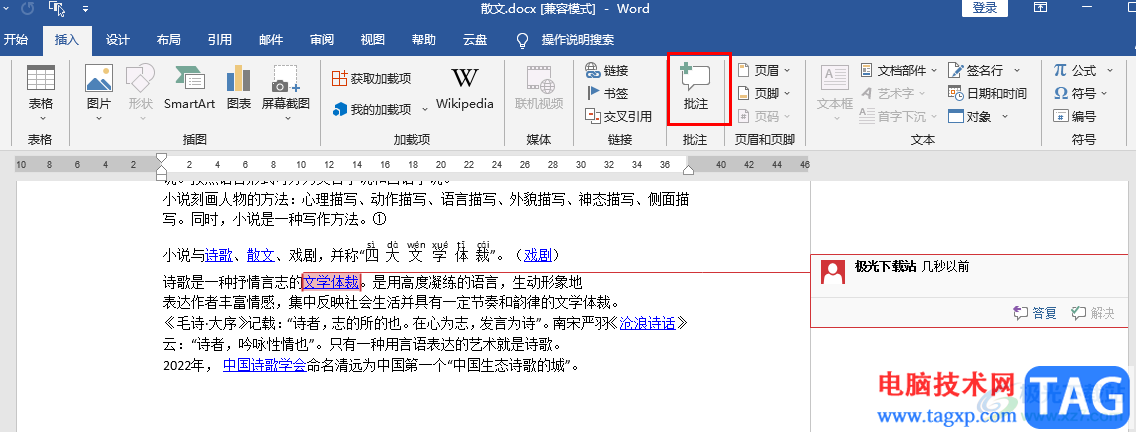
方法步骤
1、第一步,我们先在电脑中找到一个需要编辑的文字文档,然后右键单击该文档并在菜单列表中点击“打开方式”选项,再点击“Word”
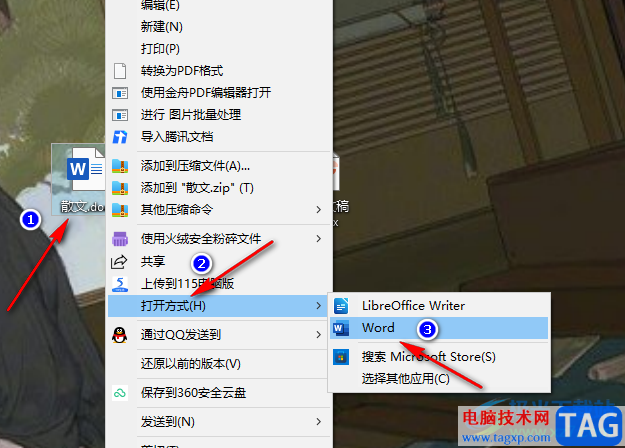
2、第二步,进入Word页面之后,我们在该页面中先选中需要添加批注的文字,然后在工具栏中打开“插入”工具
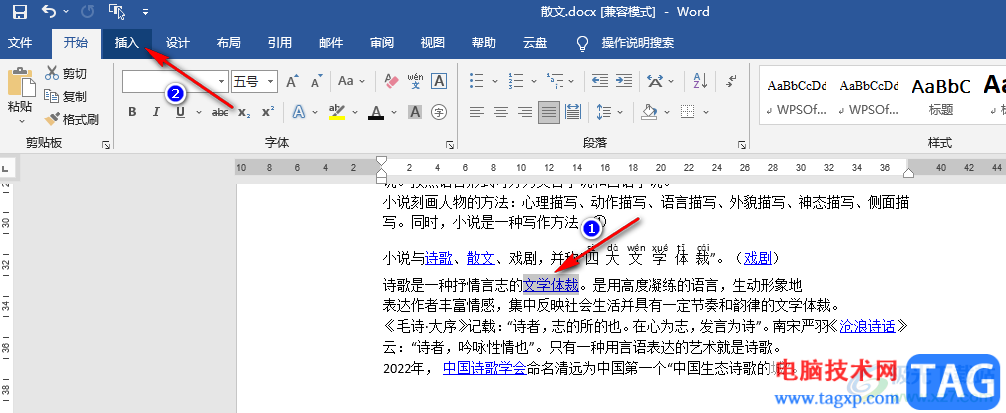
3、第三步,打开“插入”工具之后,我们在子工具栏中找到“批注”选项,点击打开该选项
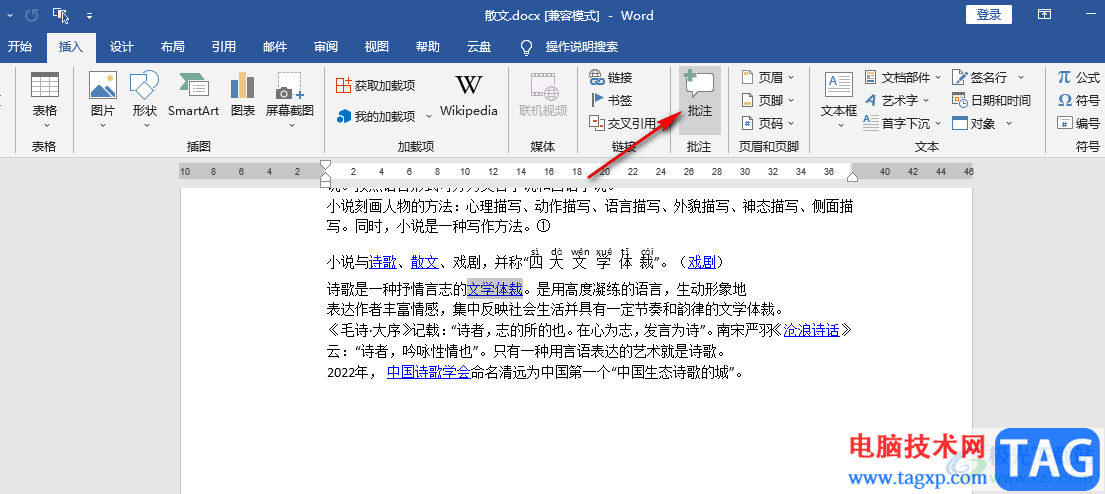
4、第四步,点击“批注”选项之后,我们在右侧的批注框内输入批注内容即可
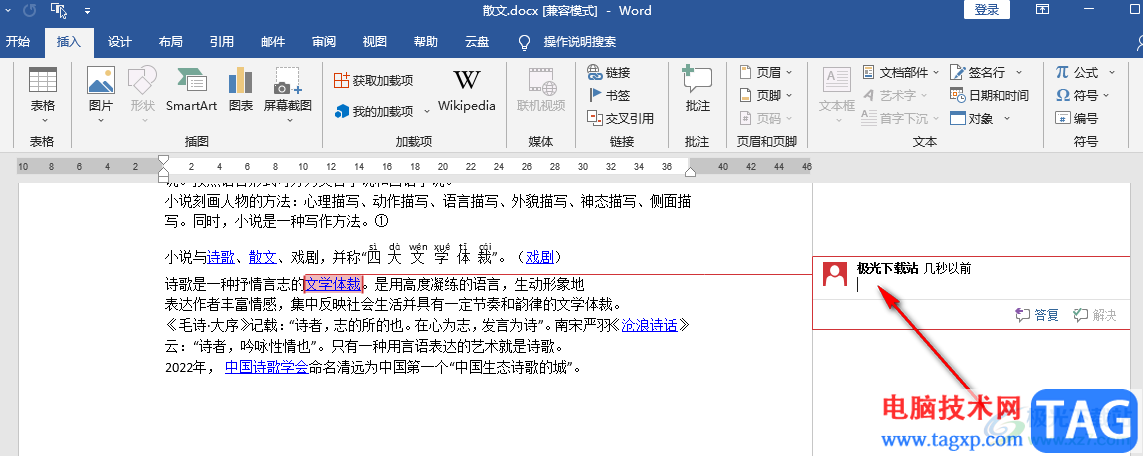
5、第五步,处理上述方法之外,我们还可以在选中文字之后打开“审阅”工具,然后在子工具栏中点击“新建批注”选项,最后在右侧批注框内输入批注内容即可
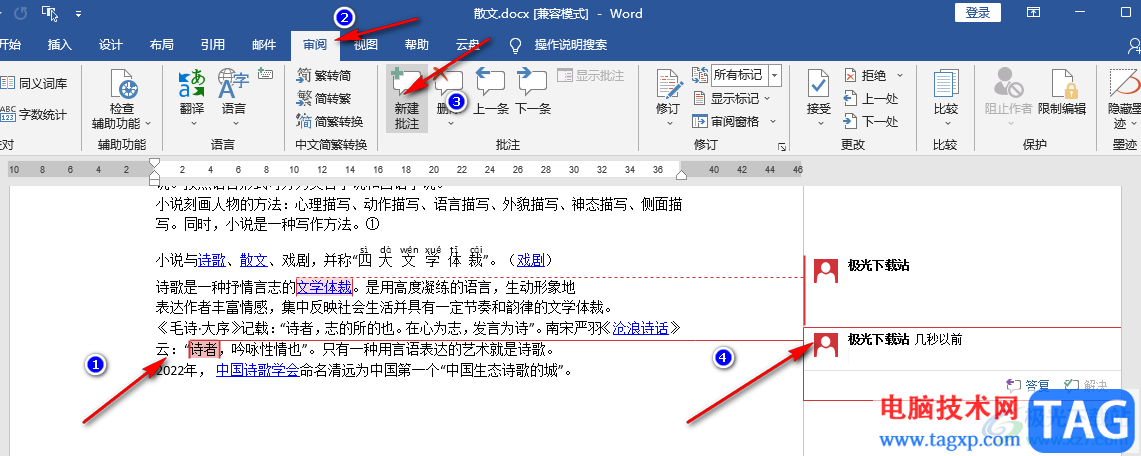
以上就是小编整理总结出的关于Word插入批注的方法,我们在Word页面中选中需要添加批注的文字,然后在“插入”或是“审阅”工具的子工具栏中都能找到批注工具,点击该工具并输入批注内容即可,感兴趣的小伙伴快去试试吧。