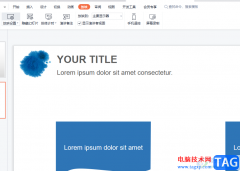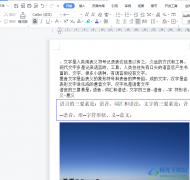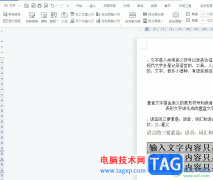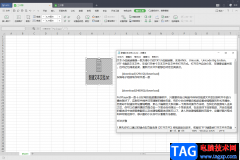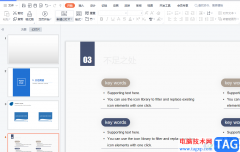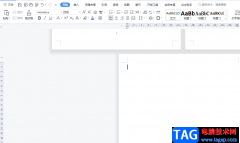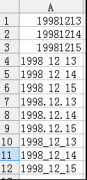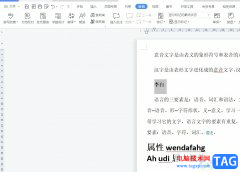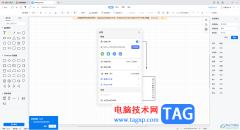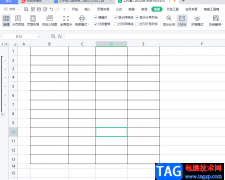如果你在使用wps进行制作幻灯片的时候,那么在编辑幻灯片内容的时候,可能会根据自己的需要会在幻灯片中插入一个柱状图的情况,有些时候我们需要在幻灯片中编辑一些数据内容,为了更好更加直观的将这些数据内容表示出来,让别人可以更明确地读懂数据,也可以让自己能够很好的分析数据,那么就会插入一个柱状图来展示数据的情况,想要插入柱状图的话,只需要在插入的功能选项中,将图表功能选项点击进入到页面就可以了,在该页面中的柱形图窗口中进行设置即可,插入的柱形图可以根据自己的需要来修改样式和布局等,下面我们一起来看看如何使用WPS PPT制作柱形图的具体操作方法吧,如果你有这方面的需要可以看看方法教程,希望小编的方法教程可以帮助到你。
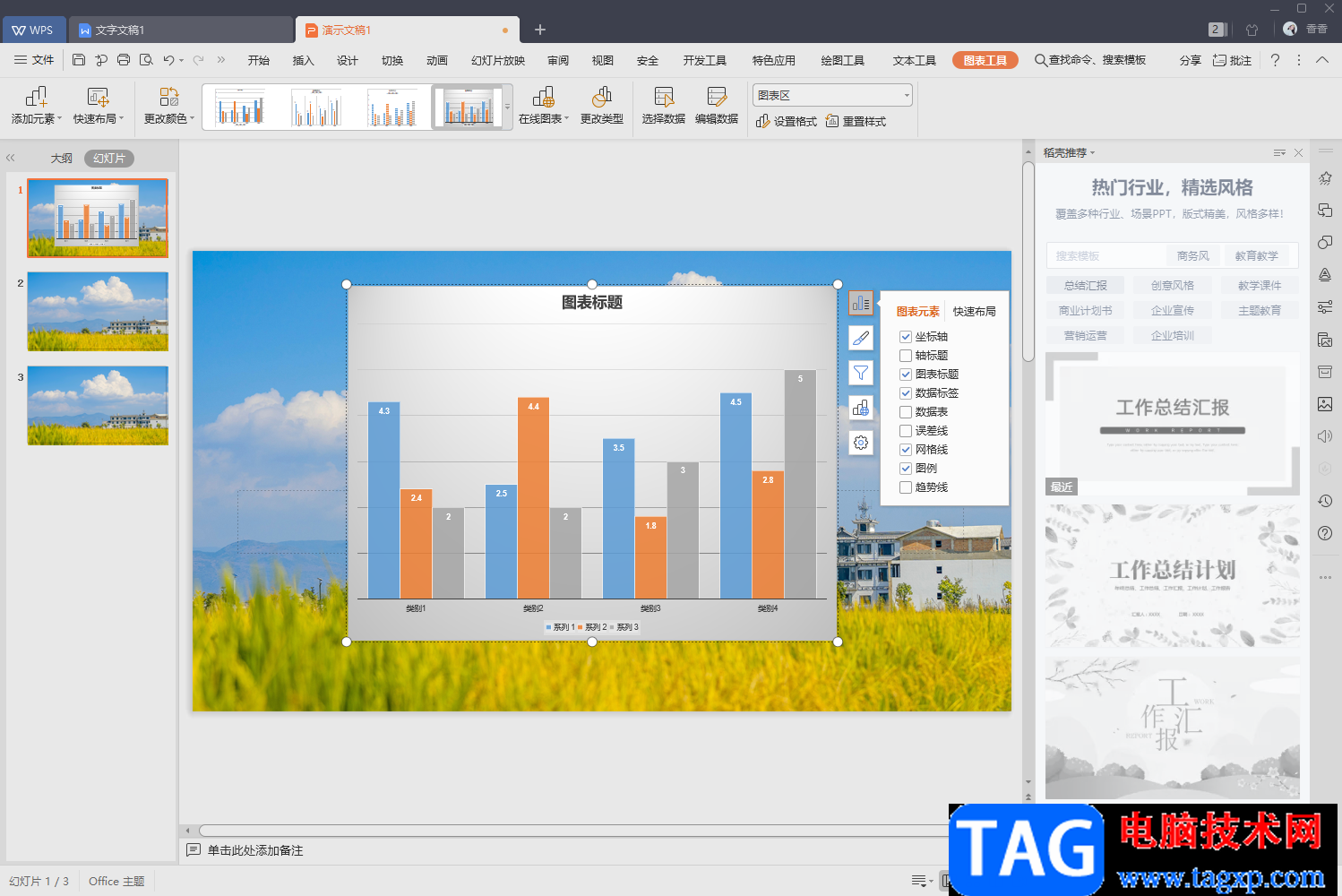
方法步骤
1.首先我们需要新建PPT文档通过WPS打开,接着将鼠标移动到【插入】选项位置进行单击。
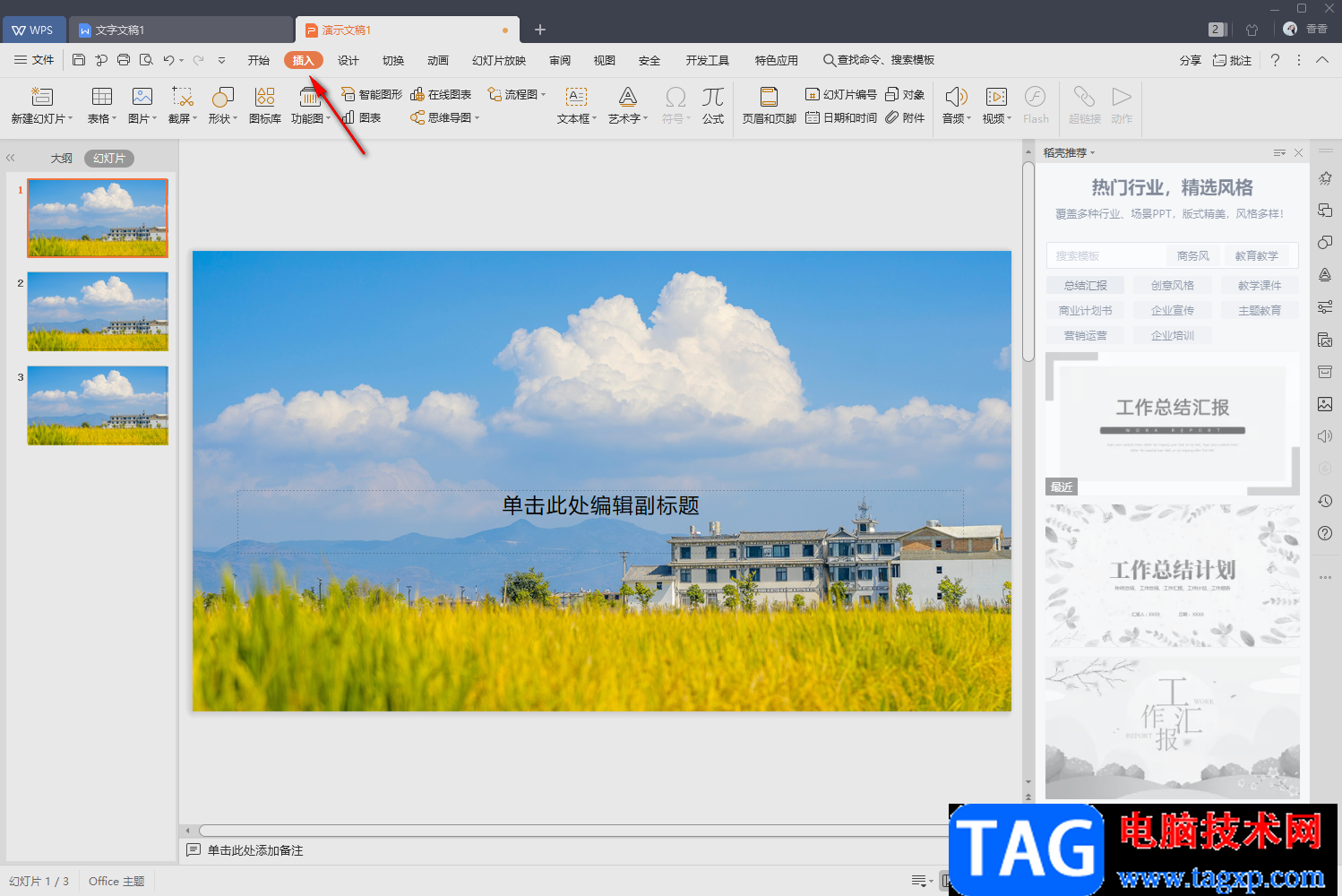
2.这时在打开的工具栏下降【图表】这个功能用鼠标将其点击打开,如图所示。
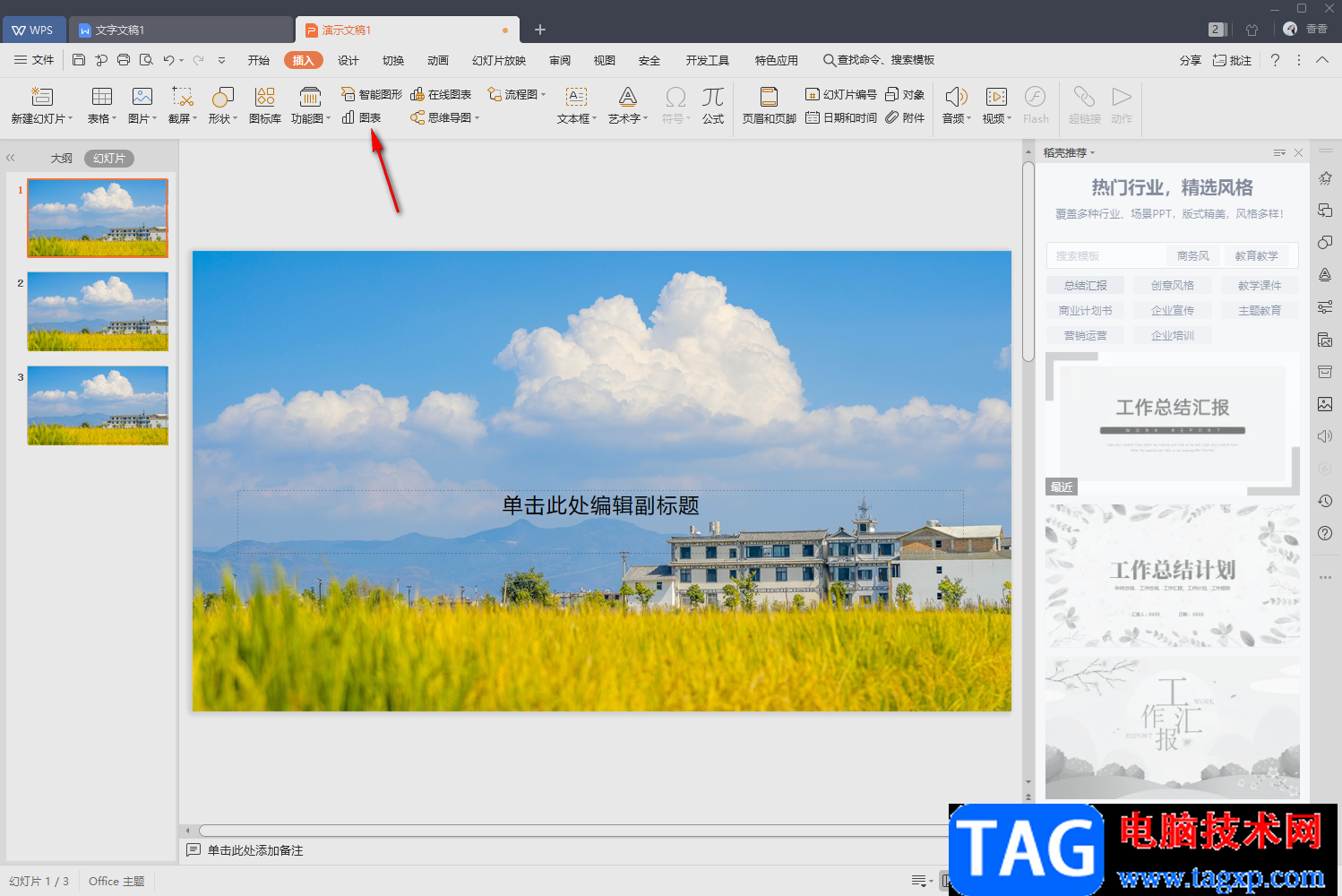
3.然后就会在打开的窗口中在左侧点击一下【柱形图】,之后在右侧页面将自己想要插入的一个柱形图点击一下,然后选择点击【插入】按钮进行插入到页面中。
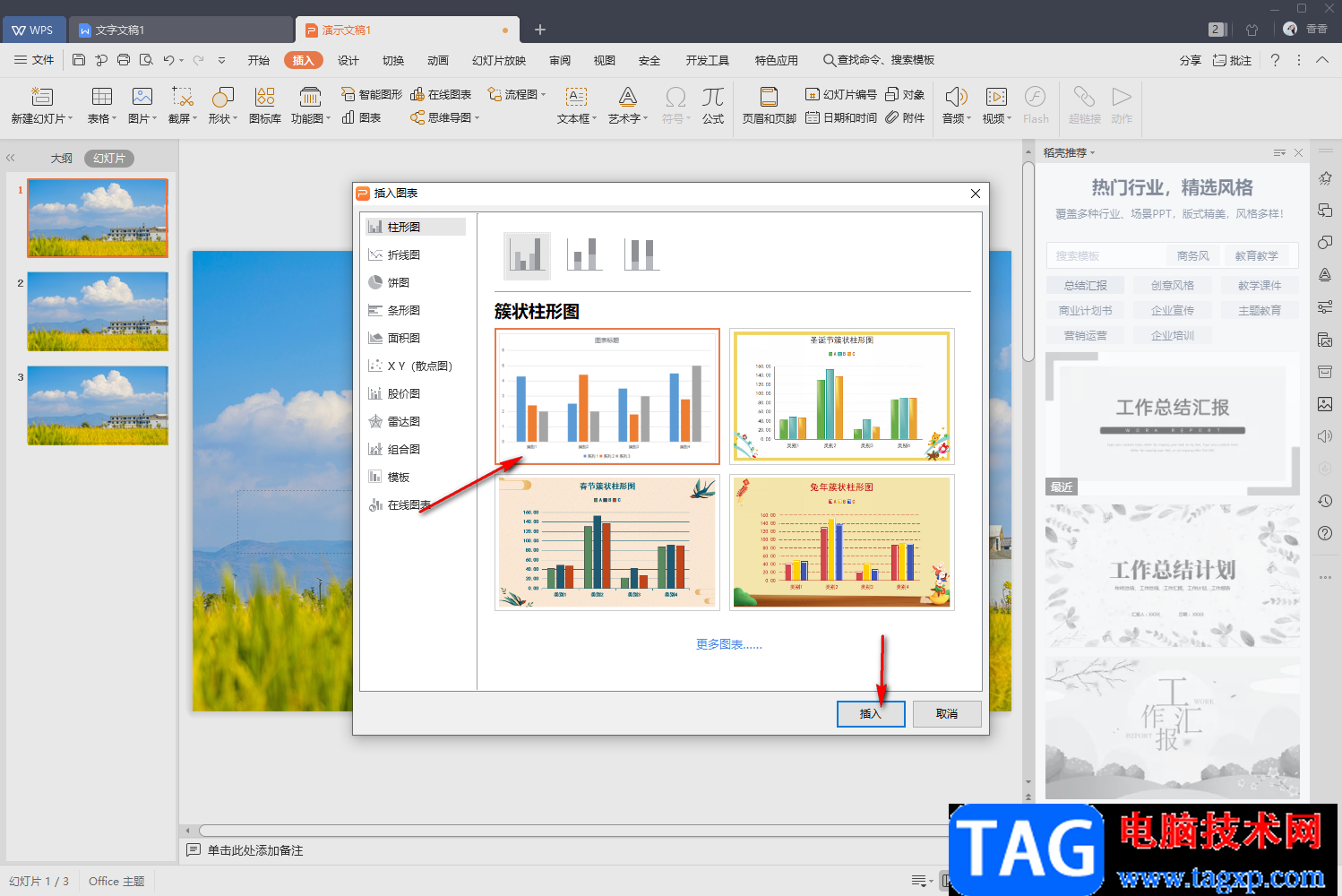
4.插入的柱形图你可以进行修改样式,在上方的样式框中可以选择自己喜欢的样式进行修改。
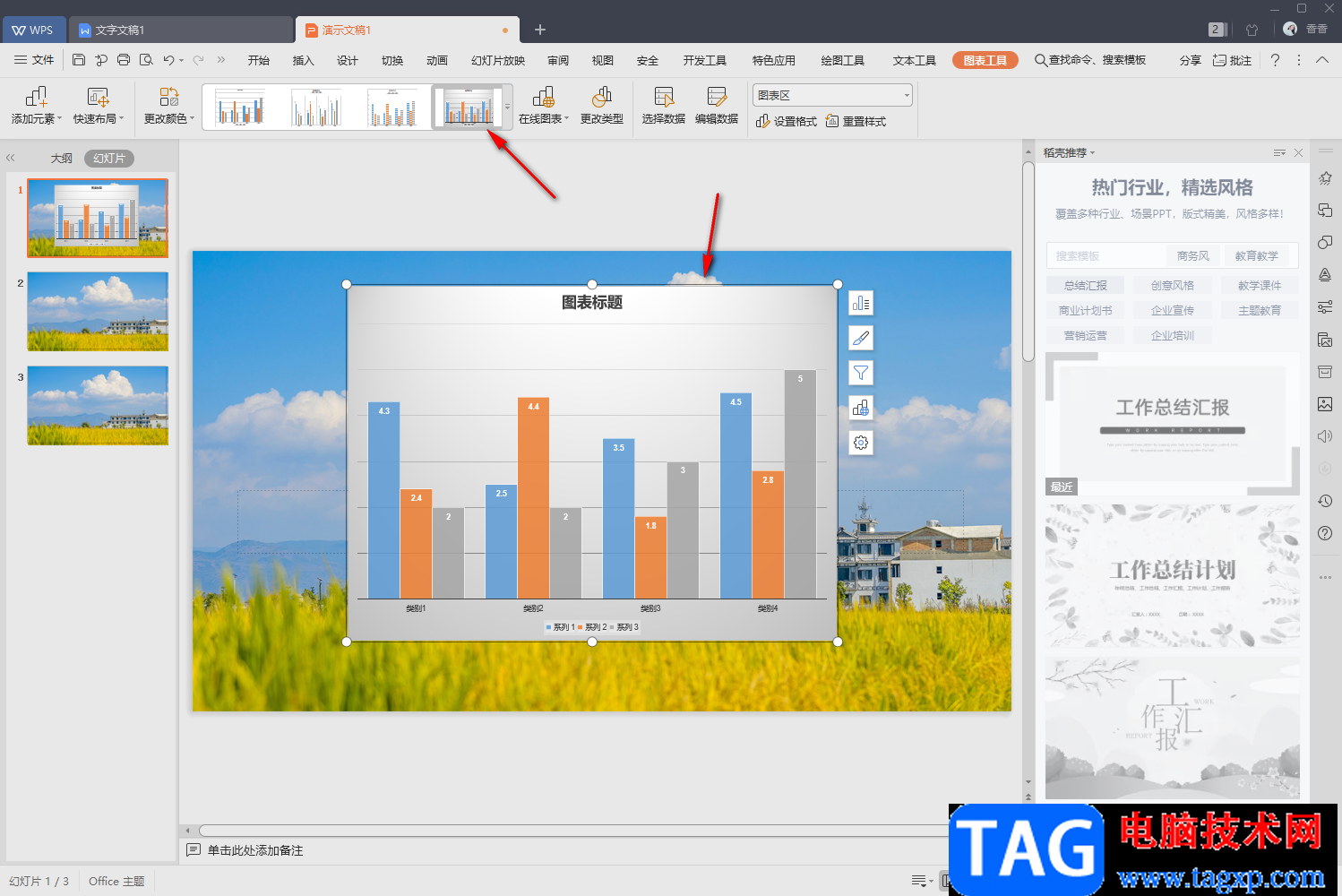
5.然后在该图表的右侧旁边的第一个图标进行单击,在弹出的设置窗口你可以根据自己的需要来勾选【图表元素】。
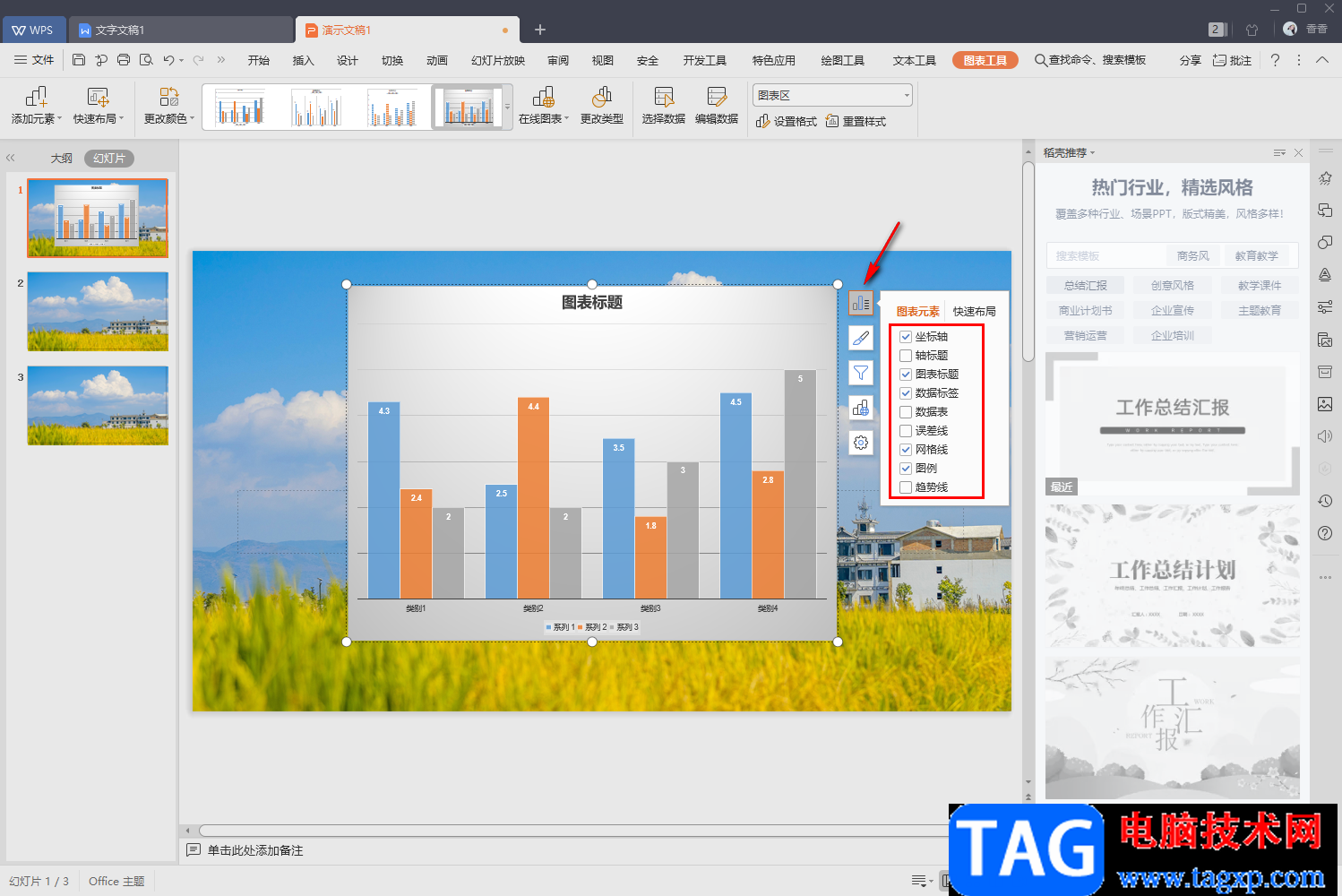
6.此外,在左上角的【快速布局】的下拉框中,有多种布局样式,你也可以根据自己的来选择。
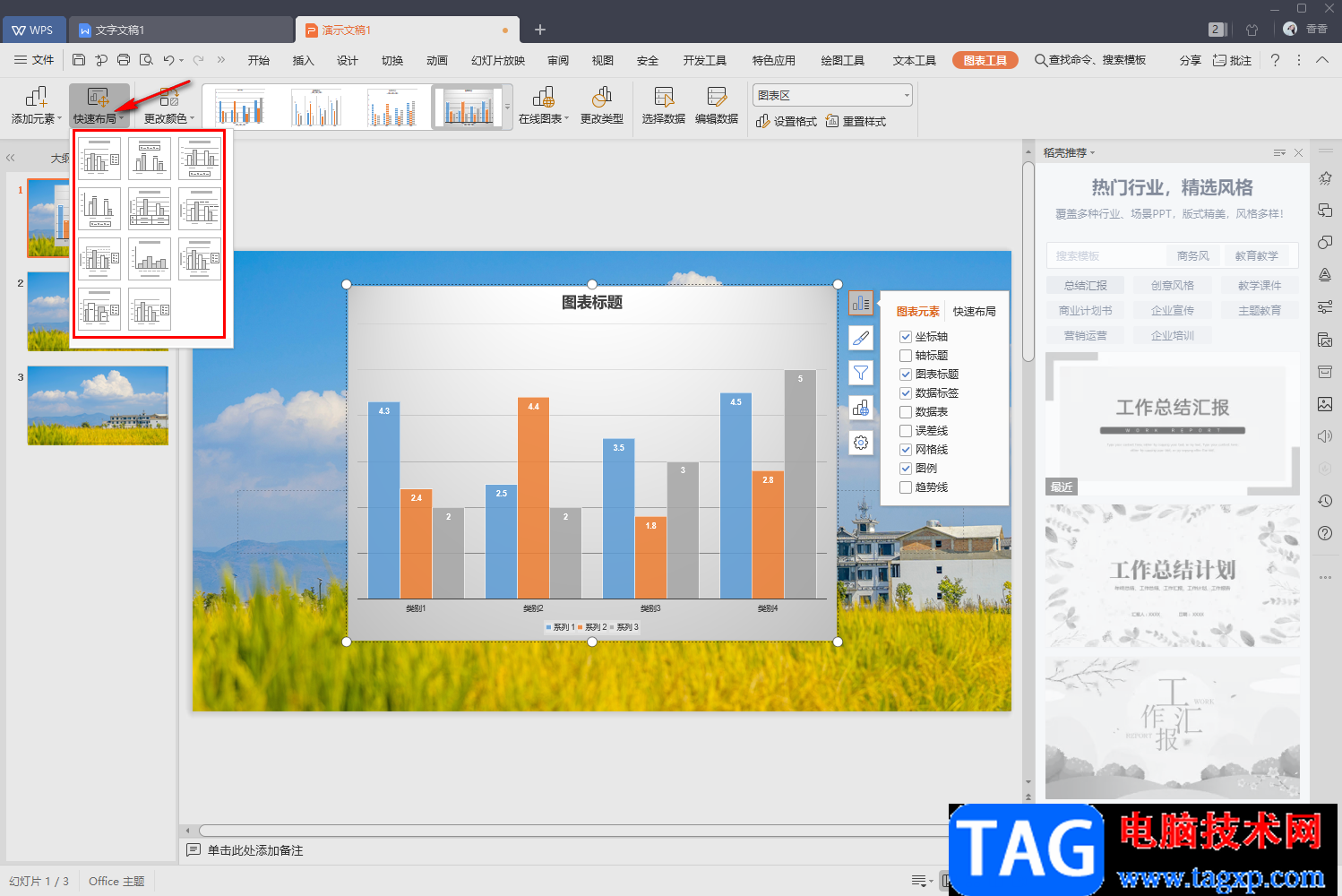
以上就是关于如何使用WPS PPT制作柱状图的具体操作方法,如果你在编辑幻灯片内容的时候,想要在页面中编辑很多的数据,那么你可以将这些数据制作成一个柱状图来显示,这样就会方便你观看数据和分析数据趋势了,感兴趣的话可以操作试试。