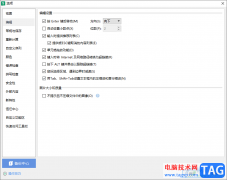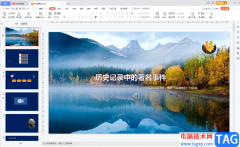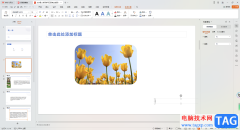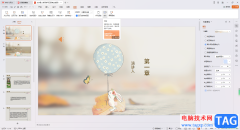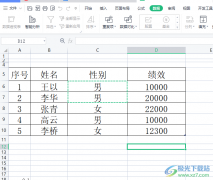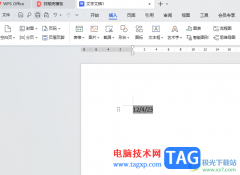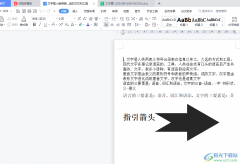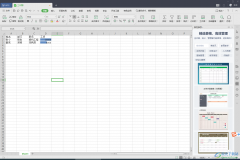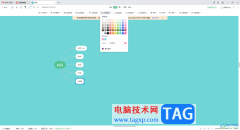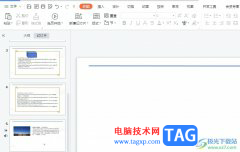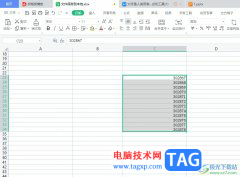一些小伙伴在使用wps表格的时候,将一些数据统计为图表的情况,而在表格中编辑的数据比较多,于是制作成了多个图表来展示,但是发现制作的图表比较多,显示得比较复杂,那么怎么才能将这些图表合并成一个图表呢,其实操作方法十分的简单,你可以将通过在其中一个图表中通过添加系列数据,添加的系列数据就会展示在该图表中,那么我们的图表就会进行合并了,下方是关于如何使用WPS表格将两个图表合并成一个的具体操作方法,如果你需要的情况下可以看看方法教程,希望对大家有所帮助。
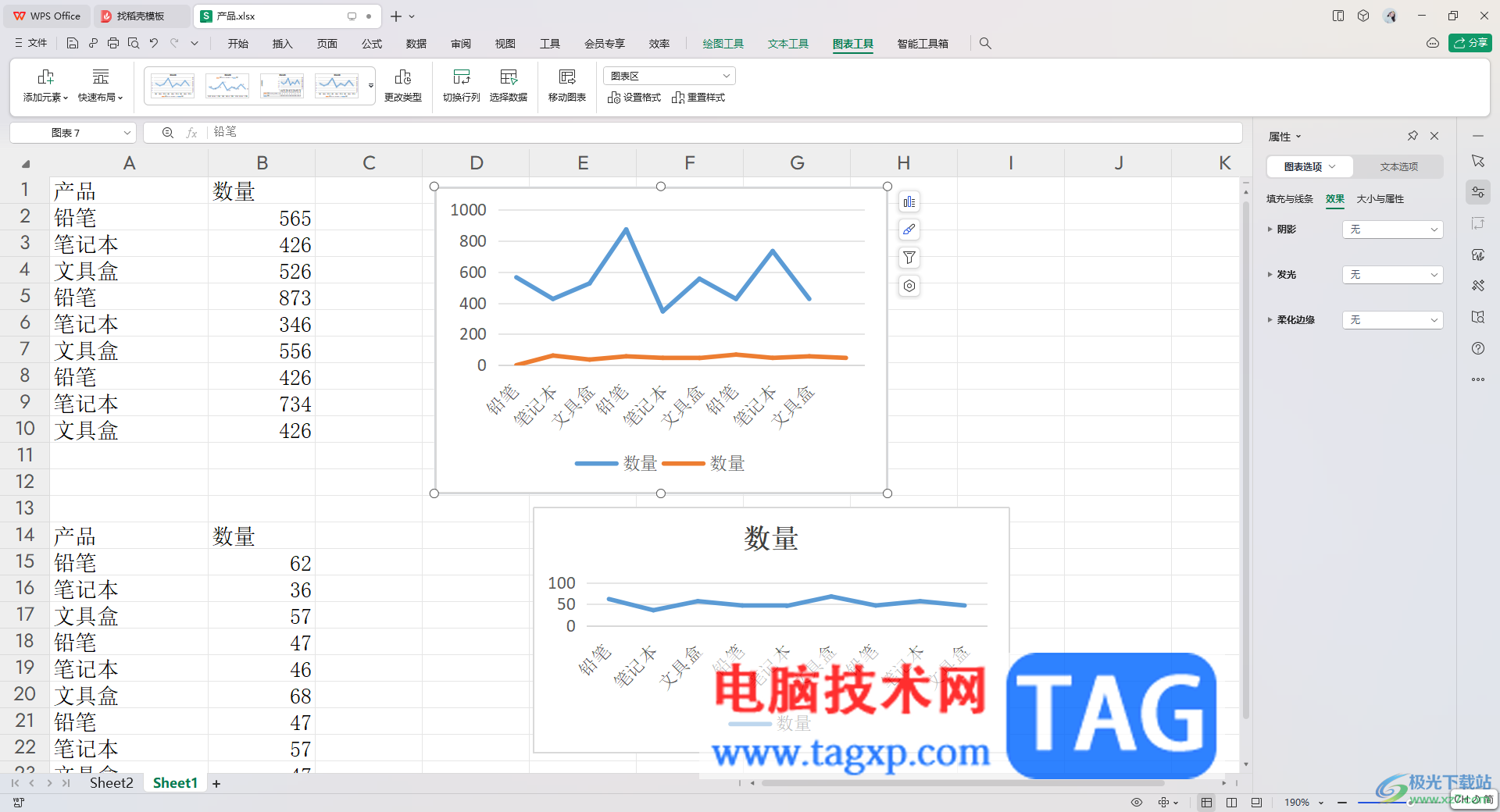
方法步骤
1.首先,我们需要将WPS表格打开,在页面上可以看到自己插入的两个图表。
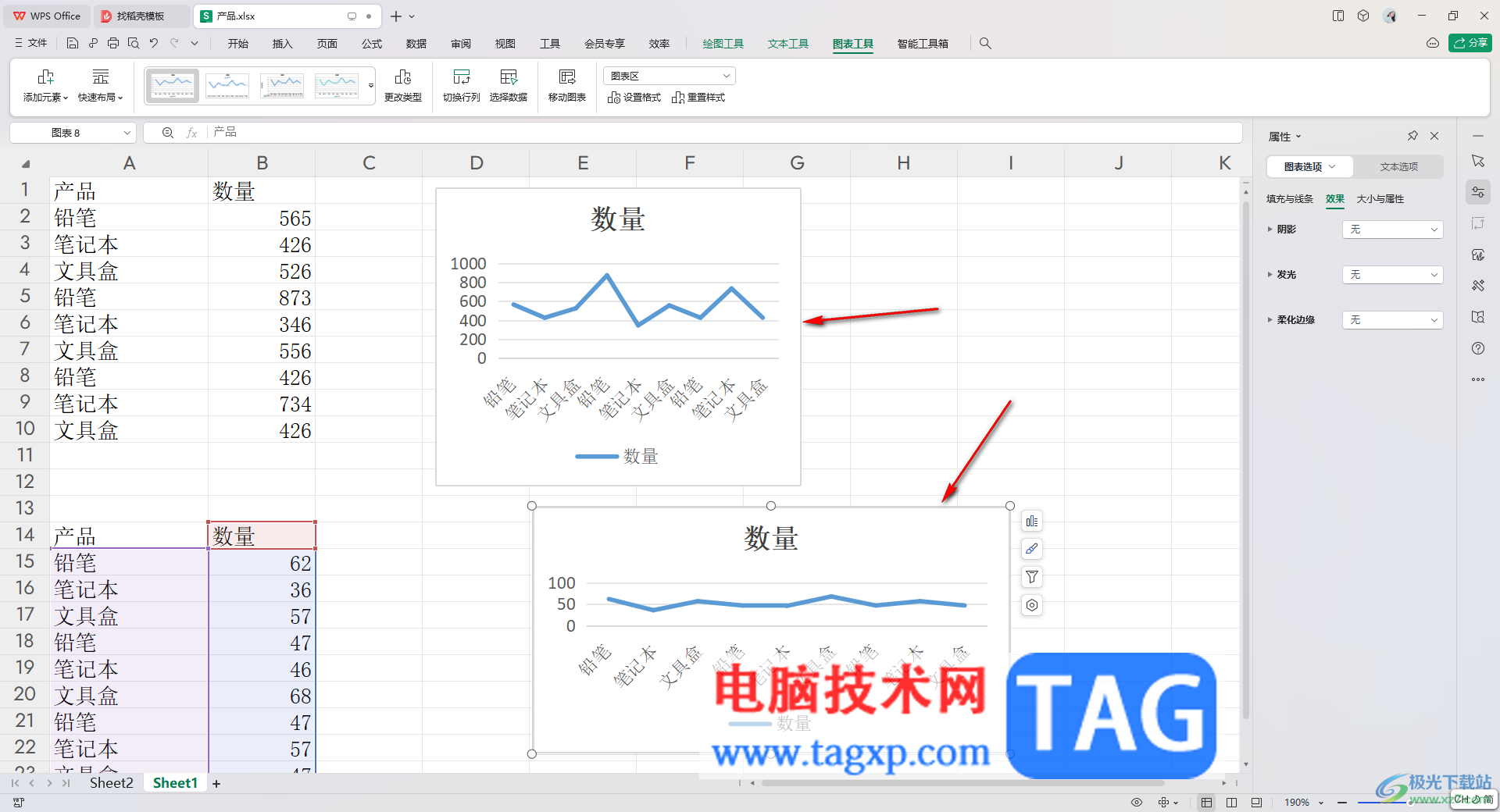
2.任意选择其中一个图表,之后将图表进行右键点击,在打开的菜单选项中将【选择数据】进行点击。
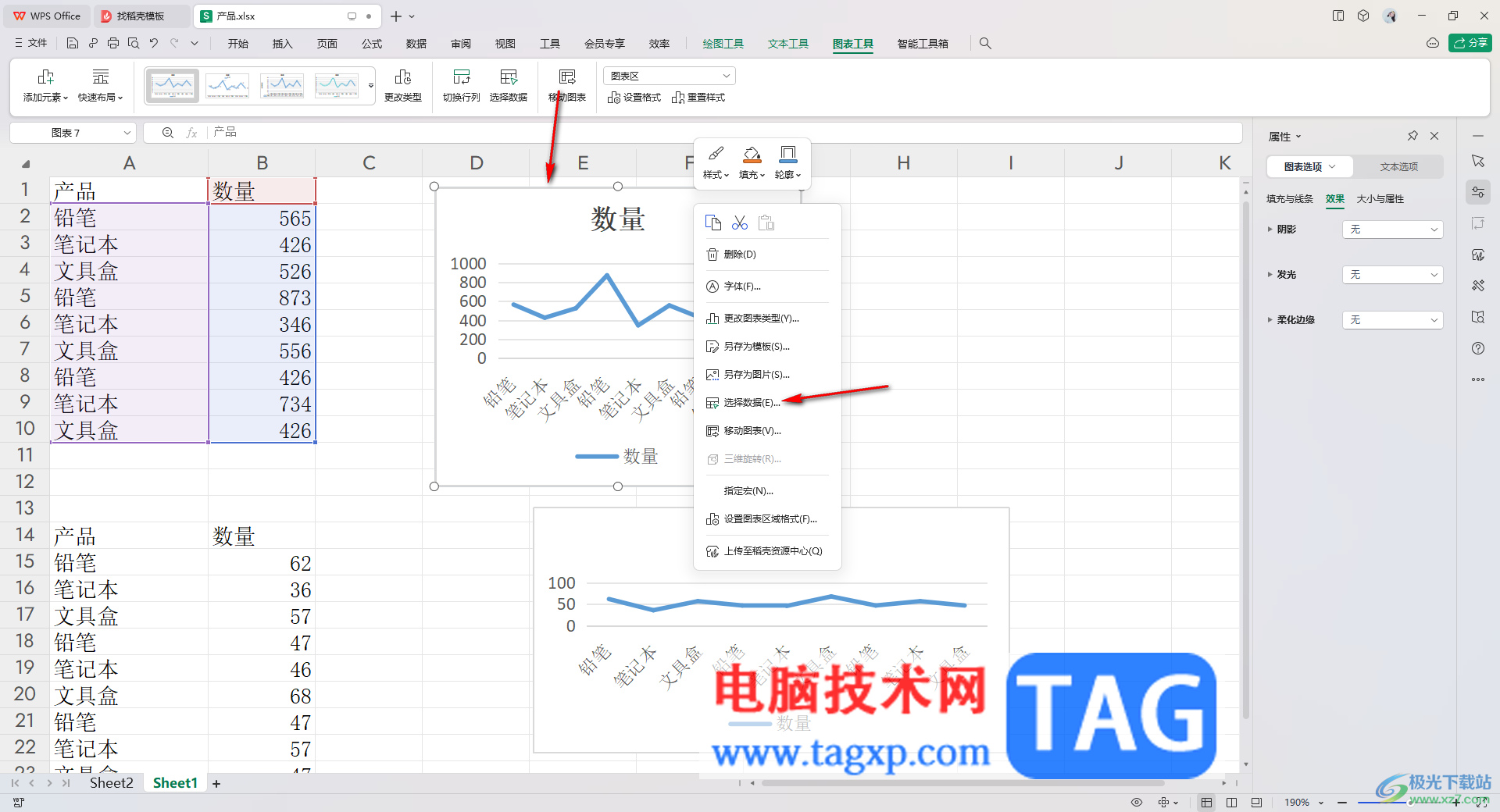
3.随后,在页面上打开一个编辑数据的窗口,在该窗口中将【+】图标点击一下。
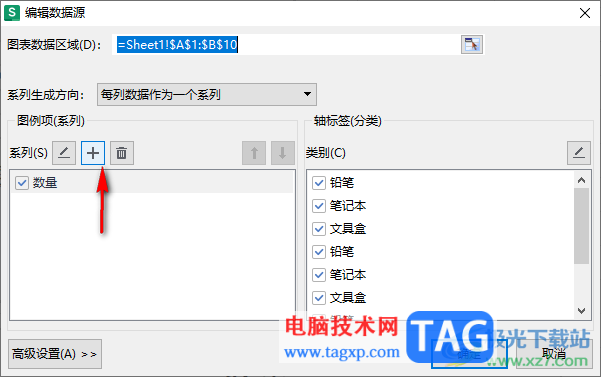
4.随后,在系列名称的下方框中输入需要添加的系列的名字单元格区域,用鼠标点击要添加的系列名称单元格即可添加,以及在【系列值】的框中用鼠标点击要添加的那一列的数据区域,即可显示在系列值中,之后点击确定。
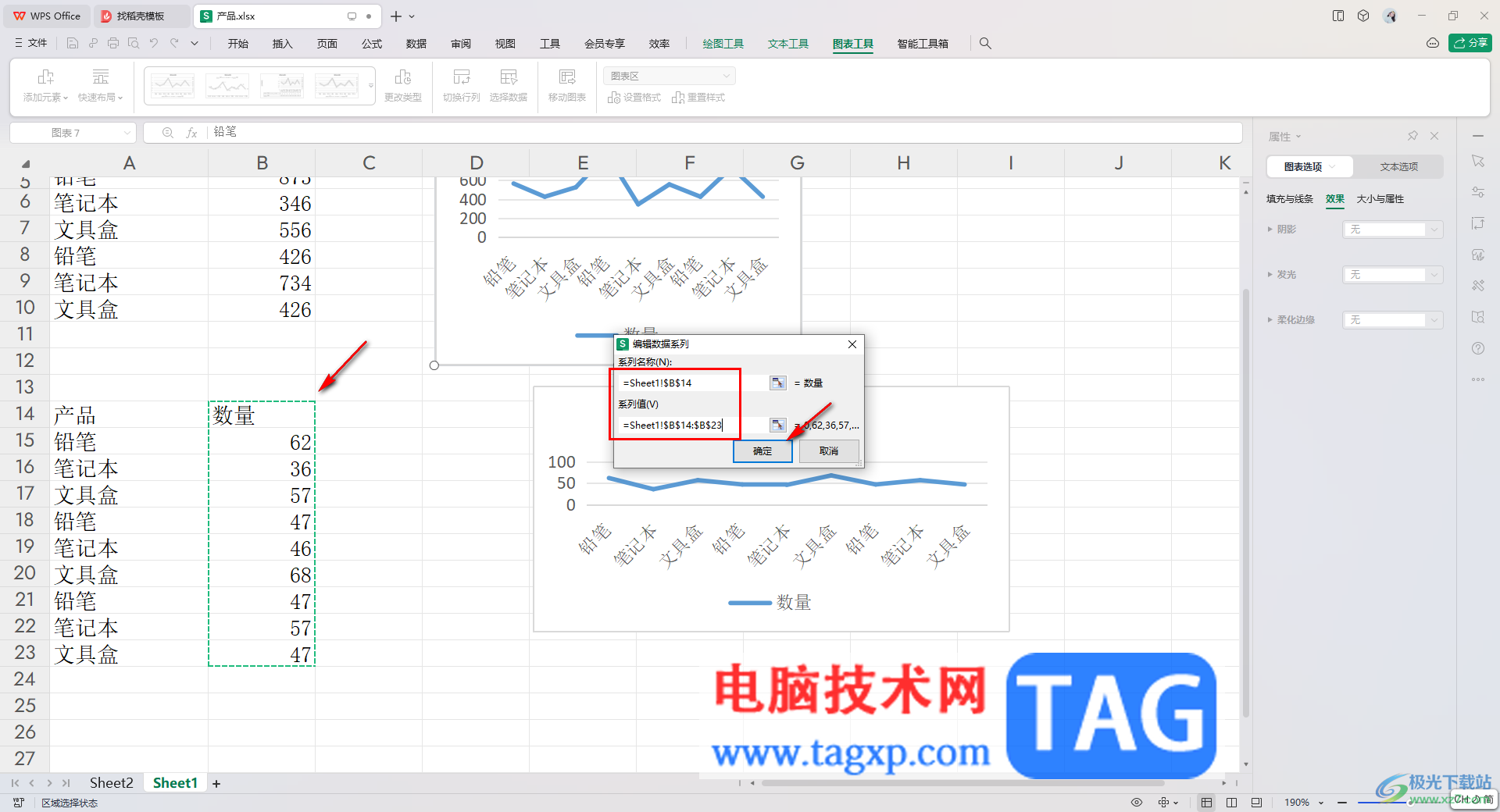
5.这时候,在打开的窗口中,返回到编辑数据源的页面上,即可查看到刚刚添加的系列,然后点击确定。
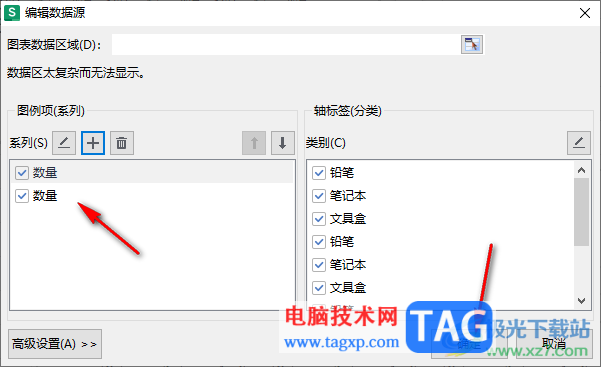
6.随后,我们返回到页面中即可查看到刚刚选中的图表中已经添加好了另外一个图表中的内容了,那么两个图表中的的内容就会显示在这个图表中。
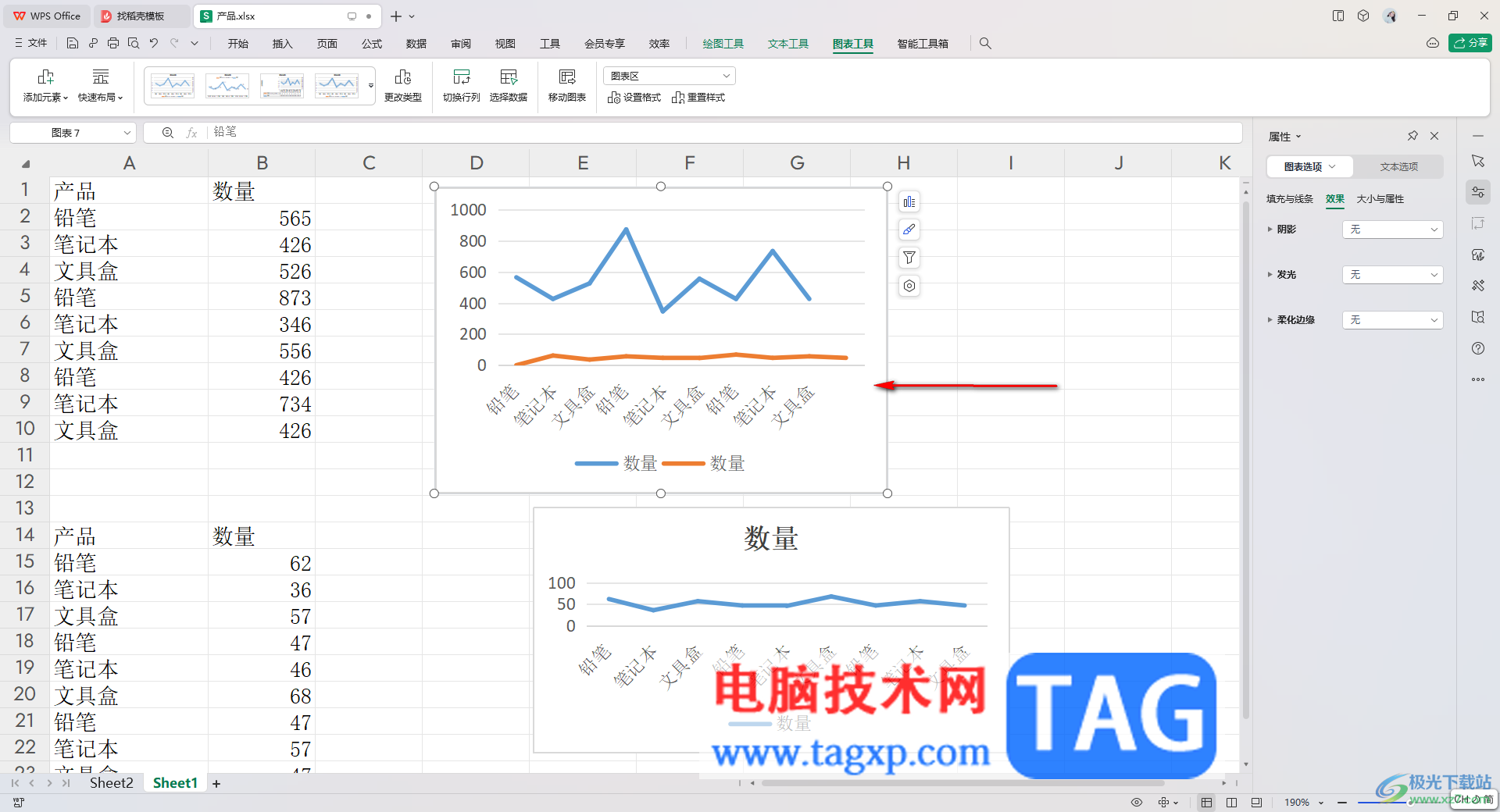
以上就是关于如何使用WPS excel将两个图表合并成一个的具体操作方法,有的小伙伴在使用WPS表格的过程中,你可以通过WPS进行图表内容的设置,可以将两个独立的图表进行合并成一个,将两个图表中的内容设置在一个图表中显示即可,感兴趣的话可以操作试试。