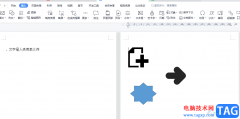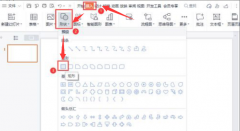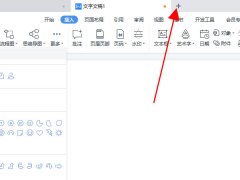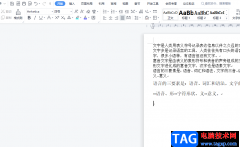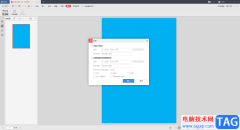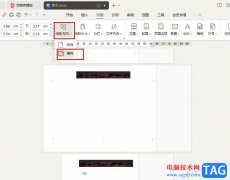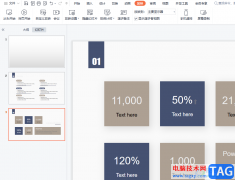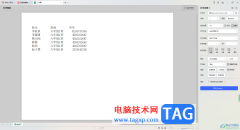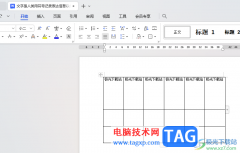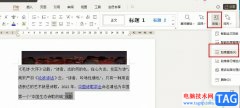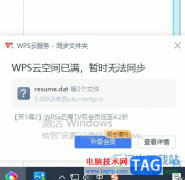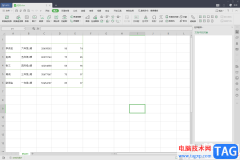当你想要通过在wps word文档进行资料编辑时,在某些情况下可能会需要进行窗体功能的设置,其中想要插入窗体的类型有几种,但是如果你想要插入文字型窗体域中的日期,该如何进行设置呢,其实很简单的,我们可以在设置文字型窗体域的常用文字选项下,可以进行当前日期的添加,或者是自定义添加自己需要的日期等,按照自己的需求来选择相应的样式即可进行设置,下方是关于如何使用WPS Word文档插入文字窗体中的日期的具体操作方法,如果你需要的情况下可以看看方法教程,希望对大家有所帮助。
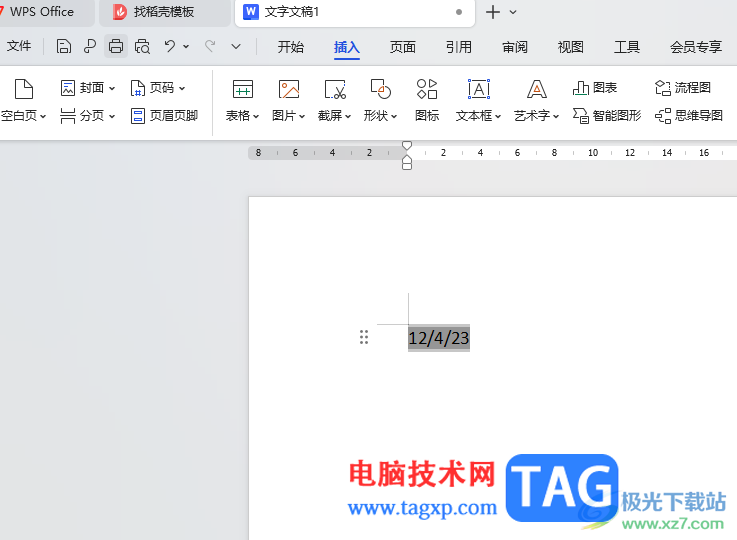
方法步骤
1.当你新建好文档之后,可以用鼠标依次点击打开【插入】-【文档部件】-【窗体】-【文字型窗体】。
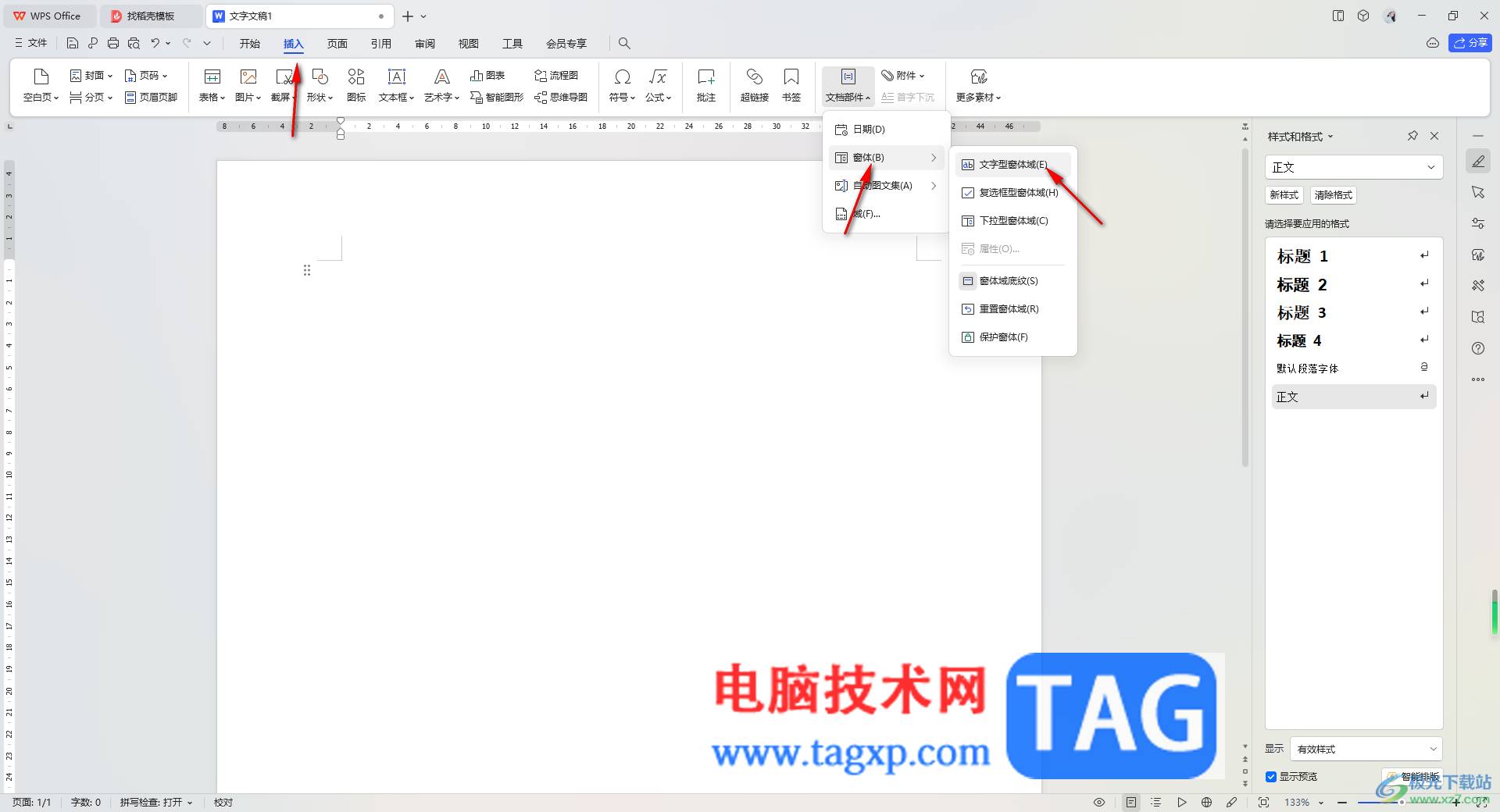
2.随后即可在文档鼠标光标的位置出现一个阴影样式,如图所示。
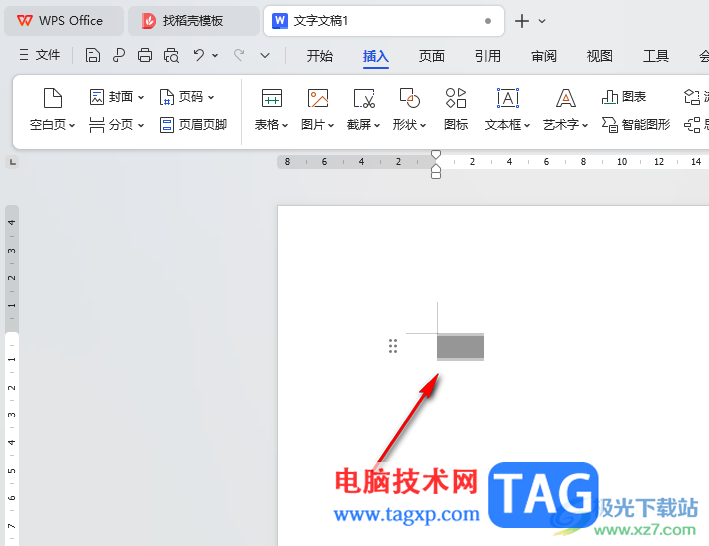
3.用鼠标双击该阴影位置即可在旁边弹出一个文字型窗体域选项窗口,直接将【类型】的下拉按钮点击打开,你可以选择当前日期、当前时间或者是自定义日期等。
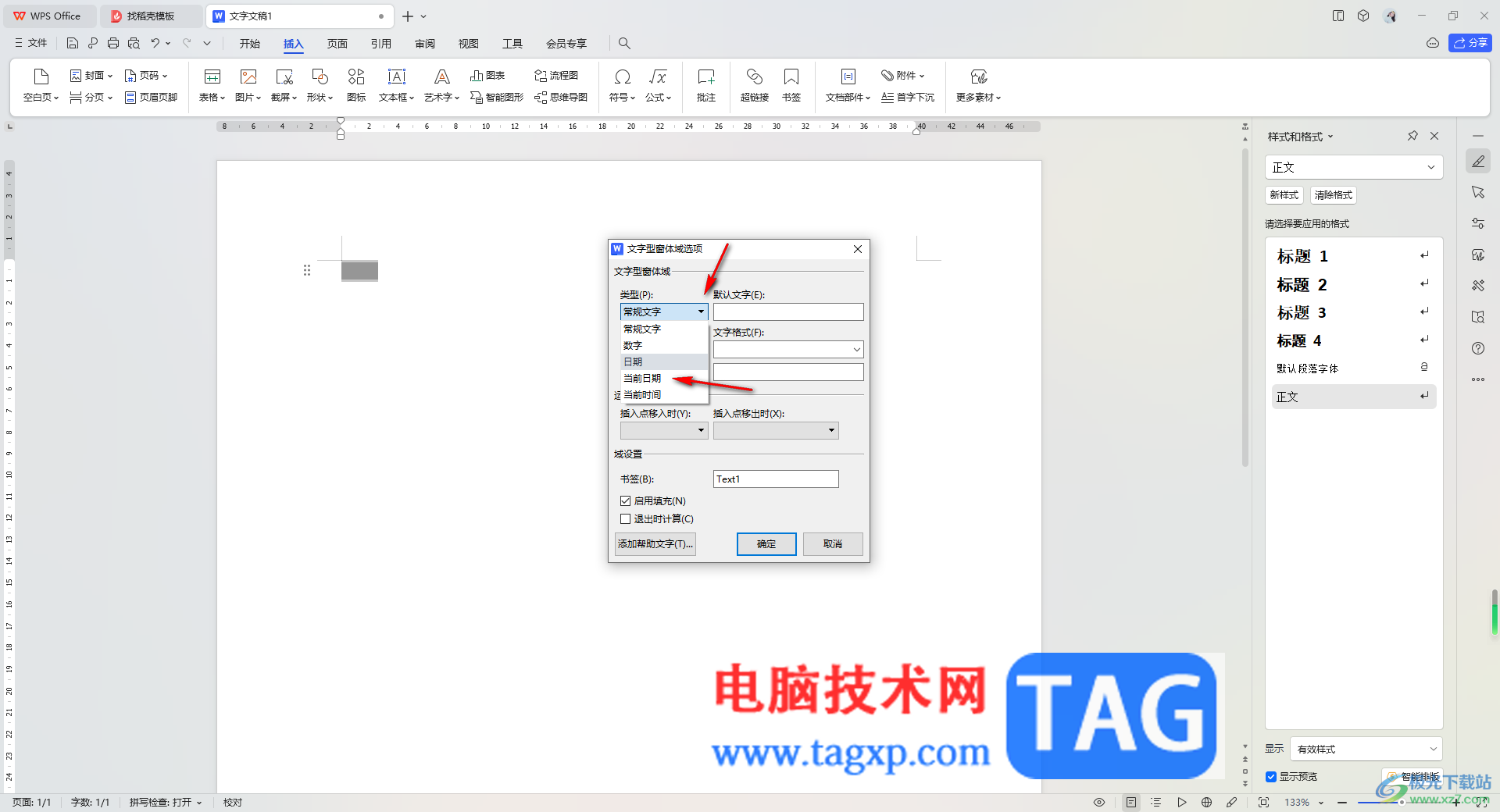
4.这里我们选择的是【当前日期】选项,那么即可点击右下角的确定按钮即可。
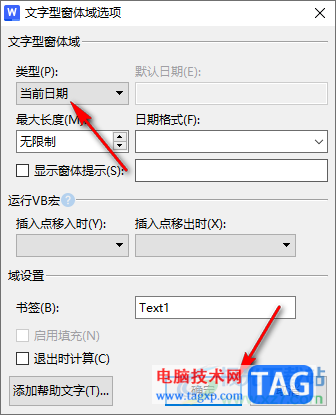
5.这时就会在刚刚的阴影的位置出现当前的一个日期内容,如图所示。
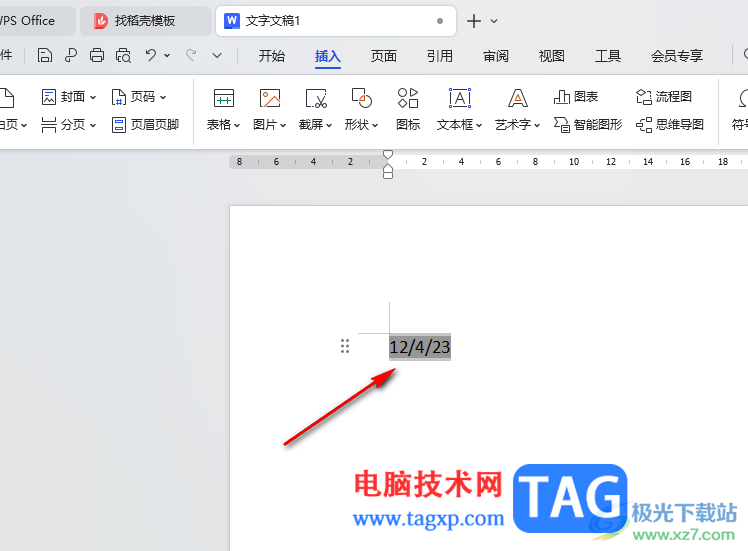
以上就是关于如何使用WPS Word文档设置文字型窗体域中的日期的具体操作方法,如果你想要插入一个有日期的文字型窗体域,那么就可以按照上述的方法进行一步一步操作即可,感兴趣的话可以操作试试。