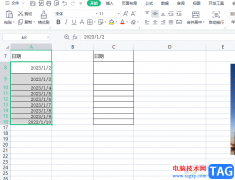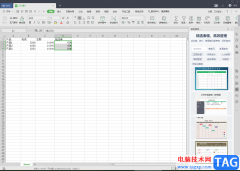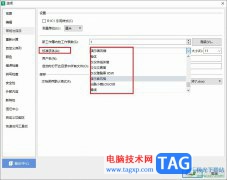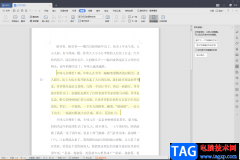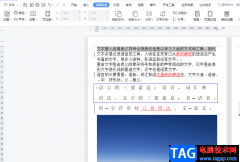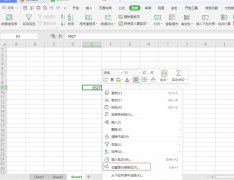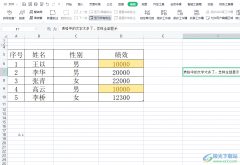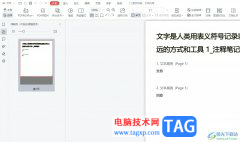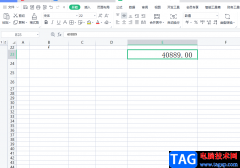在wps中,我们可以随意的进行各种数据的统计和计算操作,且还可以将编辑好的内容进行快速的打印成纸质版,而一般在进行打印纸质版内容的时候,都会进入到打印设置页面中进行设置,有些时候我们在新建的表格中新建多个sheet工作表,于是想要在打印的时候,将新建的多个sheet工作表都打印出来,那么怎么进行设置呢,这种情况下可以进入到打印预览的窗口中进行相应的设置就好了,下方是关于如何使用WPS excel设置打印多个工作簿的具体操作方法,如果你需要的情况下可以看看方法教程,希望对大家有所帮助。
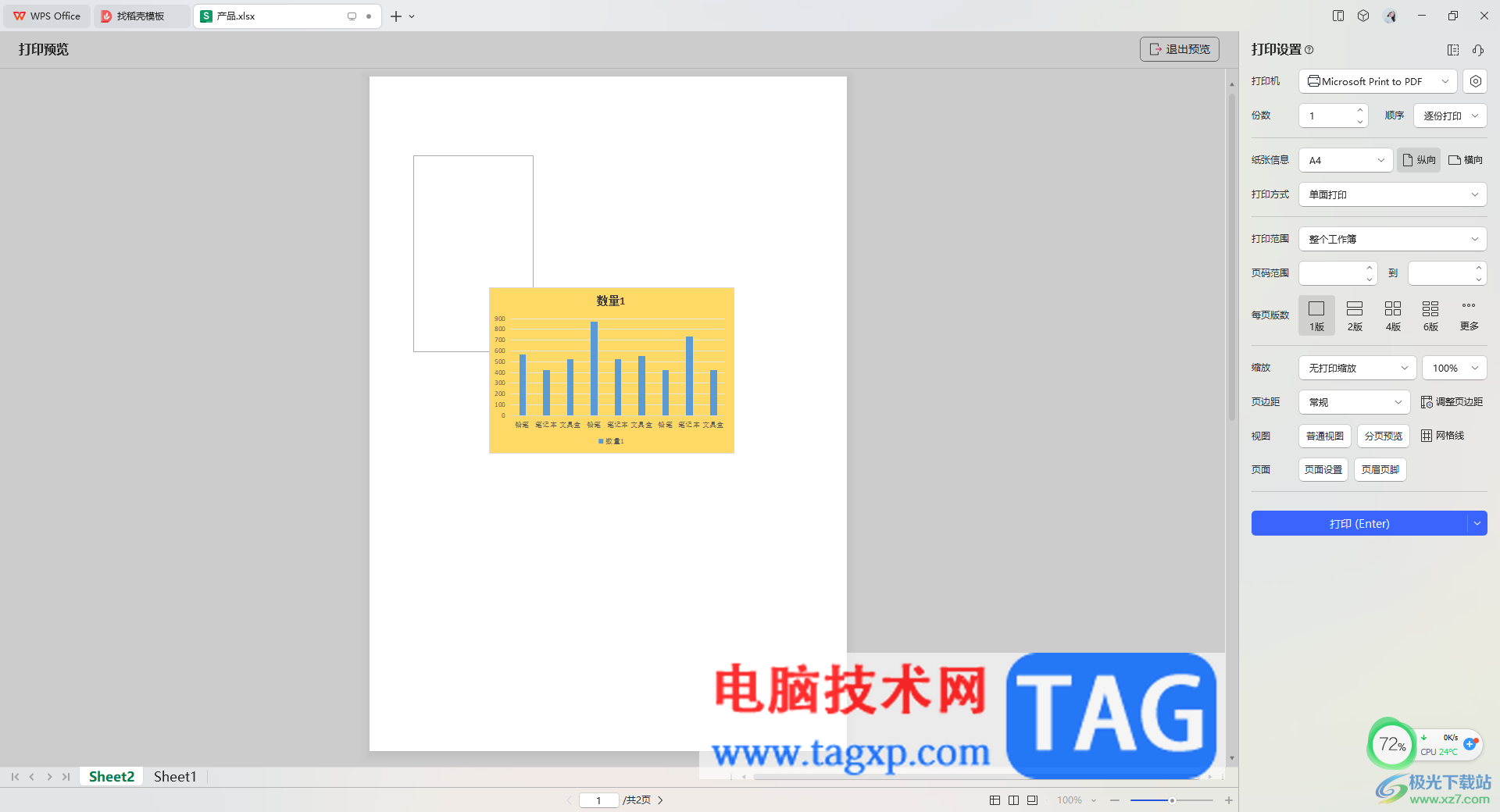
方法步骤
1.首先,我们需要进入到表格页面中,你可以看到在表格中新建了sheet1和sheet2两个工作表,如图所示。

2.如果你想要将这两个工作表的内容都打印出来的话,那么就可以点击页面顶部左侧上方的【打印预览】图标按钮进入到页面中。

3.随后,来到打印预览的窗口中,将右侧窗口中的【打印范围】找到,将后面的下拉按钮点击一下。
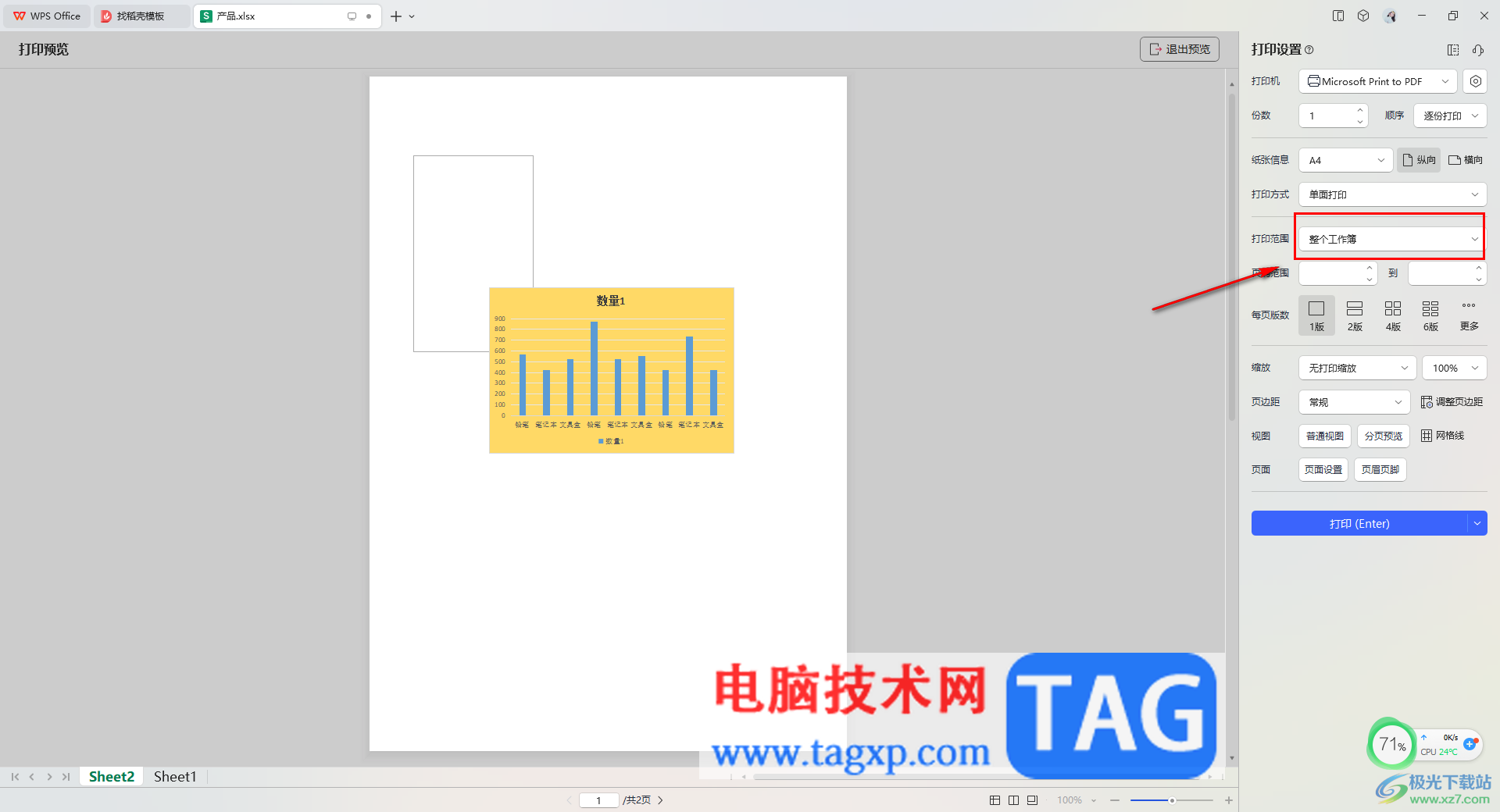
4.这时,你可以看到在子选项中有一个【多个工作表】的选项,将该选项点击打开。
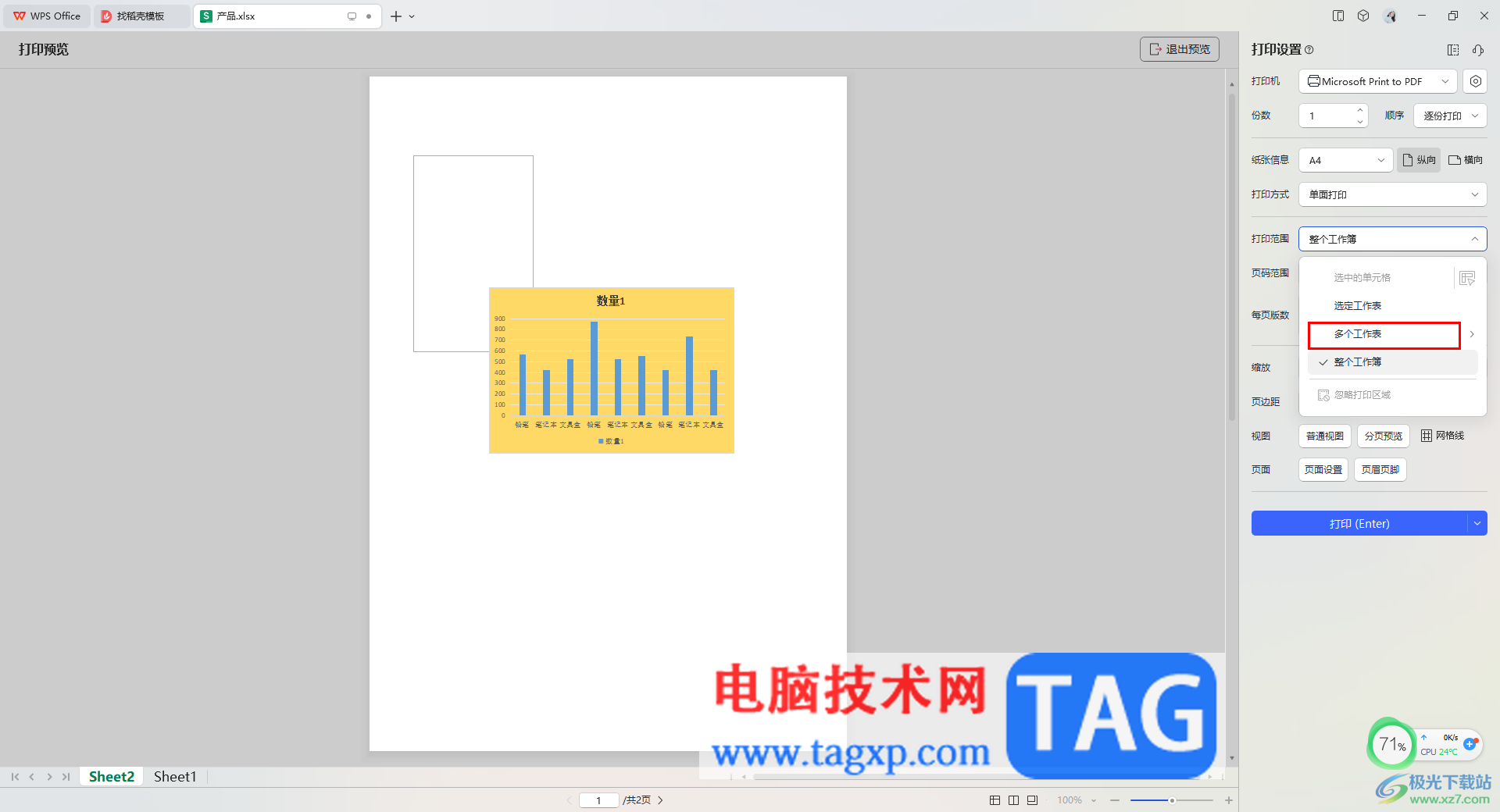
5.随后,就会出现该表格中的两个表格,我们需要将这两个工作表进行勾选上行,之后点击应用按钮即可,最后即可进行打印操作。
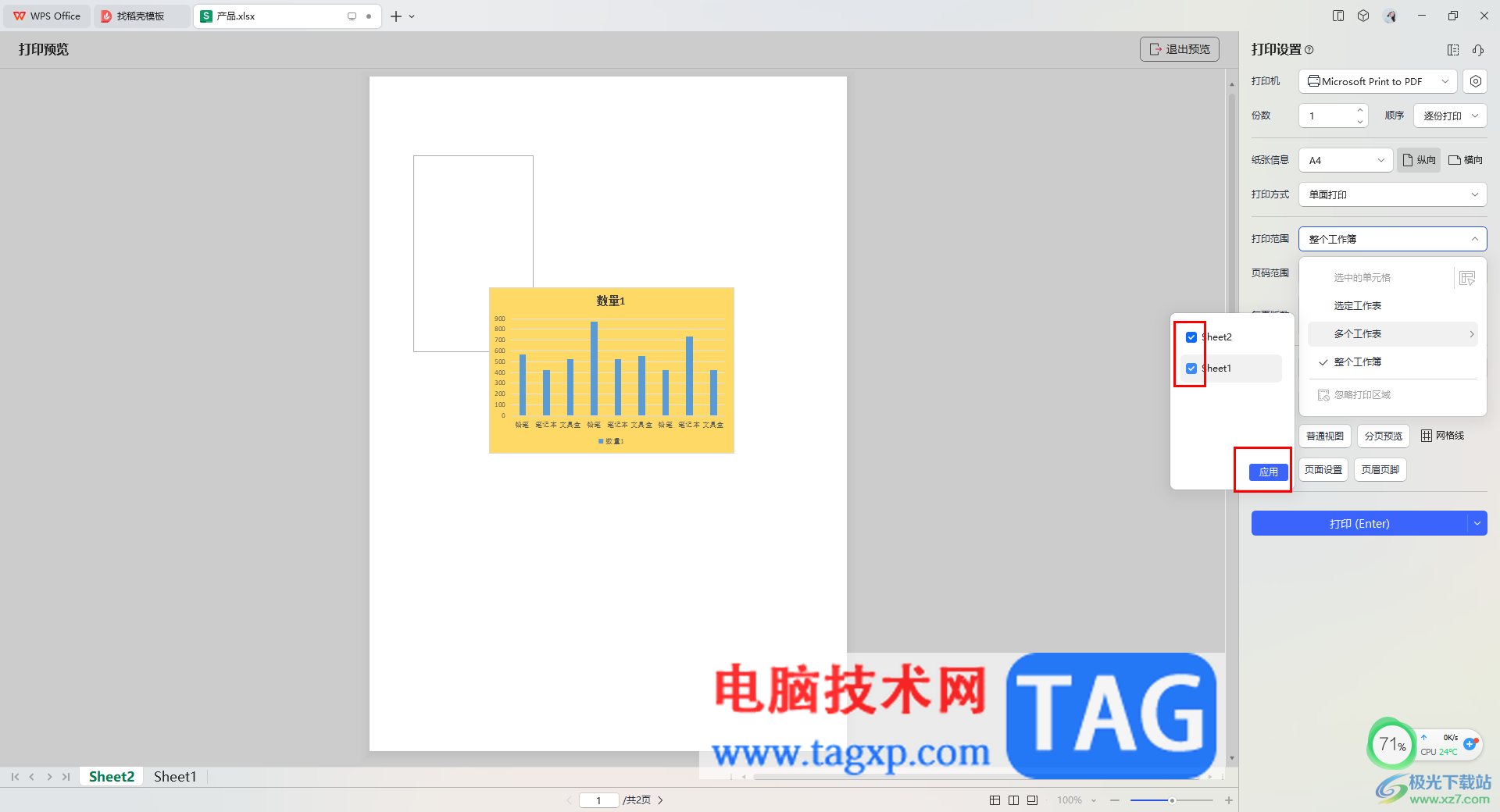
以上就是关于如何使用WPS Excel设置打印多个工作表的具体操作方法,我们可以直接在WPS Excel中新建多个工作表,当你需要将这些工作表进行打印出来的时候,可以同时设置参数并且进行打印操作,感兴趣的话可以操作试试。