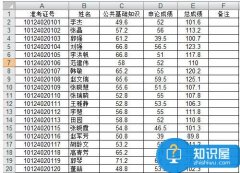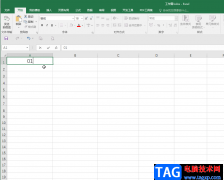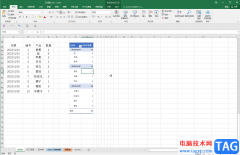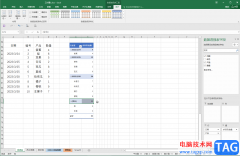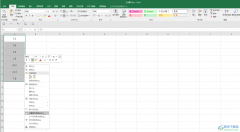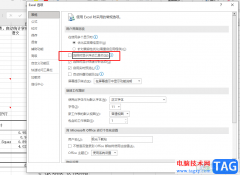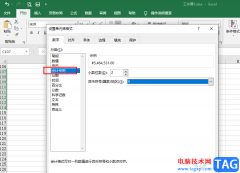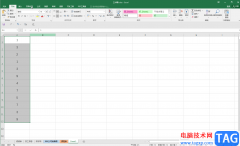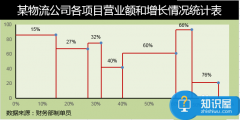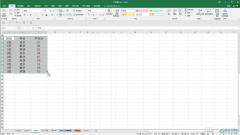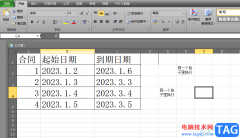excel是一款专业的电子表格制作软件,为用户带来了不错的使用体验和好处,因为excel软件中的功能是很强大的,能够让用户避免重复且复杂的操作步骤,有效提升了用户的办事效率,所以excel软件吸引了不少的用户前来下载使用,当用户在excel软件中编辑表格文件时,会在页面上插入文本框,用户想要将文本框中的文字行距进行调整,却不知道怎么来操作实现,其实这个问题是很好解决的,用户直接选中文本框中的文字并打开段落窗口,接着按照需求来设置行距即可解决问题,那么接下来就让小编来向大家分享一下excel文本框中文字行间距的调整方法吧,希望小编的教程可以帮助到大家。
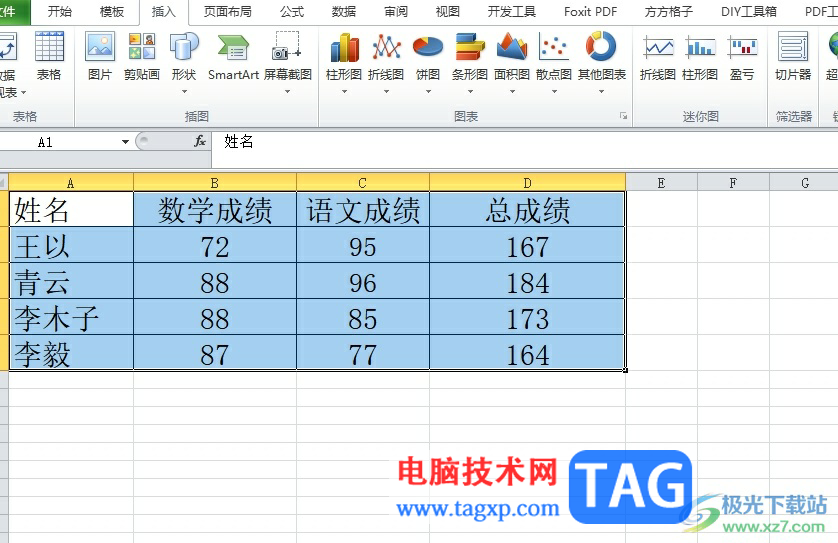
方法步骤
1.用户打开excel软件,并来到表格文件的编辑页面上来插入文本框
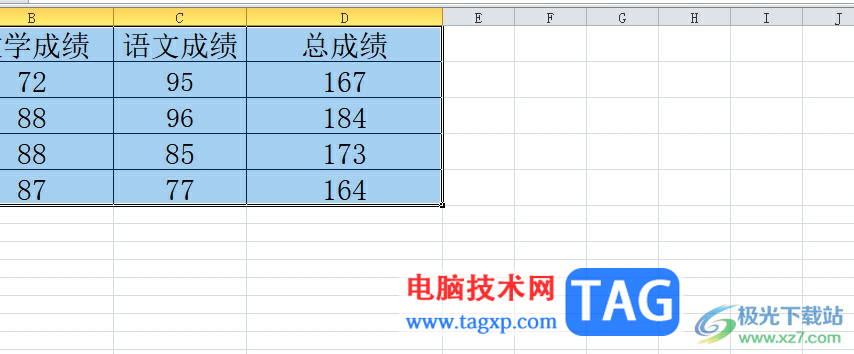
2.在页面上方的菜单栏中点击插入选项,将会显示出相关的选项卡,用户选择其中的文本框选项

3.这时在页面上按照自己的需求来输入文字信息并将其选中,然后用鼠标右键点击

4.在弹出来的右键菜单中,用户选择其中的段落选项来进行设置
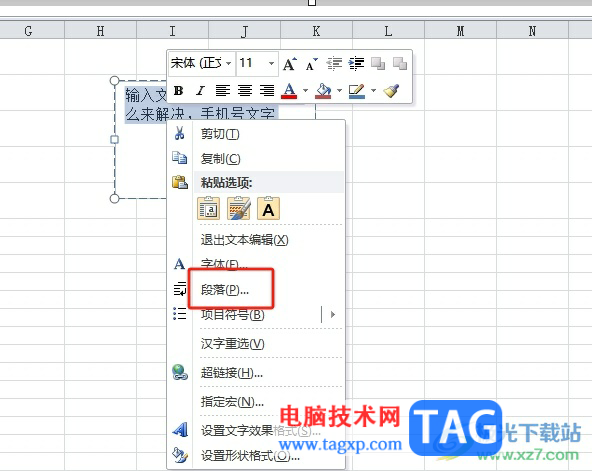
5.进入到段落窗口中,用户点击行距选项的下拉箭头,在弹出来的选项卡中,用户按需选择行距选项即可
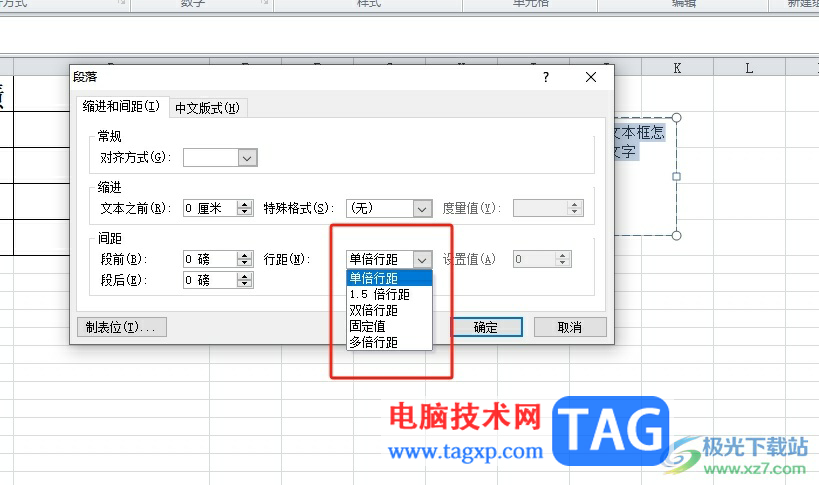
6.完成设置后,用户直接在窗口的右下角按下确定按钮即可
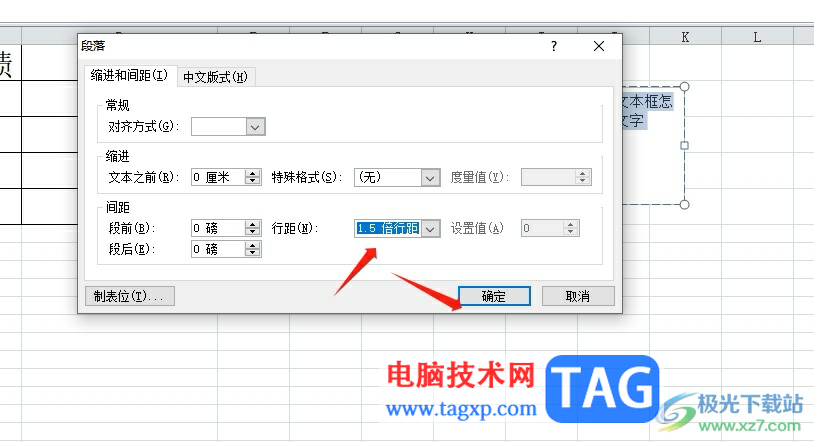
7.此时回到编辑页面上,就可以看到文本框中的文字行距发生了变化,效果如图所示

用户在excel软件中编辑表格文件时,有时会在页面上插入文本框,用户在文本框中输入文字后想要调整行间距,却不知道怎么来操作实现,其实这个问题是很好解决的,用户直接选中文本框中的文字并打开段落窗口来调整行间距选项即可解决问题,因此有需要的用户可以来试试看。