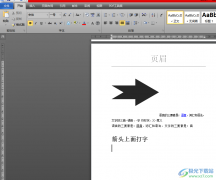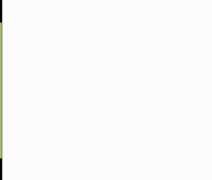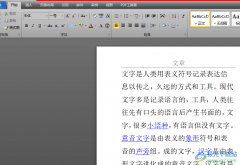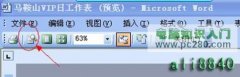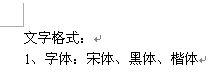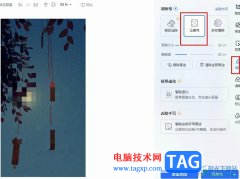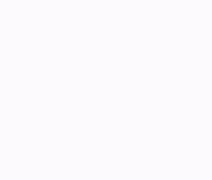Word是很多小伙伴都十分熟悉的一个小程序,它的功能十分的丰富,有插入、设计、布局、引用以及审阅等各种功能,可以满足我们对于文档编辑的各种需求。有的小伙伴在使用Word编辑论文或是重要文章的时候都需要在文章中插入目录,那么我们该怎么让目录的目录页码和内容相对应呢,其实很简单,我们只需要先在文章中完成各级标题的设置,然后使用目录工具,直接生成目录,就能得到页码与内容相对应的目录了。有的小伙伴可能不清楚具体的操作方法,接下来小编就来和大家分享一下Word目录页码跟内容对应起来的方法。
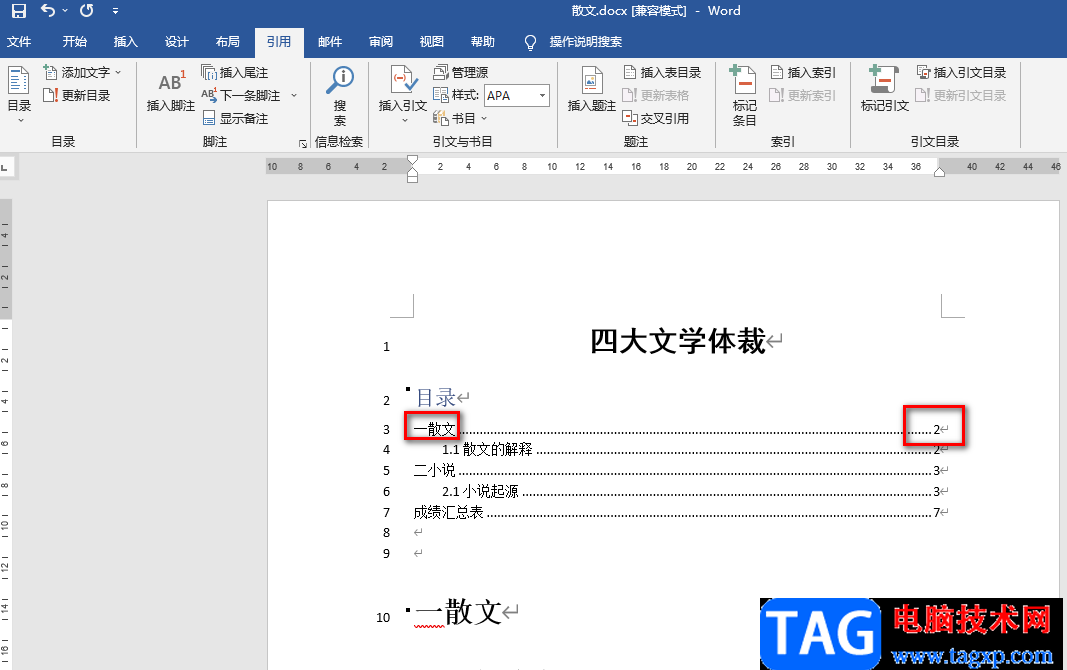
方法步骤
1、第一步,我们先在电脑中找到我们需要编辑的文字文档,然后右键单击选择“打开方式”选项,再选择“Word”
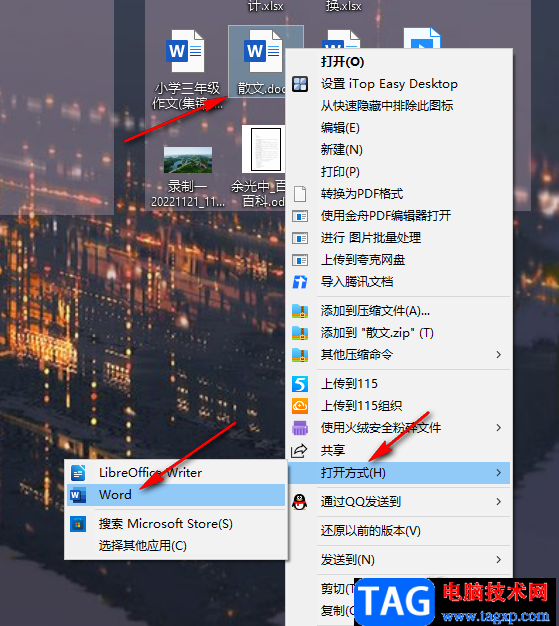
2、第二步,进入文档编辑页面之后,我们首先选中一个标题,然后在“开始”的“样式”框中点击“标题1”选项,这代表一级标题
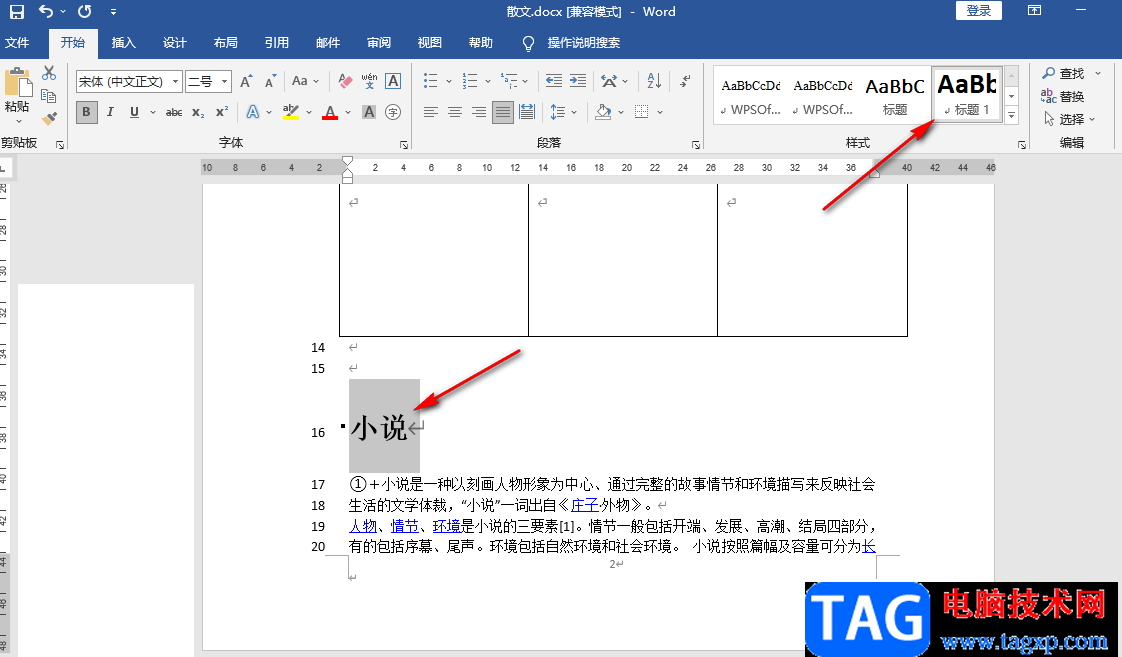
3、第三步,接着我们选中二级标题,然后在样式框中点击“标题2”选项,将文章中的标题都按照该操作完成设置
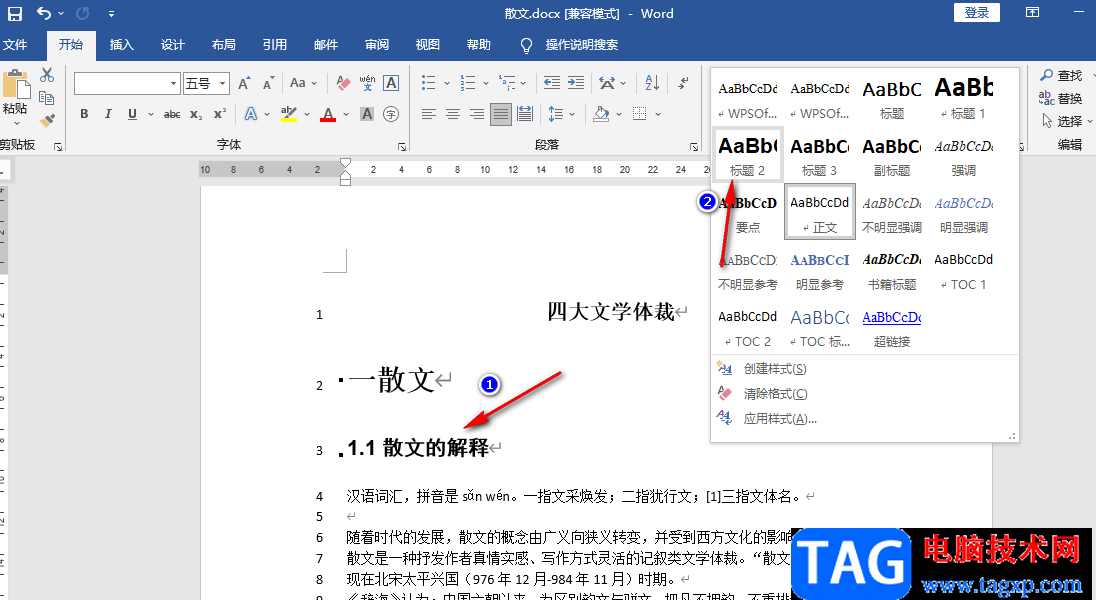
4、第四步,设置好标题之后,我们在页面中先将光标放在需要插入目录的位置,然后点击工具栏中的“引用”选项,接着在子工具栏中打开“目录”选项,最后在下拉列表中选择一个目录类型点击使用即可
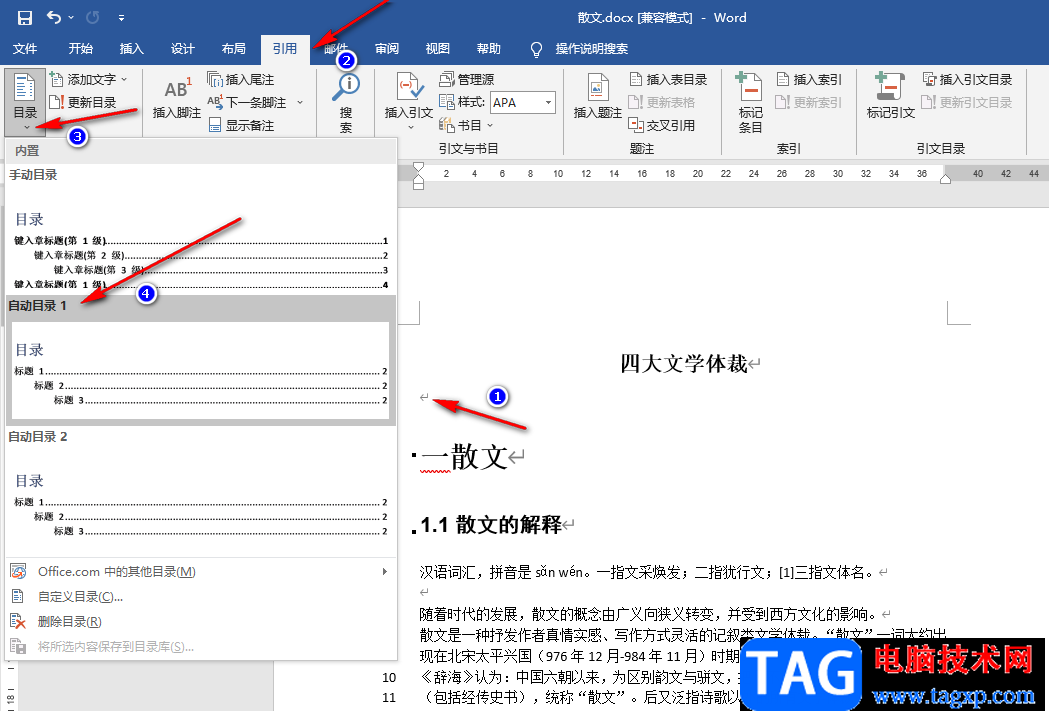
5、第五步,点击目录选项之后,我们在页面中就可以看到插入的目录样式了,并且在目录中我们可以看到标题与页面自动对应
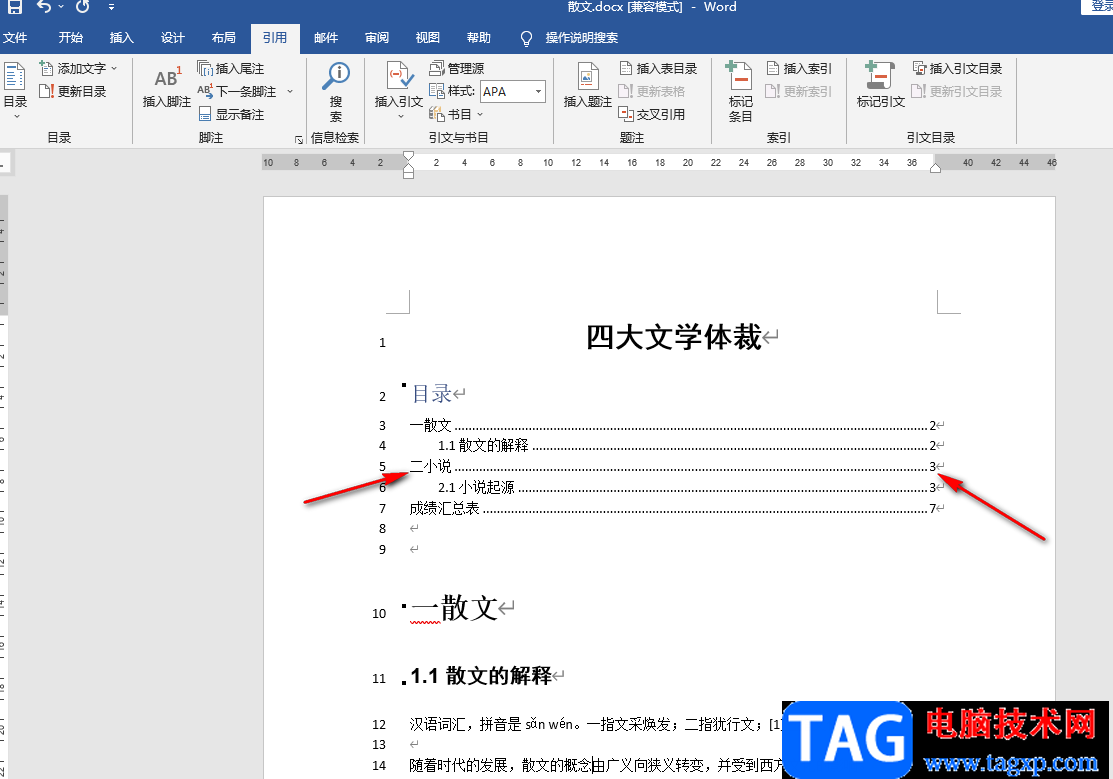
以上就是小编整理总结出的关于Word目录页码跟内容对应起来的方法,我们使用Word打开一个文字文档,然后在文档中先设置好各级标题,然后打开引用工具,再点击目录选项,再在下拉列表中选择一个自己需要的目录类型进行使用即可,感兴趣的小伙伴快去试试吧。