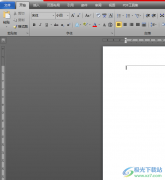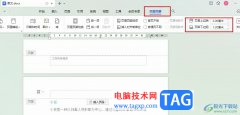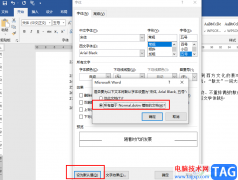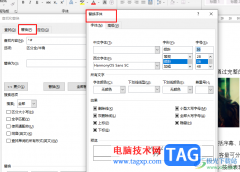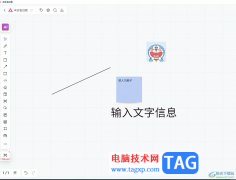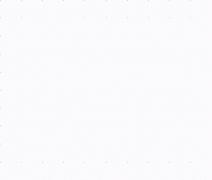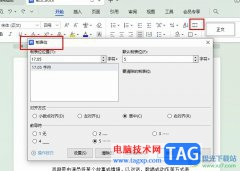word文档是一款非常受欢迎的文字处理软件,在其中我们有时候会插入一些水印,用以保护版权。在设置水印时,我们可以选择文字水印或者图片水印,如果我们希望在Word文档中设置图片水印,小伙伴们知道具体该如何进行操作吗,其实操作方法是非常简单的。我们只需要在“设计”选项卡中点击“水印”按钮后在子选项中选择“自定义水印”,接着在打开的窗口中点击“图片水印”,然后点击“选择图片”按钮导入自己的图片,并适当调整图片的参数就可以成功添加图片水印了。接下来,小编就来和小伙伴们分享具体的操作步骤了,有需要或者是有兴趣了解的小伙伴们快来和小编一起往下看看吧!
操作步骤
第一步:点击打开需要设置图片水印的Word文档;

第二步:在“设计”选项卡中点击“水印”按钮并在子选项中点击“自定义水印”;
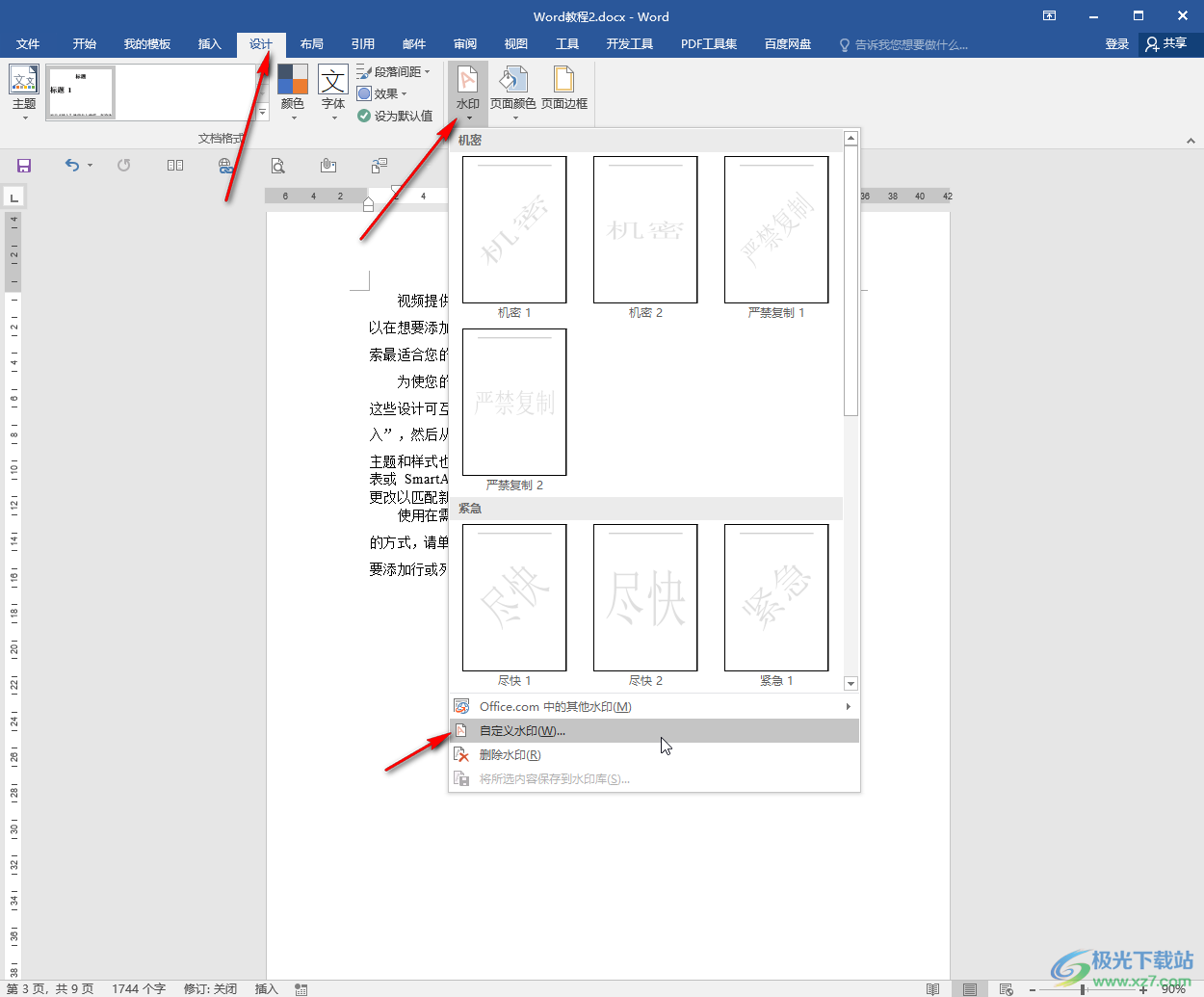
第三步:选择“图片水印”并点击“选择图片”,在打开的窗口中点击“从文件”处的“浏览”按钮,导入自己的水印图片;
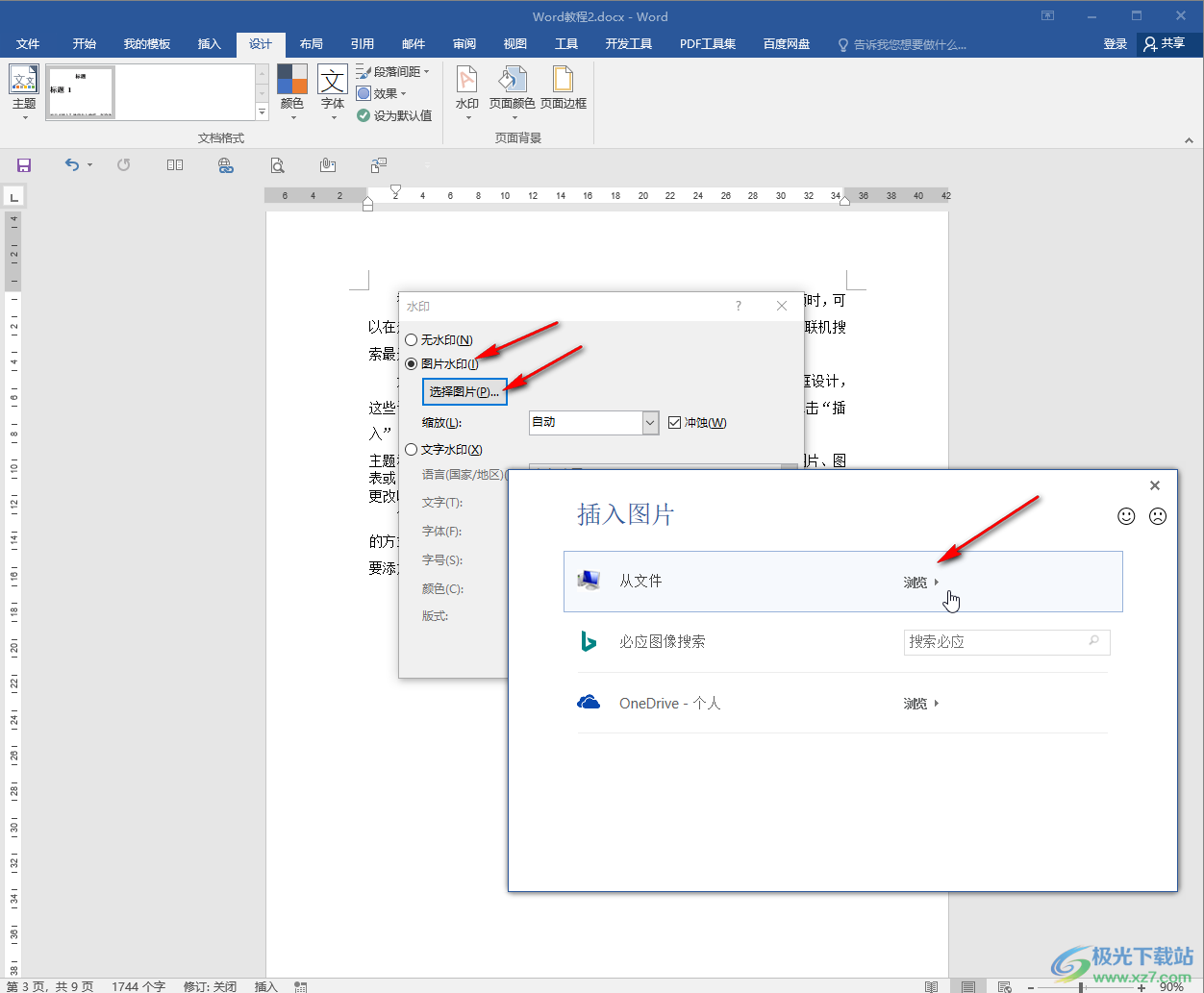
第四步:接着设置图片的缩放值,设置是否冲蚀,然后点击“确定”或者“应用”;
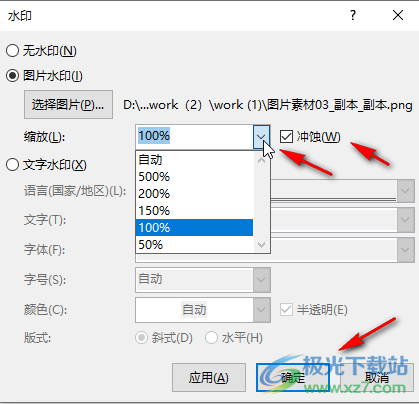
第五步:如果有需要,还可以在上方页眉处双击一下,然后点击选中图片移动到合适的位置,调整合适的大小,还可以按Ctrl+C复制后,按Ctrl+V键粘贴几个。
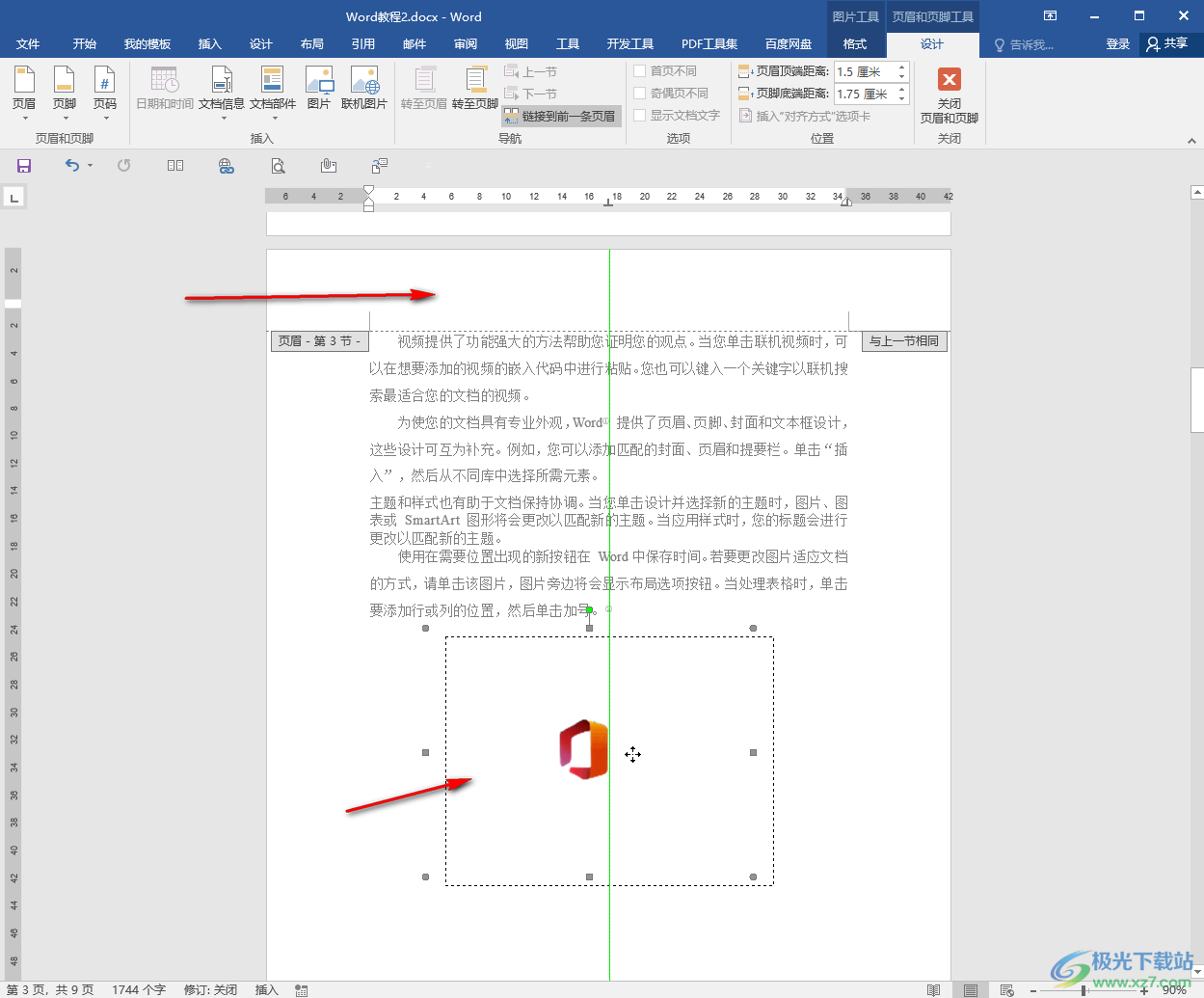
以上就是Word文档中设置图片水印的方法教程的全部内容了。通过上面的教程我们可以看到,在水印窗口,我们还可以设置文字水印效果,小伙伴们可以按需添加和设置。