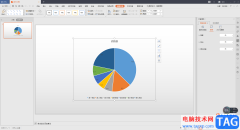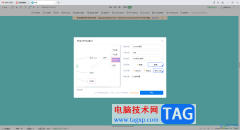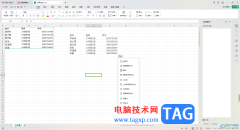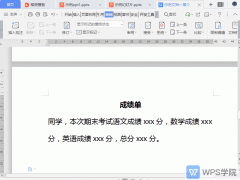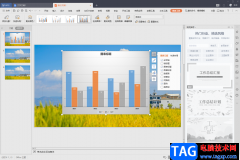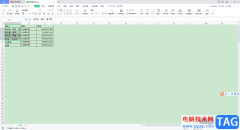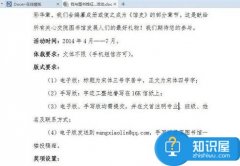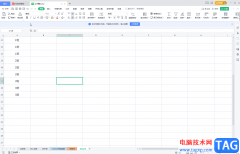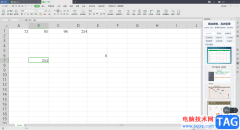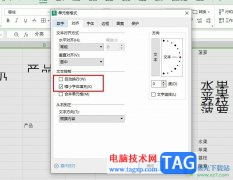在Wps软件中,我们可以进行各种文档的编辑和制作,并且我们可以将自己想要编辑的图片、图表等进行插入和设计,有的时候我们编辑的文字会很多,于是就会需要添加多级标题进行区分每篇文字的一个具体的知识点内容,一般我们会使用到一级标题、二级标题、三级标题等,当我们给自己编辑的文字标题添加了多级标题的样式之后,看起来更加的正规和体面,这样操作下来可以知道哪些知识点是在哪一个标题下,一目了然,下方是关于如何使用wps word文档设置多级标题的具体操作方法,如果你需要的情况下可以看看方法教程,希望可以对大家有所帮助。
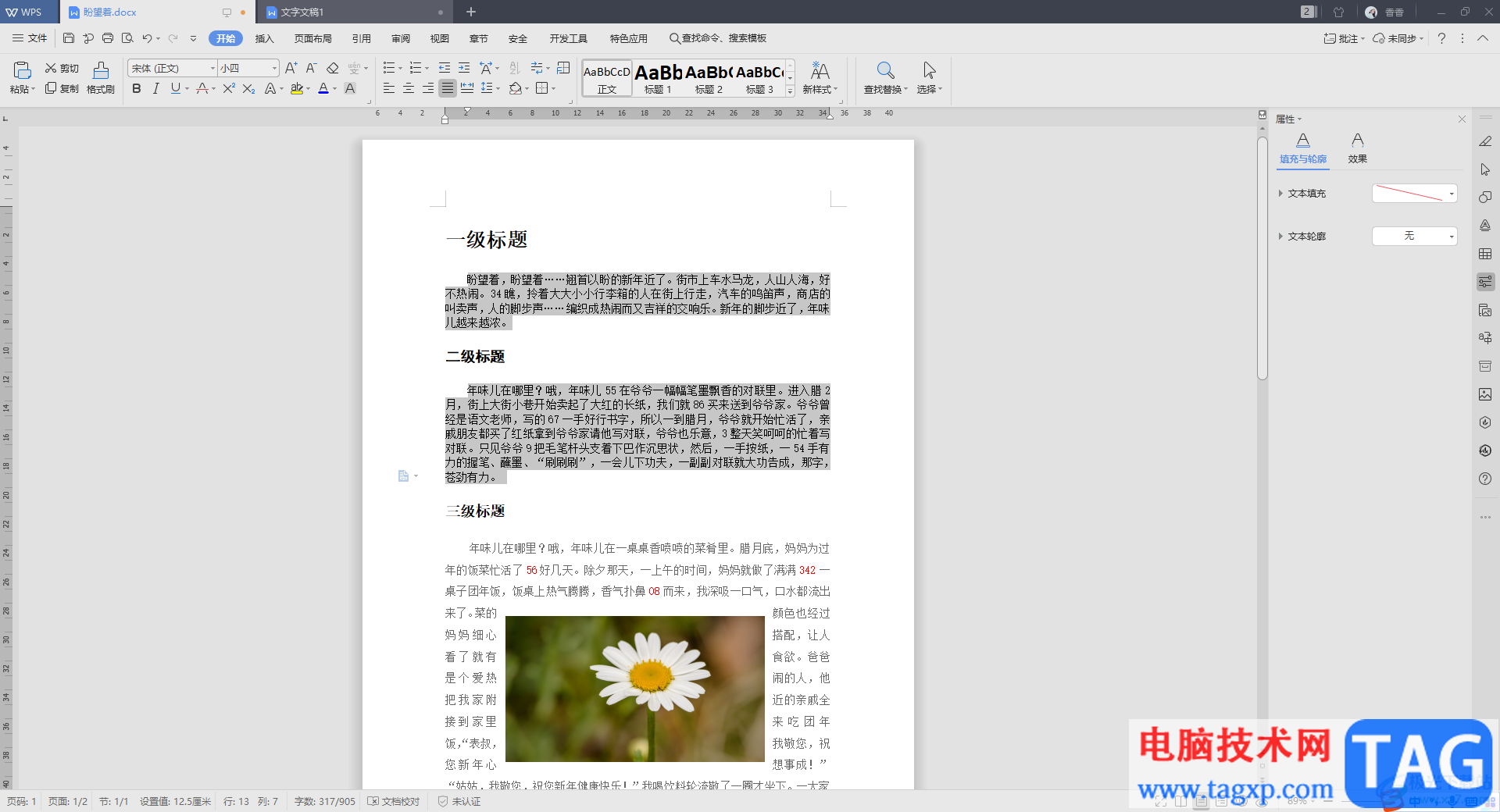
方法步骤
1.首先我们需要将WPS Word文档打开,然后进入到页面中,我们需要将要设置一级标题的标题内容选中,再点击【开始】选项。
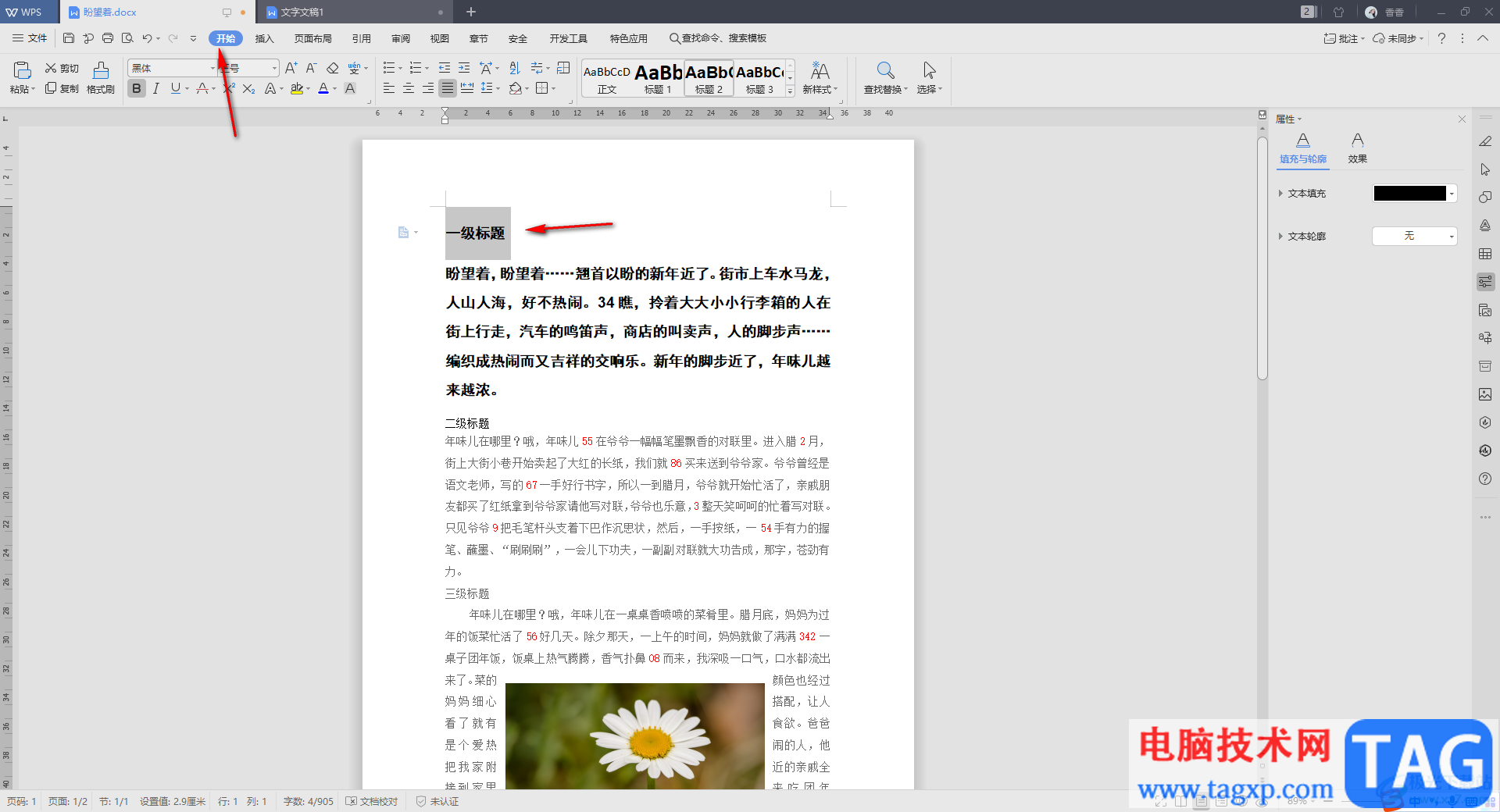
2.在开始选项下,找到【标题1】样式,用鼠标左键将其点击一下,那么我们刚刚选中的标题内容就会以标题1的样式来显示的,如图所示。
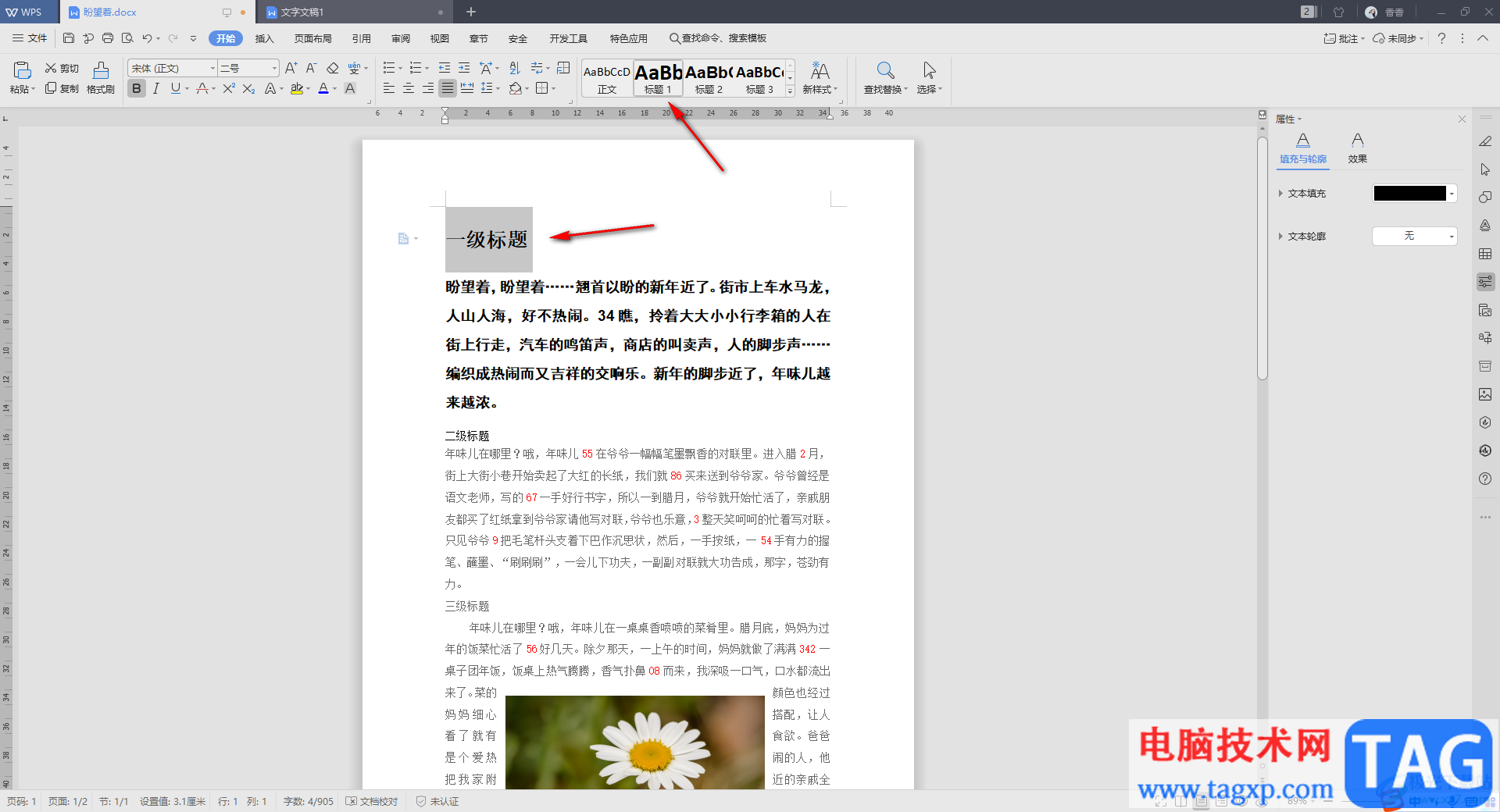
3.接着我们再将需要设置成二级标题的标题内容选中,然后再点击上方的【标题2】,这样我们选中的二级标题内容同样会以标题2的样式来呈现的。
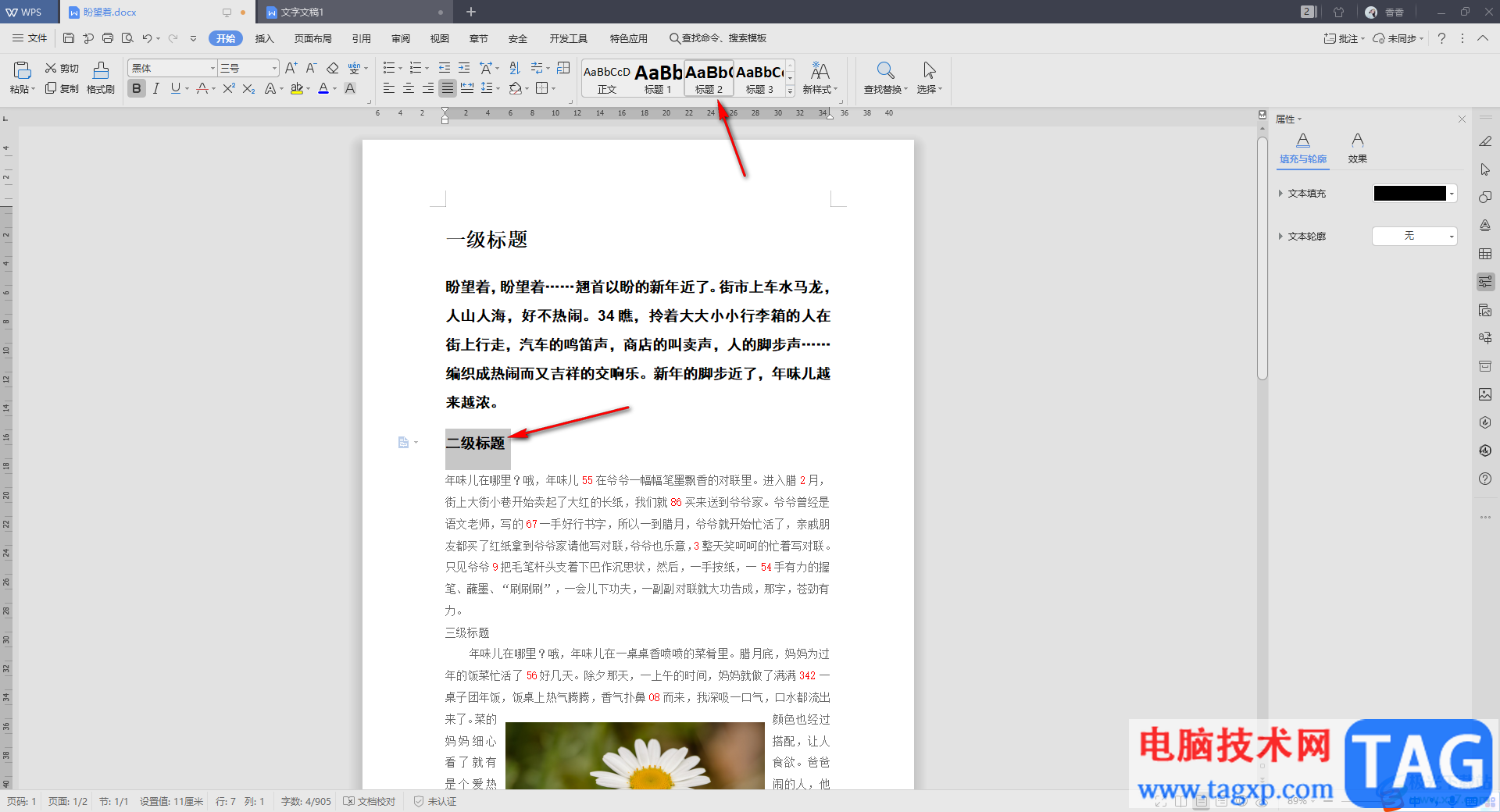
4.如果你还想要设置三级标题,那么你可以将需要设置成三级标题的内容选中,然后点击【标题3】即可,如图所示。
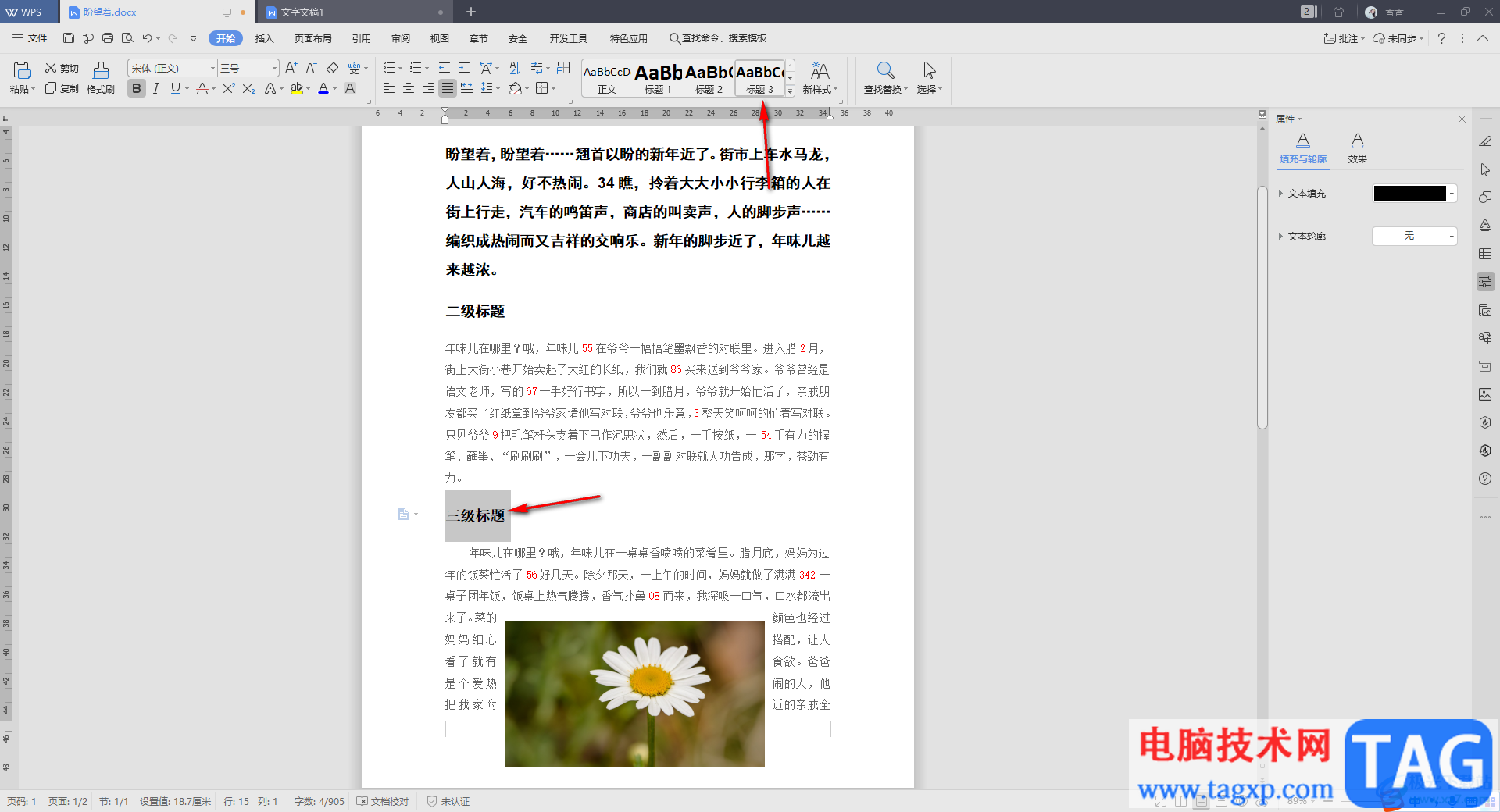
5.此外,一般我们的正文部分的文字是以【正文】这个样式来呈现的,不过如果没有强制要求的情况,可以不用设置这一步。
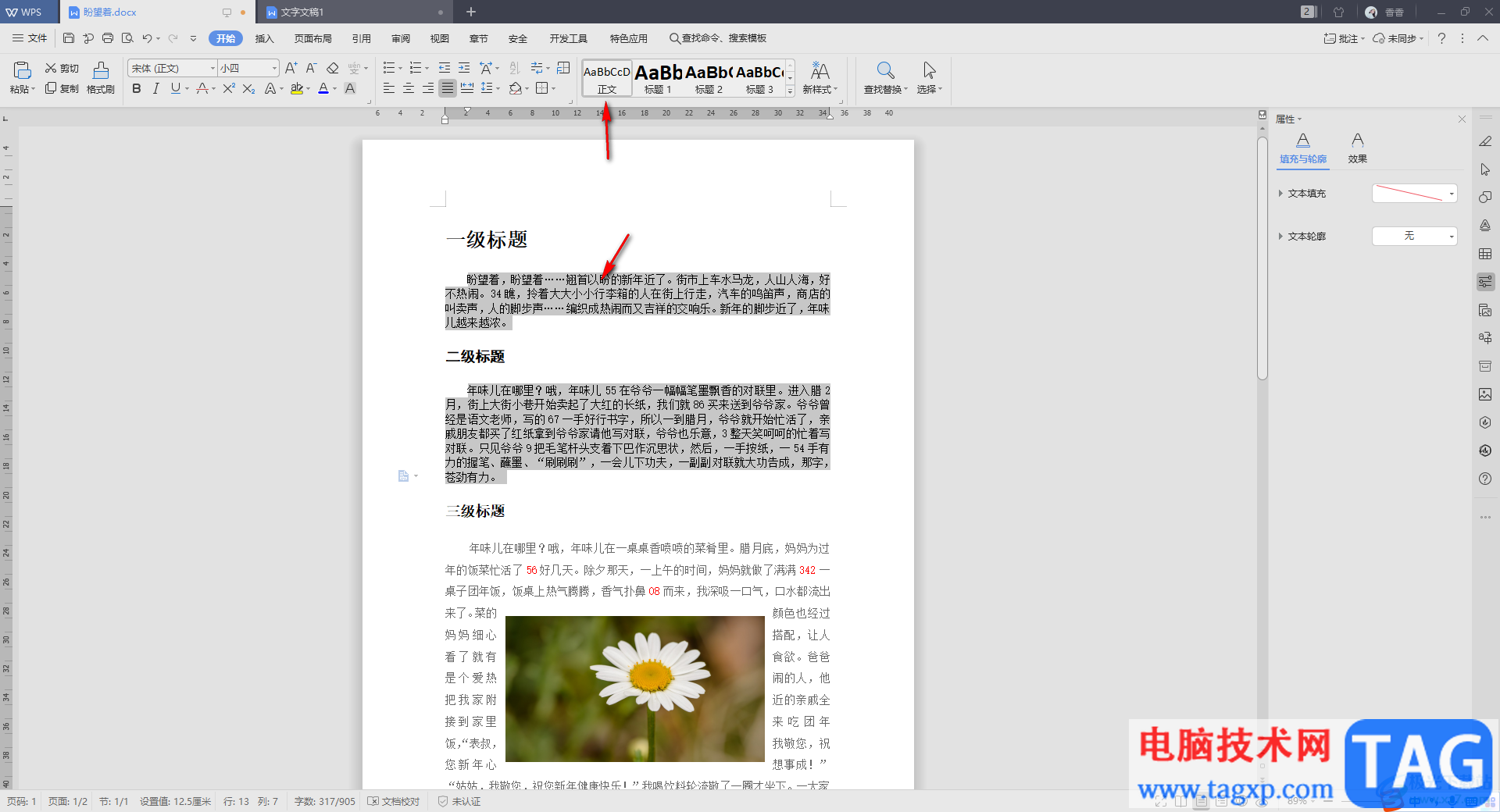
以上就是关于如何使用WPS Word文档设置多级多级标题的具体操作方法,我们在使用该软件进行文档的编辑时,需要给文档中的标题进行设置多级标题来呈现,那么就可以通过上述方法给需要的标题添加相应的级别的标题样式就好了,感兴趣的话可以操作试试。