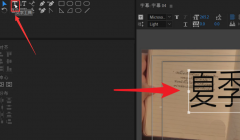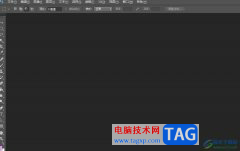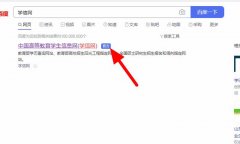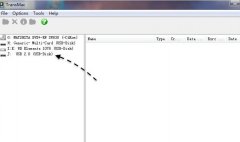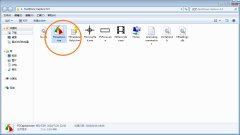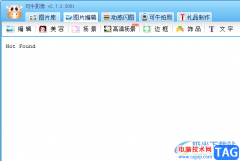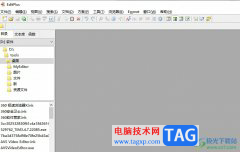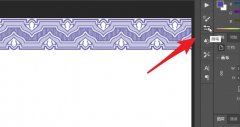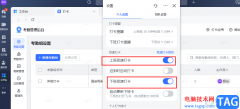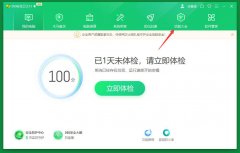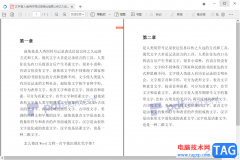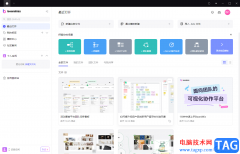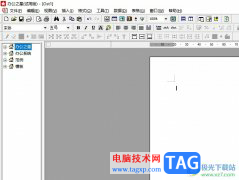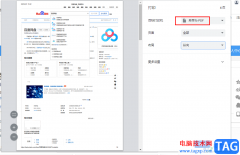用户在日常的工作中会遇到pdf格式的工作文件,有时还需要对文件进行简单的编辑与修改,于是有用户就会在电脑上备上自己常用的pdf处理器,例如有用户会选择使用极光pdf软件,它为用户提供了pdf编辑、注释、格式转换、压缩合并和翻译等多种功能,为用户带来了不错的使用体验,并且深受用户的喜爱,当用户在极光pdf软件中编辑pdf文件时,在插入图章的过程中,用户选中页面的部分区域后,想要将其转换为图片,就可以工具栏中的复制为图片并粘贴即可解决问题,那么接下来就让小编来向大家分享一下极光pdf将页面选中区域复制为图片的方法教程吧,希望用户能够从中获取到有用的经验。
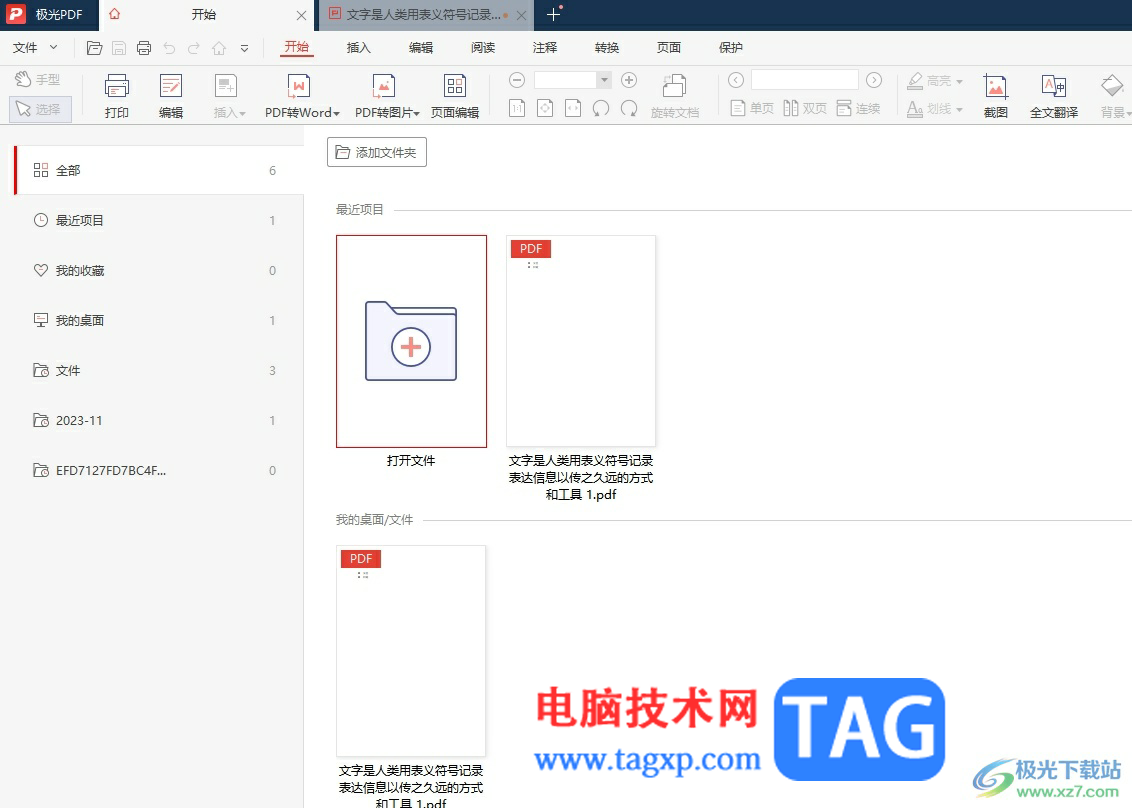
方法步骤
1.用户打开极光pdf软件,并来到pdf文件的编辑页面上来进行设置
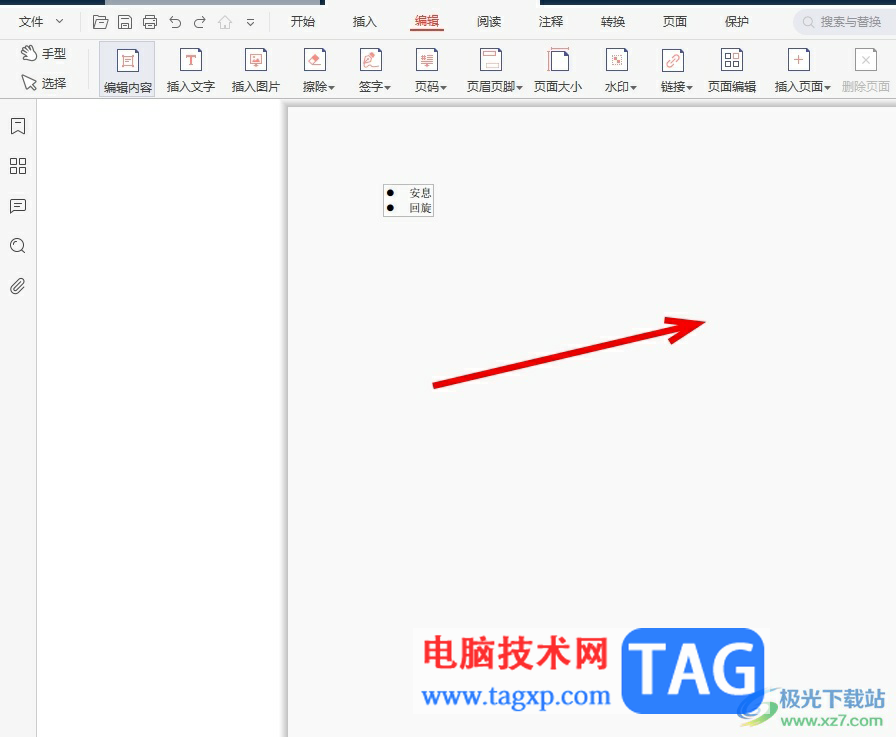
2.在页面上方的菜单栏中点击插入选项,将会显示出相关的选项卡,用户选择图章选项
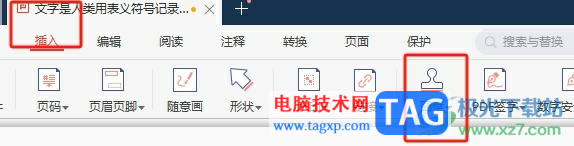
3.接着用户需要按住鼠标左键来选择好需要转换为图片的页面内容,然后可以看到弹出来的工具栏,用户选择复制为图片选项
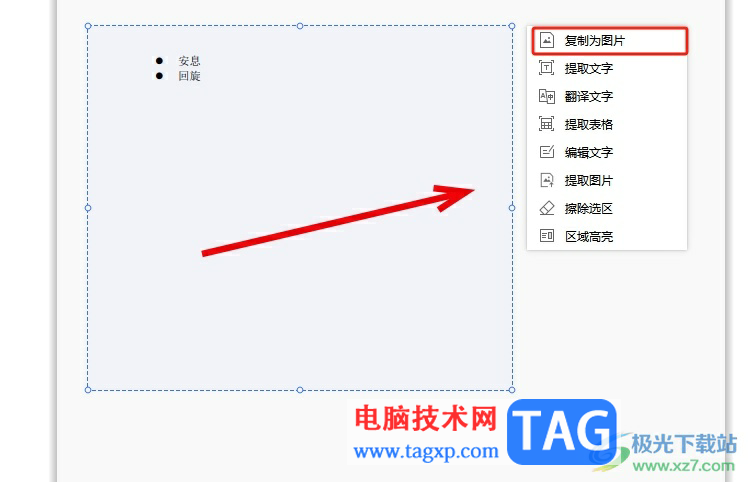
4.这时用户直接按下ctrl+v或是利用右键菜单的粘贴选项,就可以看到页面选中区域成功转换为图片了,效果如图所示
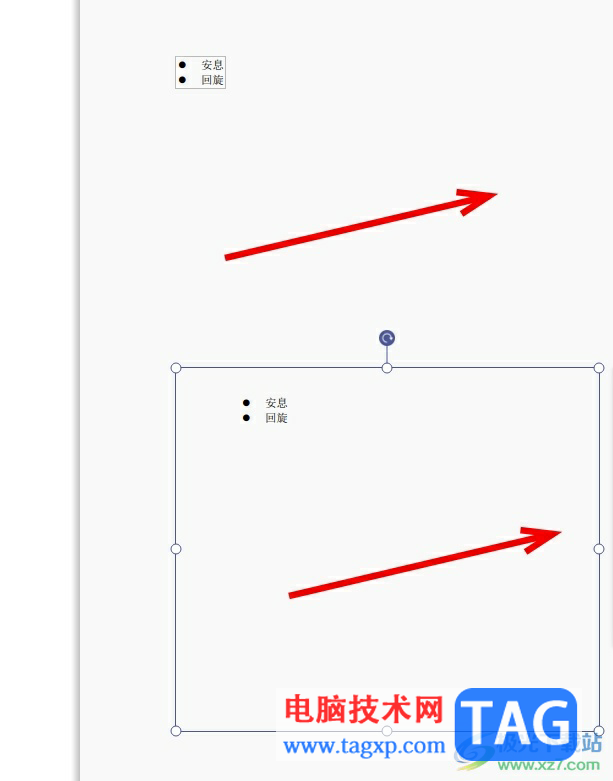
以上就是小编对用户提出问题整理出来的方法步骤,用户从中知道了大致的操作过程为点击插入——图章——选中页面区域——复制为图片——粘贴这几步,方法简单移动,因此感兴趣的用户可以跟着小编的教程操作试试卡,一定可以解决好这个问题的。