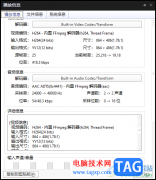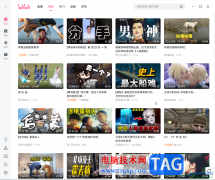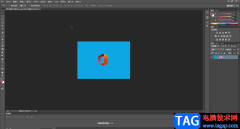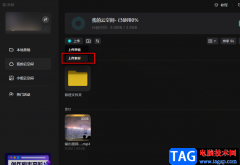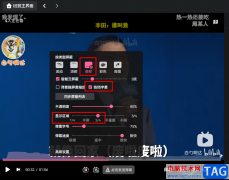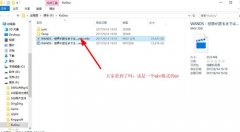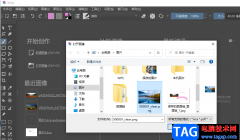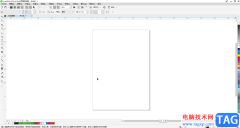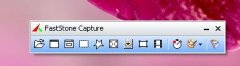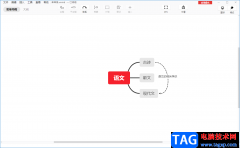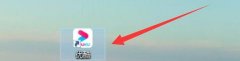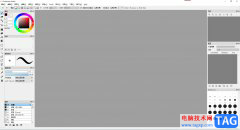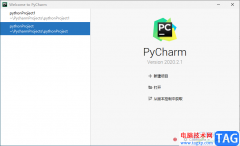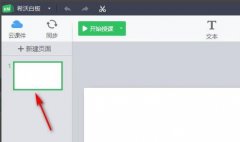办公之星是一款可以进行文档制作的软件,在这款软件中用户可以处理文字、插入电子表格或是插入图片图形等,为用户带来了不错的使用体验,让用户可以更好地处理日常办公工作,因此办公之星软件吸引了不少的用户前来下载使用,当用户在使用办公之星软件时,想要在页面上插入图片,却不知道怎么来操作实现,其实这个问题是很好解决的,用户在菜单栏中找到插入图片选项,接着在文件夹中选择格式为bmp的图片即可成功插入,而且按照需求用户可以对齐图片、设置叠放次序或是环绕方式等,详细的操作过程是怎样的呢,接下来就让小编来向大家分享一下办公之星插入图片的方法教程吧,希望用户能够从中获取到有用的经验。
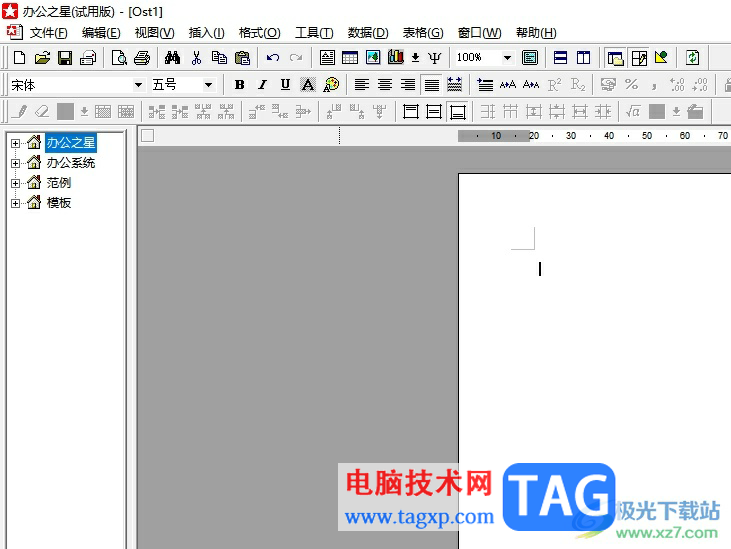
方法步骤
1.用户打开办公之星软件,并来到文档的编辑页面上来进行设置
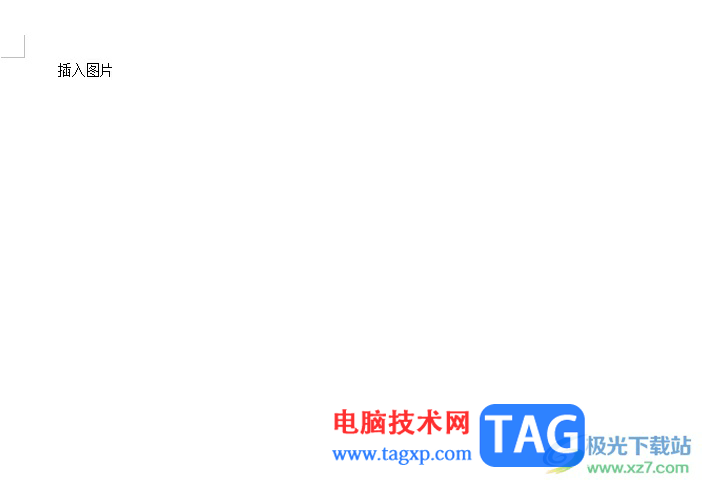
2.接着在页面上方的菜单栏中点击插入选项,将会显示出下拉选项卡,用户选择其中的图片选项
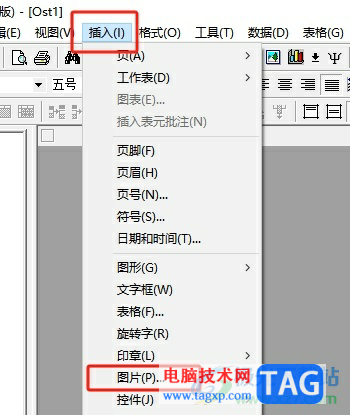
3.在弹出来的文件夹窗口中,用户按照需要选择好图片后按下打开按钮即可解决问题
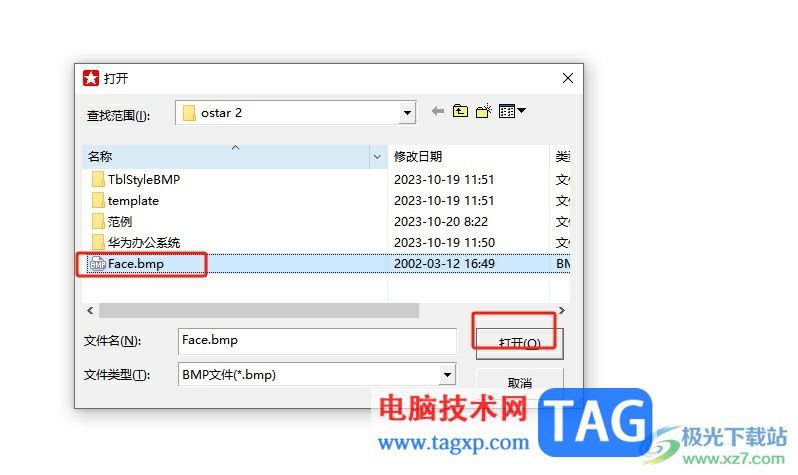
4.如图所示,用户在页面上可以看到成功插入的图片效果

5.用户还可以右键点击图片,在弹出来的右键菜单中,可以按照需求来设置图片的对齐、叠放次序和文字环绕等
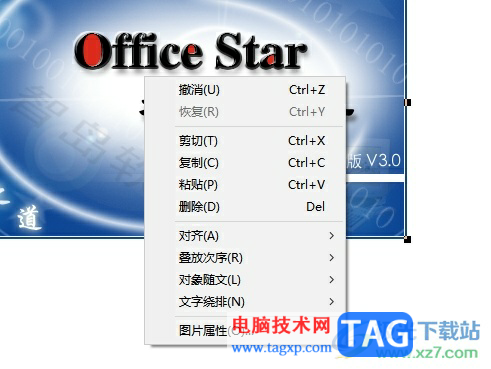
以上就是小编对用户提出问题整理出来的方法步骤,用户从中知道了大致的操作过程为点击插入——图片——选择需要的图片——打开这几步,方法简单易懂,因此感兴趣的用户可以跟着小编的教程操作试试看,简单操作这几个步骤即可完成图片的插入。