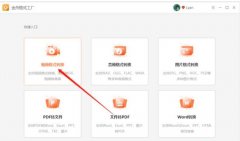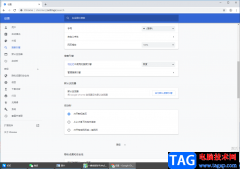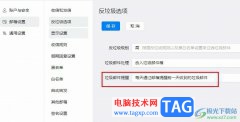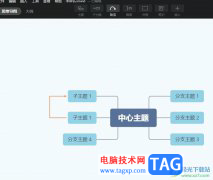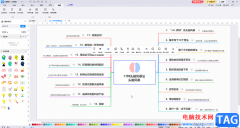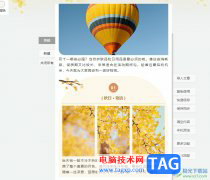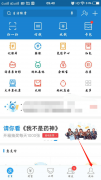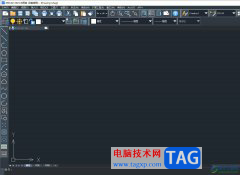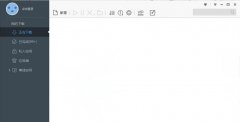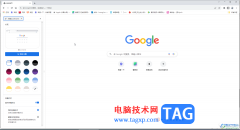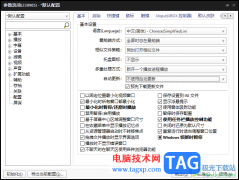对于一些才入手TransMac软件的伙伴而言,可能还不晓得制作mac安装盘的相关操作,那么话说TransMac如何制作mac安装盘呢?详细操作内容如下讲解。
将U盘插入电脑,打开TransMac,找到窗口左侧中出现的U盘,如图所示
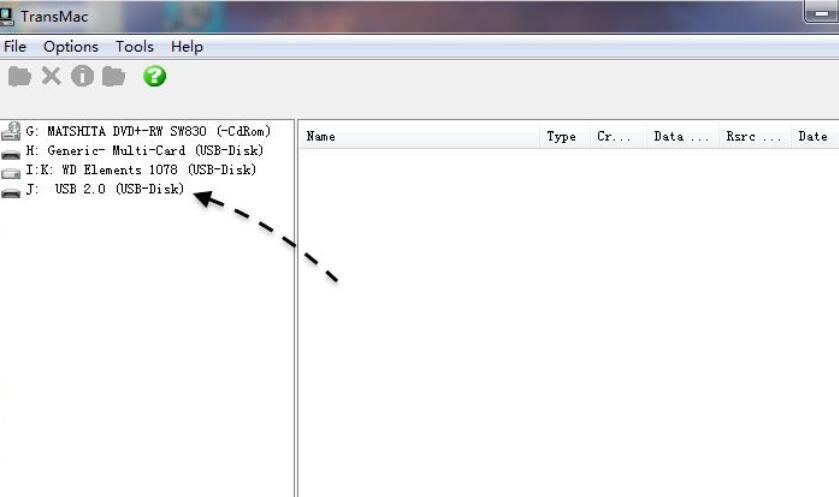
将 U 盘格式为 Mac 系统下的磁盘格式,选中 U 盘并右键选择“Format Disk for Mac”选项,如图所示
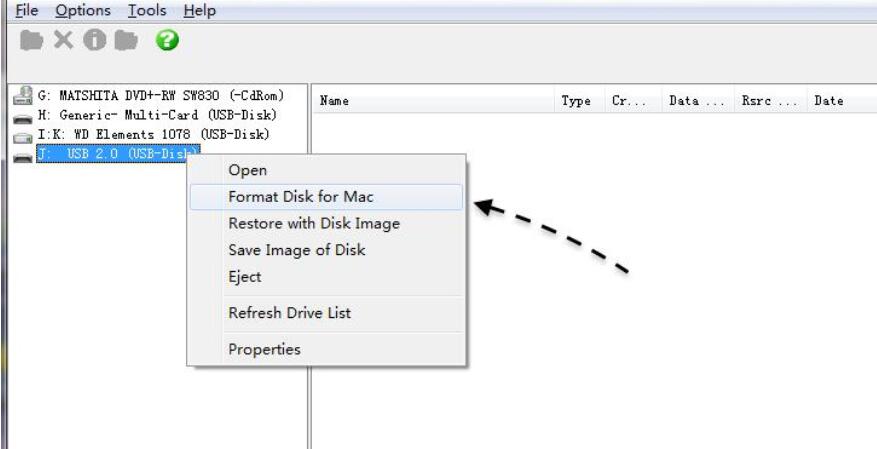
为 U 盘起一个名字,保持默认的 Mac OS Extended HFS+ 即可,如图所示
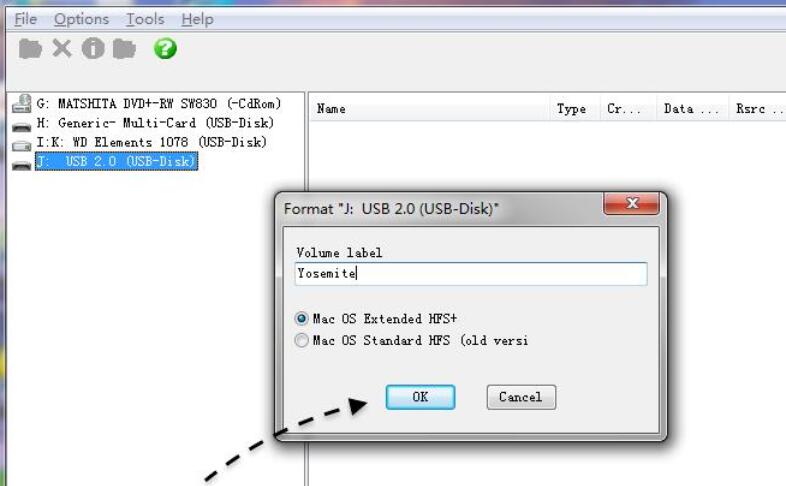
随后软件会提示我们是否要将此 U 盘格式为 Mac 磁盘格式,点击 OK 按钮继续。
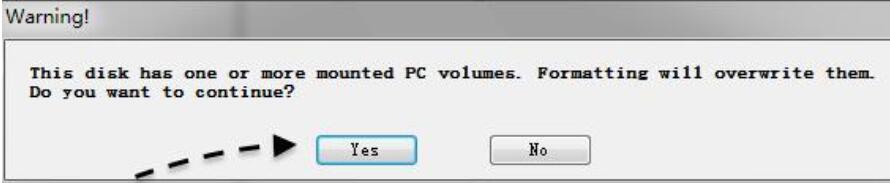
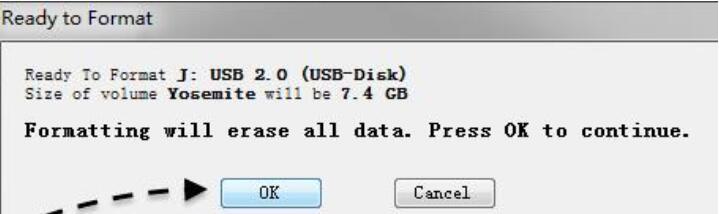
等待软件将 U 盘格式为 Mac 磁盘格式,如图所示
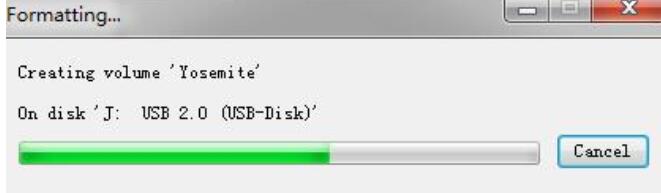
当 U 盘被格式化完成以后,选中 U 盘并点击右键选择“Restore with Disk image”选项,如图所示
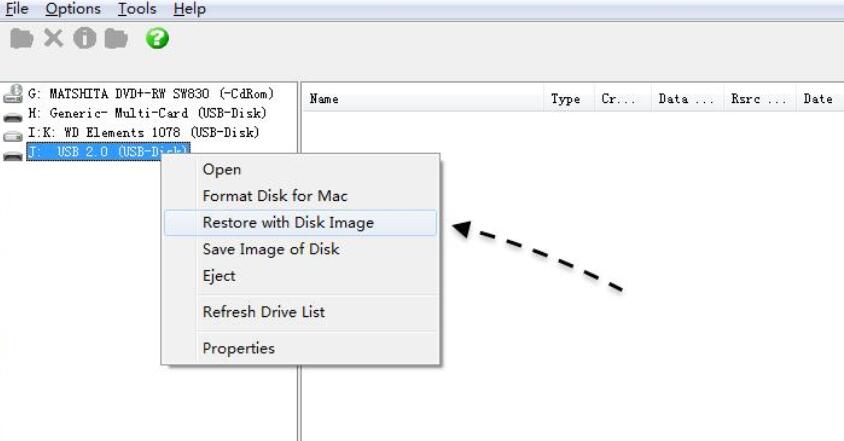
如图所示,这里选择了一个 Mac OS X 10.10.1 的 Mac 系统镜像。
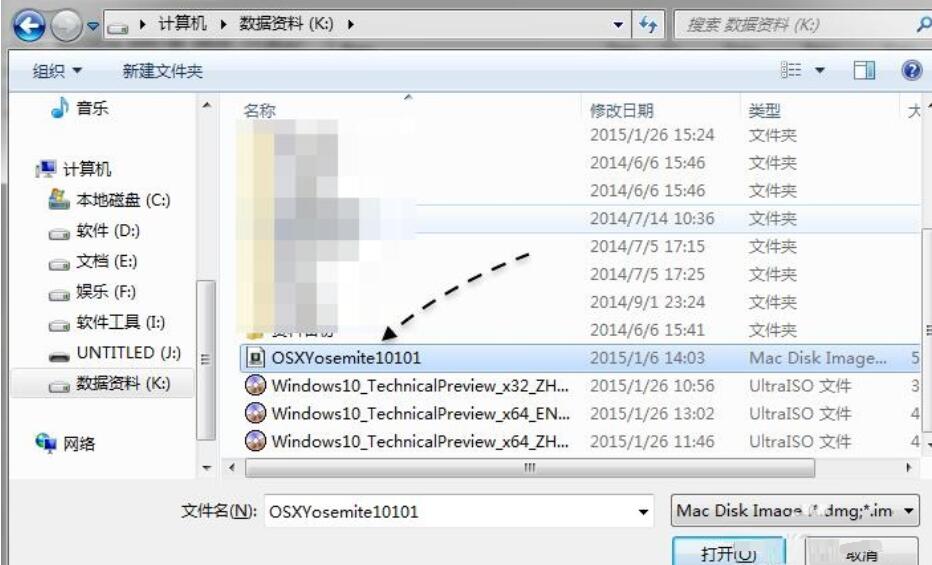
同样地,此时软件会提示我们 U 盘上数据将会被清除,点击“Yes”按钮继续。
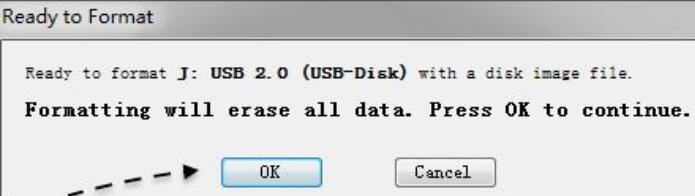
接下来就请慢慢等待软件将 Mac 系统的镜像恢复到 U 盘里,如图所示
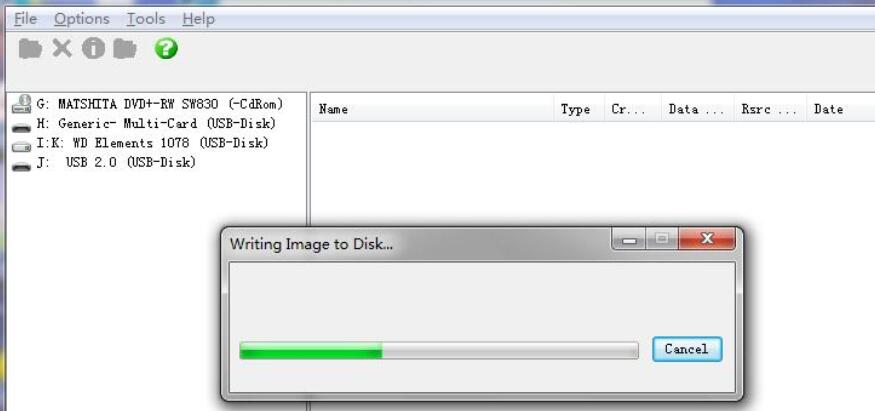
上文就讲解了TransMac制作mac安装盘的步骤,希望有需要的朋友都来学习哦。