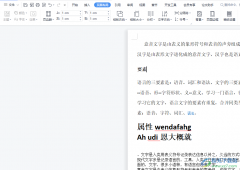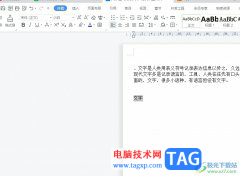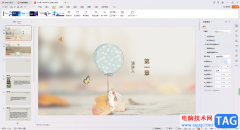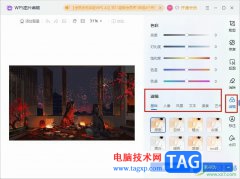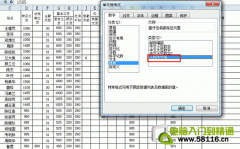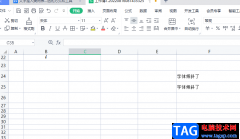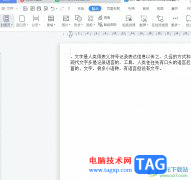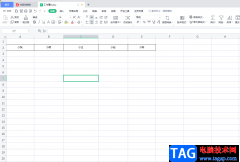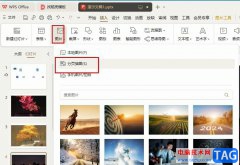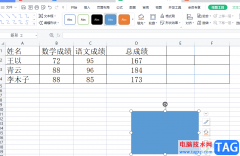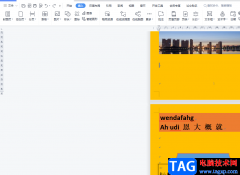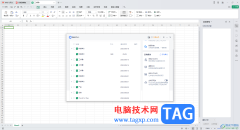有的小伙伴在使用wps进行表格打印的时候,发现打印的表格内容没有网格线显示,那么打印出来的内容就不会很美观,那么如何打印网格线呢,其实我们可以进入到打印预览的窗口中进行设置即可,一般我们在进行打印表格的时候,我们可以进入到打印预览的界面中进行查看一下效果,之后在打印预览的窗口中根据自己的需求来设置相应的参数,其中就可以对网格线进行启用或者取消操作,下方是关于如何使用WPS excel设置打印网格线的具体操作方法,如果你需要的情况下可以看看方法教程,希望对大家有所帮助。

方法步骤
1.将我们的WPS Excel表格打开,在页面上编辑出自己需要的内容,如图所示。
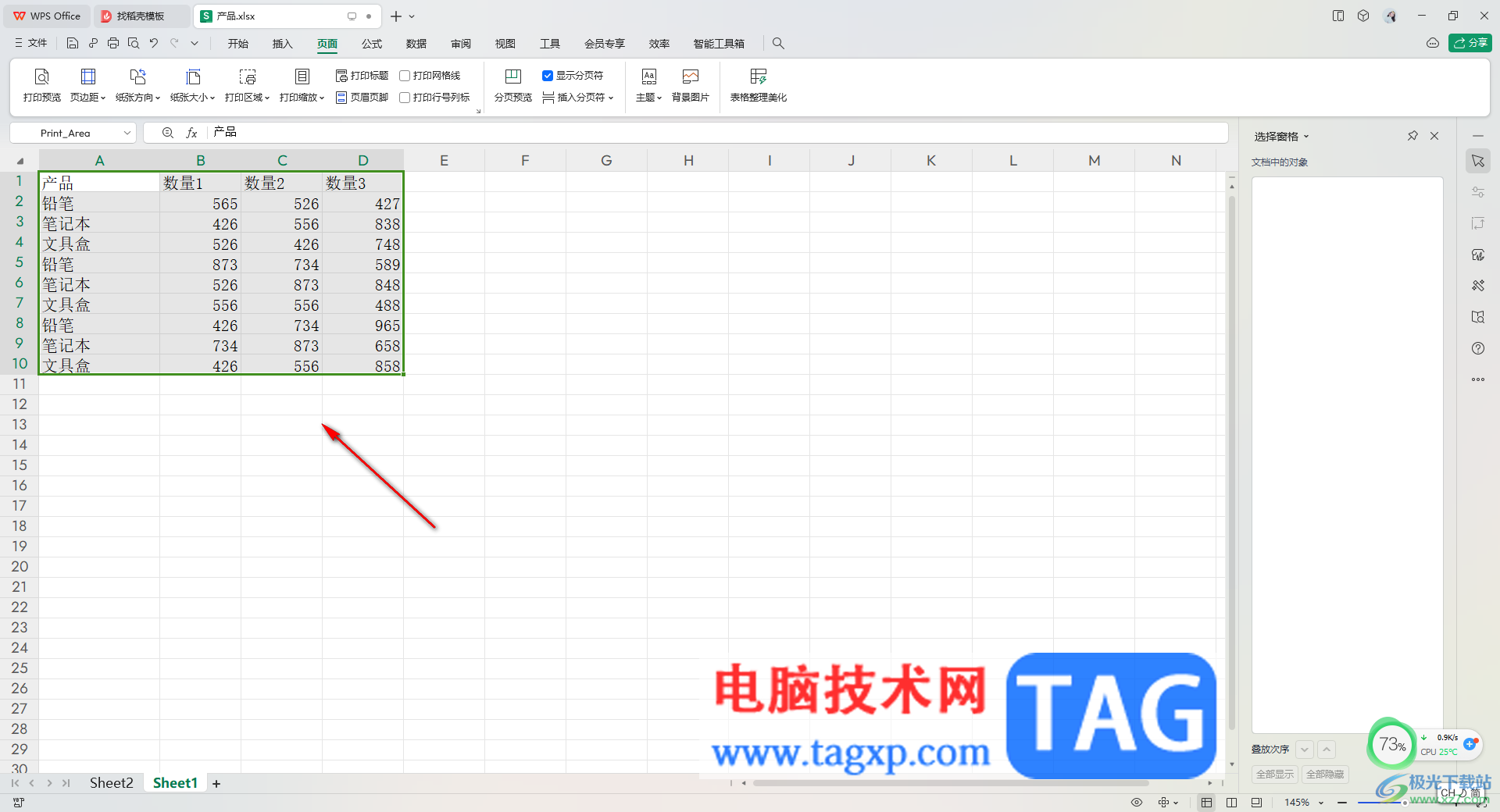
2.随后,我们就可以在【页面】选项工具栏中进行【设置打印区域】,如图所示。
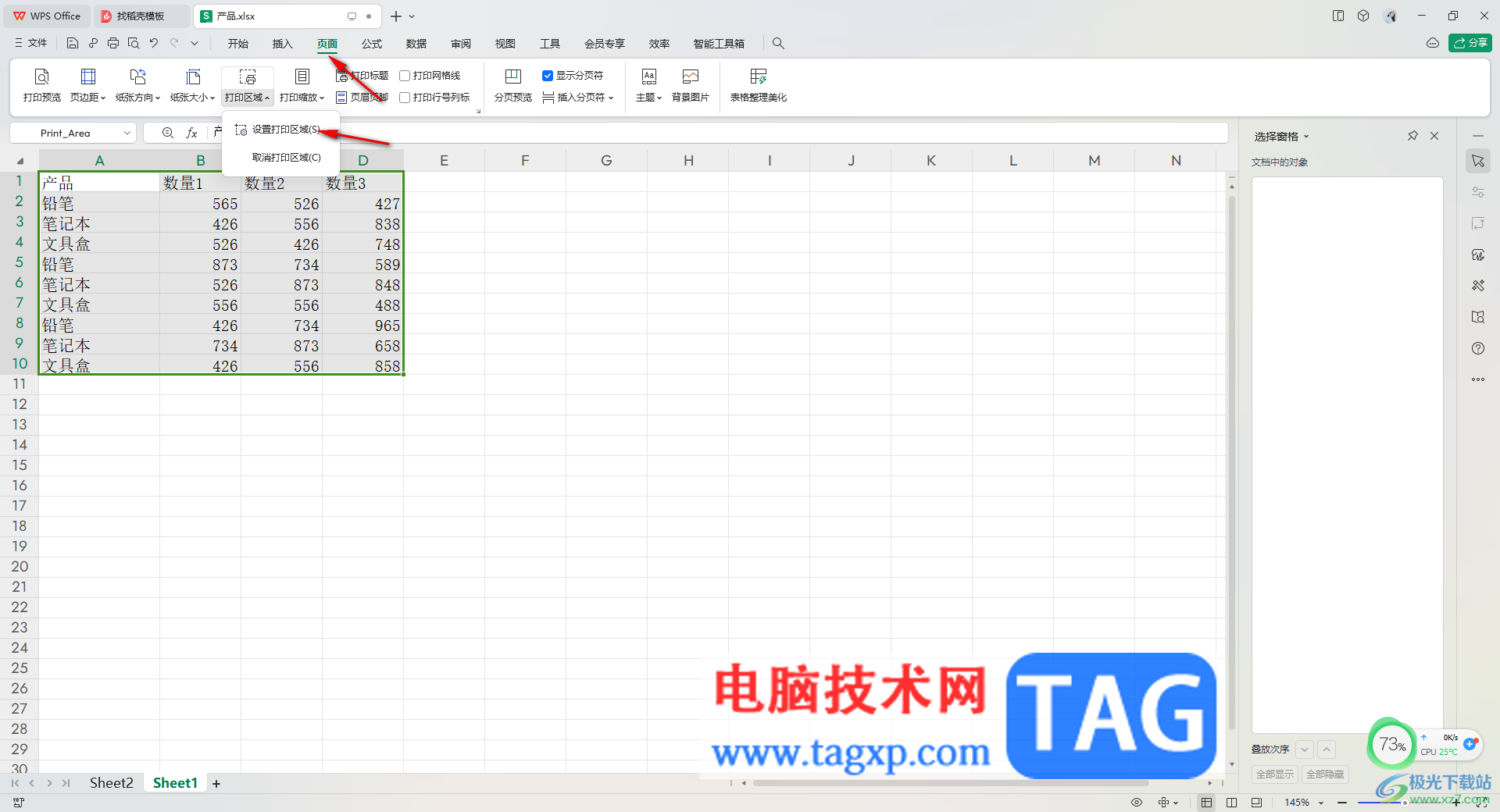
3.设置好打印区域之后,我们就可以将鼠标移动到左上角的打印预览图标的位置,将该图标进行鼠标左键点击进入。
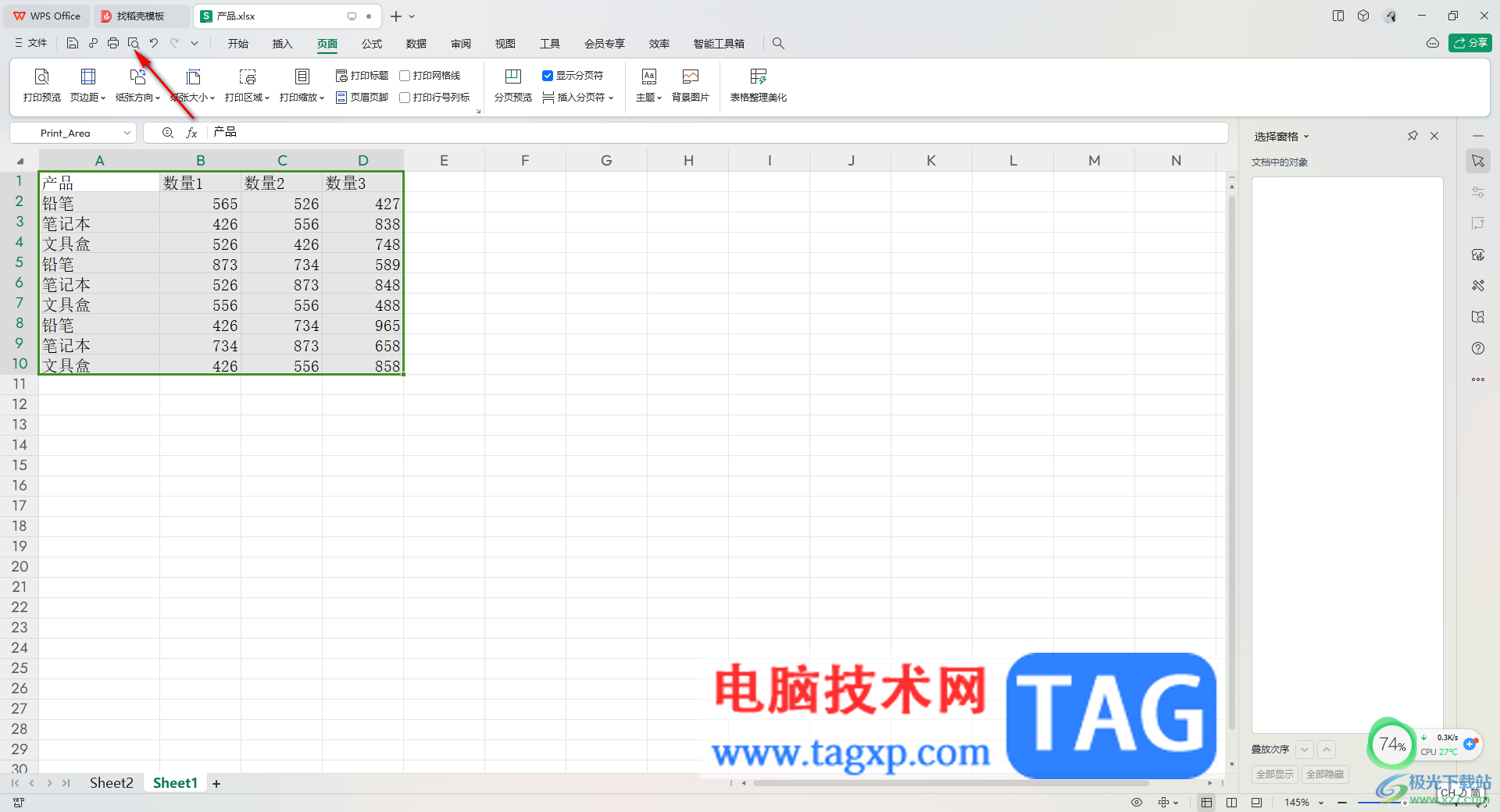
4.之后进入到页面中就可以看到自己选择好的打印内容是没有任何表格边框出现的,如图所示。
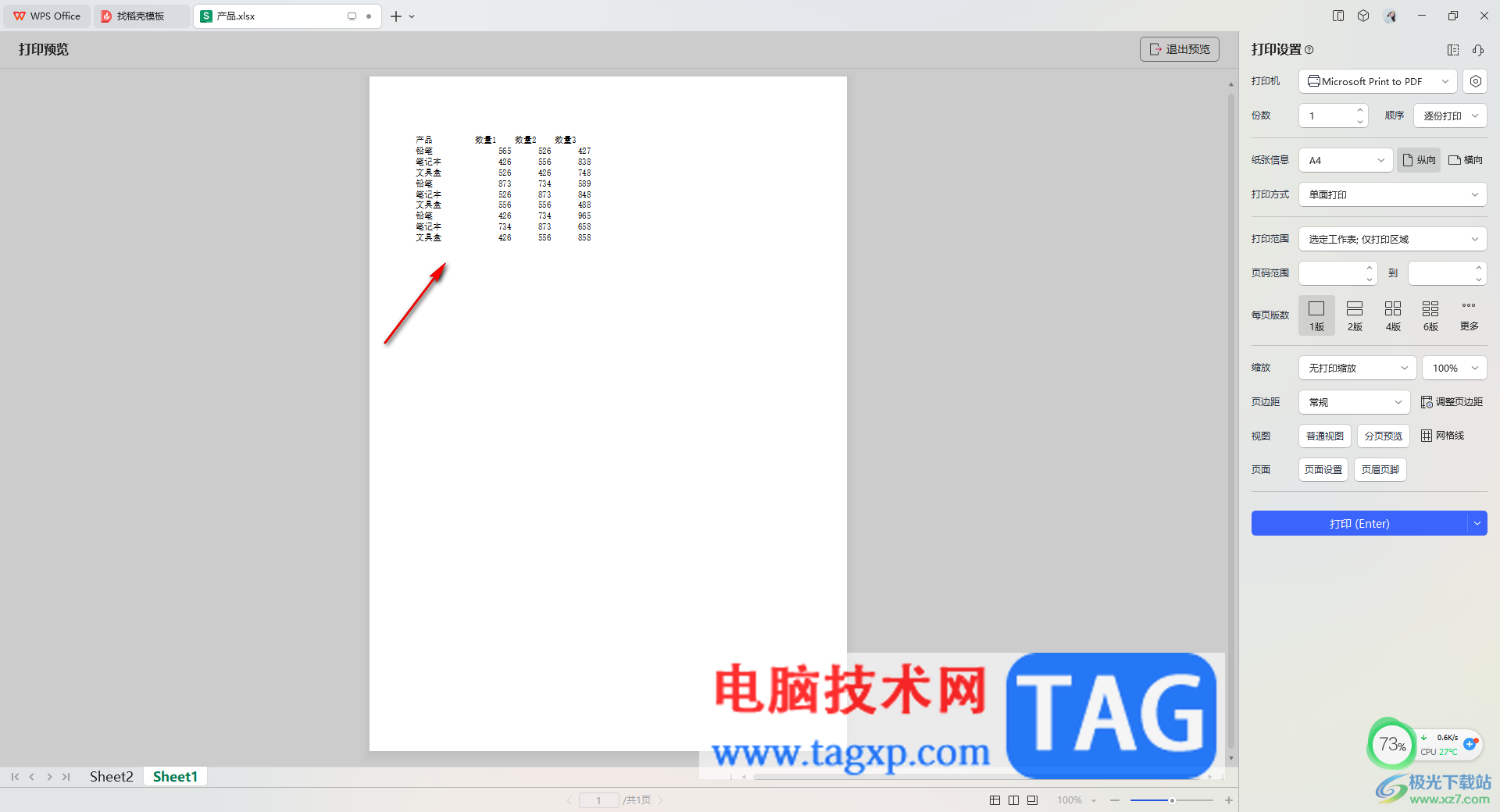
5.对此,我们可以在右侧的属性窗口中,找到【网格线】这个功能,将该功能选项进行点击一下启用,那么这时需要打印的内容就有框线显示了,如图所示。
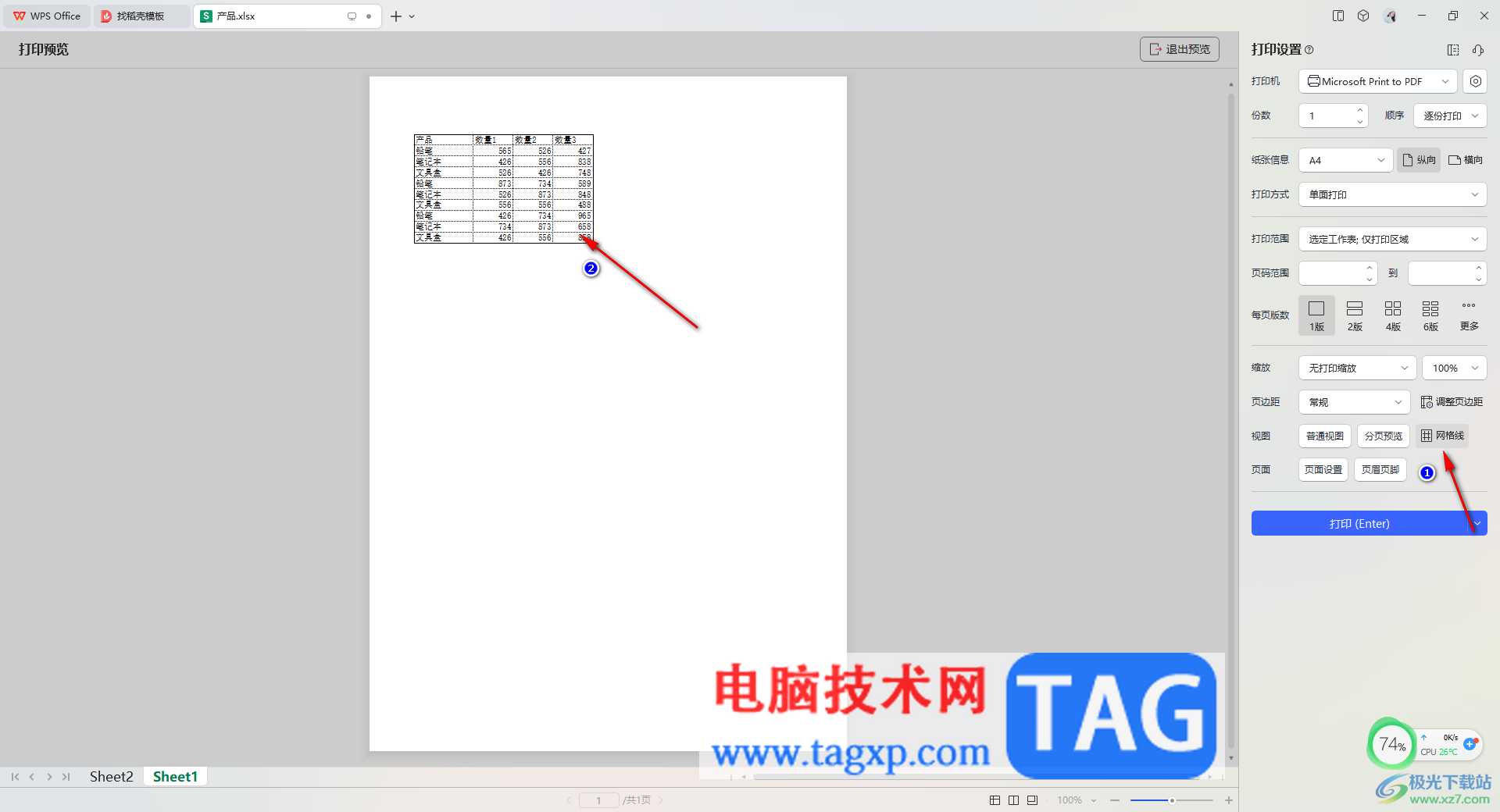
以上就是关于如何使用WPS Excel打印网格线的具体操作方法,相信大家在进行设置打印表格的时候,很多情况下都会发现打印的表格是没有框线显示的,那么就可以按照以上的方法教程将打印页面中的网格线功能启用就好了,感兴趣的话可以操作试试。