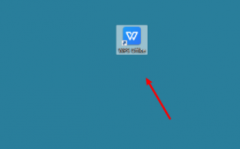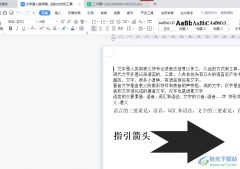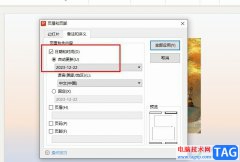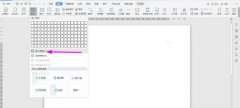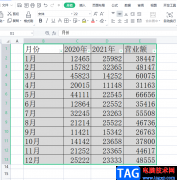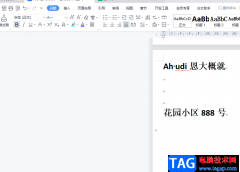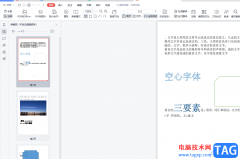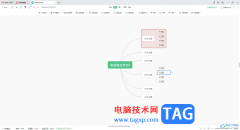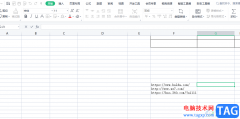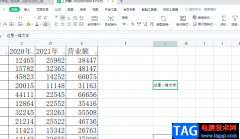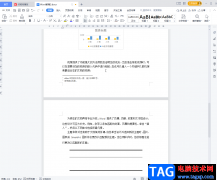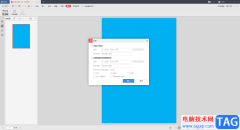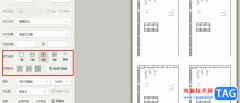很多小伙伴之所以喜欢在Wps软件中创建演示文稿并进行编辑,就是因为wps中的功能十分的丰富,能够满足我们对于演示文稿编辑的各种需求,有的小伙伴在使用WPS对演示文稿进行编辑的过程中想要快速在每一页幻灯片中都插入一张图片,这时我们只需要在插入子工具栏中打开图片工具,然后在下拉列表中选择分页插图选项,最后在文件夹页面中选中需要的图片,然后点击打开选项即可。有的小伙伴可能不清楚具体的操作方法,接下来小编就来和大家分享一下WPS PPT在每页幻灯片插入一张图片的方法。
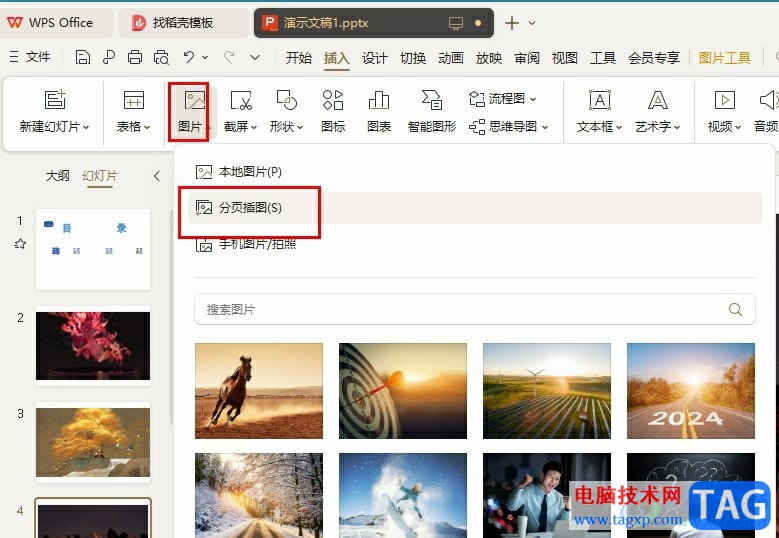
方法步骤
1、第一步,我们在WPS的页面中找到需要编辑的演示文稿,双击打开该演示文稿
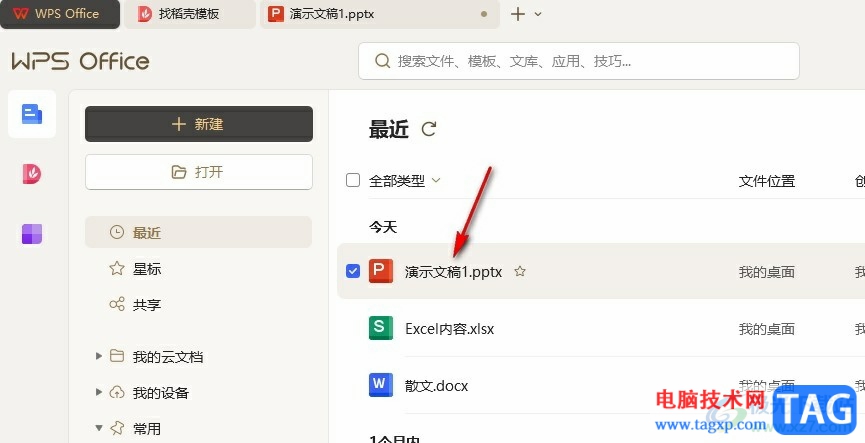
2、第二步,进入演示文稿编辑页面之后,我们先点击需要插入图片的第一页幻灯片,然后在工具栏中打开插入工具
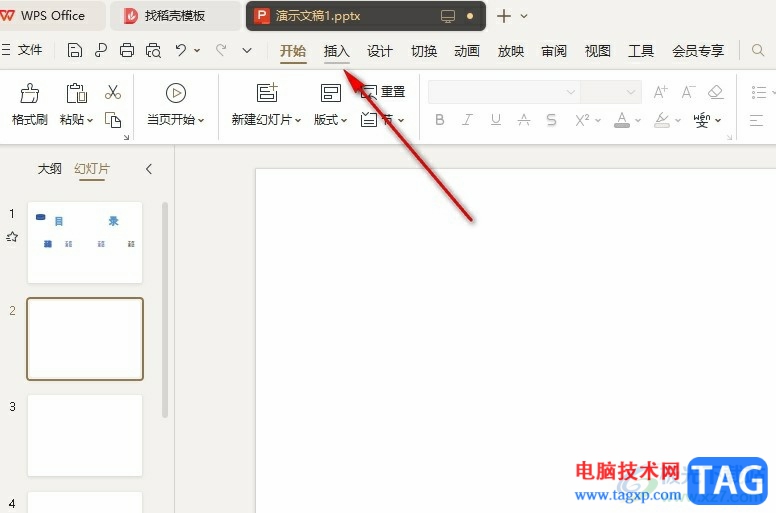
3、第三步,在插入的子工具栏中我们打开图片工具,然后在下拉列表中选择“分页插图”选项
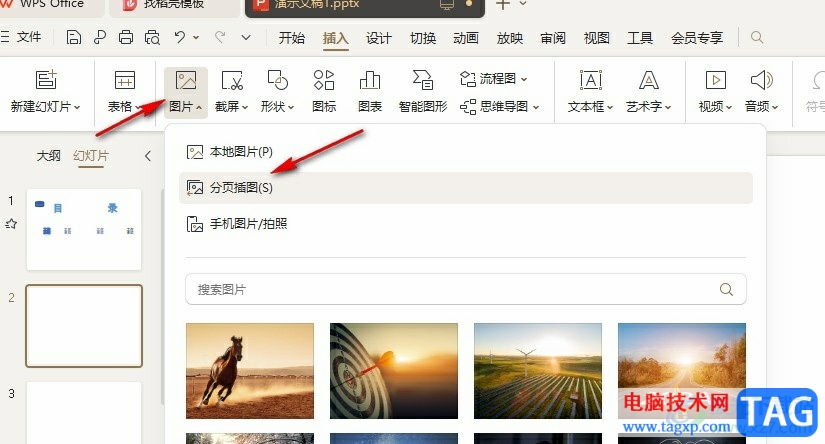
4、第四步,进入文件夹页面之后,我们在该页面中按住“Ctrl”键,然后选中所有需要的图片,接着点击打开选项
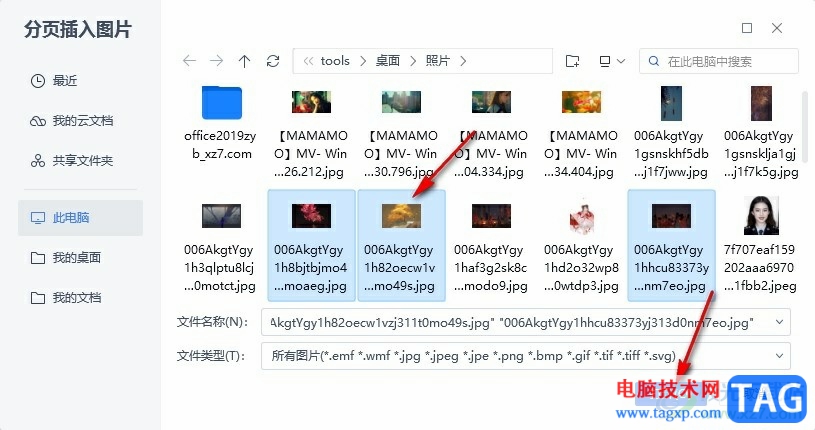
5、第五步,点击打开选项之后,我们就能看到幻灯片列表中已经完成一页幻灯片插入一张图片的操作了
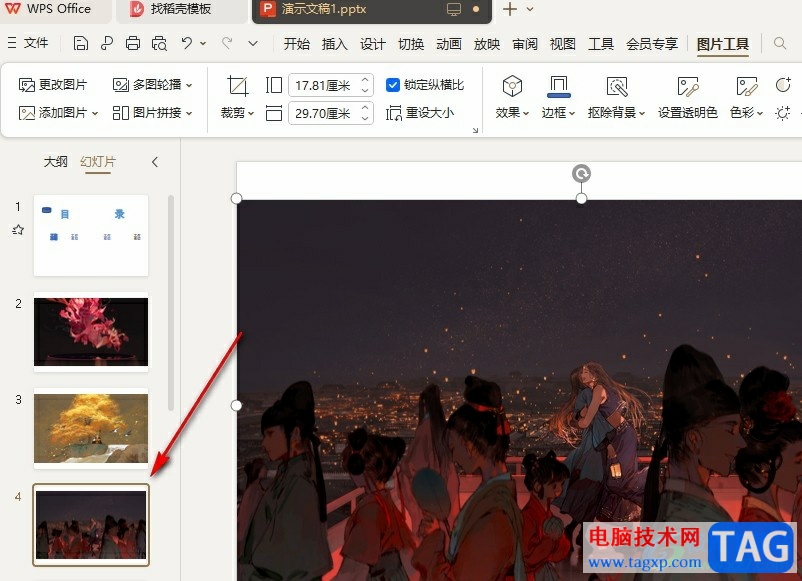
以上就是小编整理总结出的关于WPS PPT在每页幻灯片插入一张图片的方法,我们在WPS的演示文稿编辑页面中点击一页幻灯片,然后在插入的子工具栏中打开图片工具,再选择分页插图选项,最后在文件夹页面中选中图片并点击打开选项即可,感兴趣的小伙伴快去试试吧。