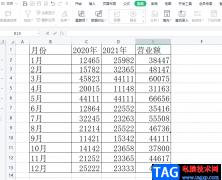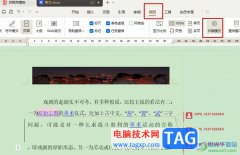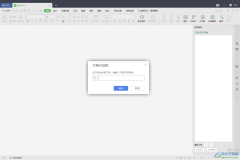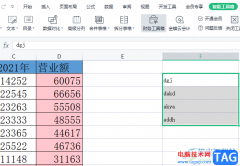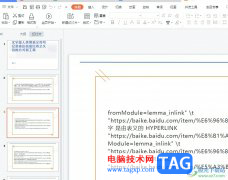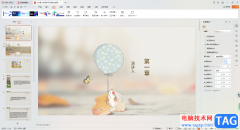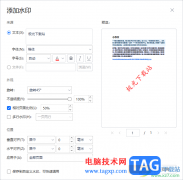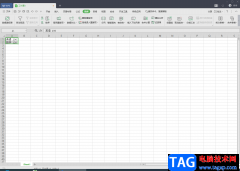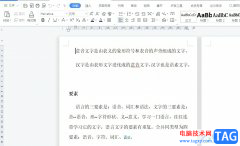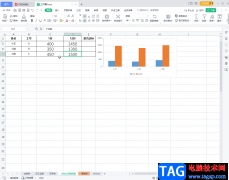在我们的平常生活中,常常会需要使用到wps这款软件进行编辑操作,比如当你需要对数据进行处理的情况下,那么就会通过WPS中进行excel文档编辑,而有些时候想要通过WPS Excel表格工具打开的文件也是十分多的,你需要同时打开多个文件进行编辑和修改数据,而这种情况想要快速的进行编辑操作,那么我们就可以将需要打开的Excel文件放置在一个文件夹中进行同时打开就好了,下方是关于如何使用WPS Excel设置同时打开多个Excel文件的具体操作方法,如果你需要的情况下可以看看方法教程,希望对大家有所帮助。

方法步骤
1.我们首先在桌面上新建一个文件夹,之后将要打开的Excel表格移动到该文件夹中,如图所示。
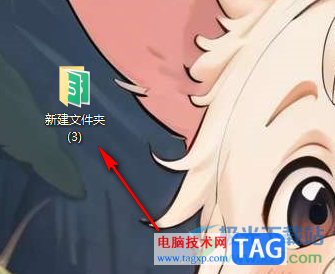
2.之后,我们需要将该文件夹双击打开,将里面的Excel文件全部选中。
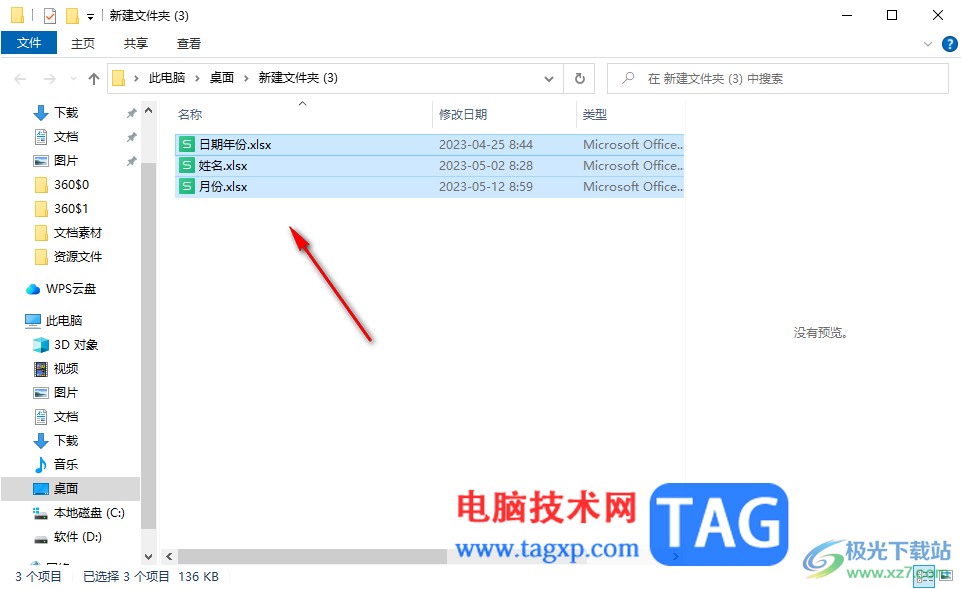
3.随后就可以进行右键点击,在打开的菜单选项中将【打开】这个选项进行左键点击一下。
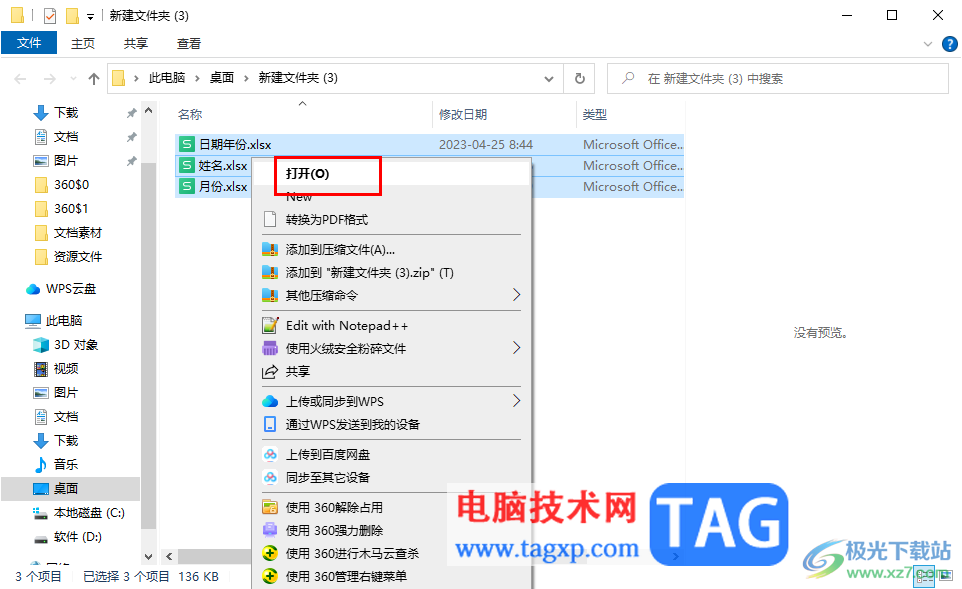
4.随后,会弹出一个要以何方式打开Excel文件的窗口,在该窗口中将【WPS office】进行点击一下,之后点击确定按钮。
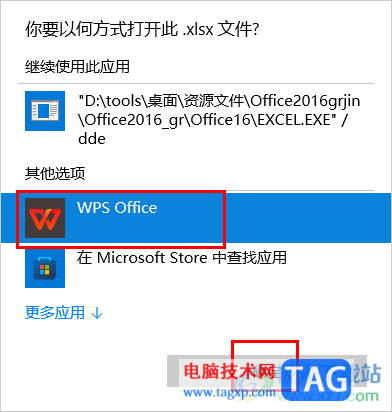
5.这时就会马上进入到Excel文件页面中,就会看到我们刚刚选中的文件都是打开显示出来的,如图所示。

6.此外,还可以直接进入到选项页面中,在常规与保存的窗口中,可以设置一下启动时打开此目录中所有文件的位置,在框中输入需要打开的文件夹目录路径,那么当你打开WPS Excel的时候,就会直接打开该目录下的所有Excel文件。
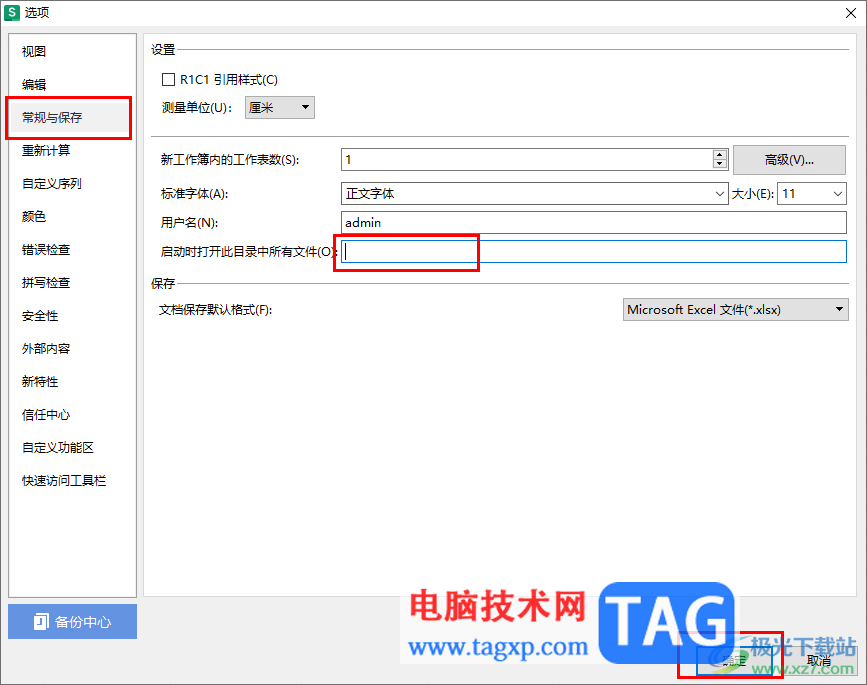
以上就是关于如何使用WPS Excel设置一次性打开多个Excel文件的具体操作方法,通过以上的方法可以设置一次性打开多个Excel文件进行编辑操作,这样可以节约自己打开Excel文件的时间,感兴趣的话可以操作试试。