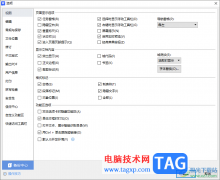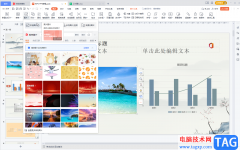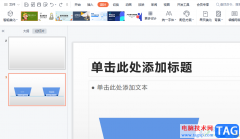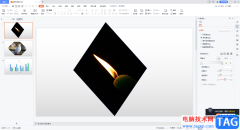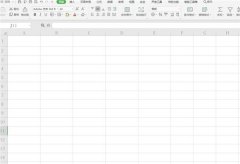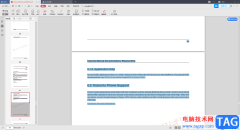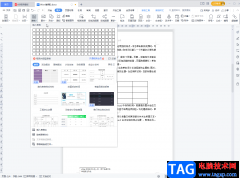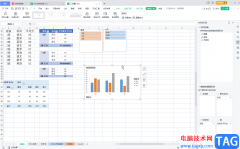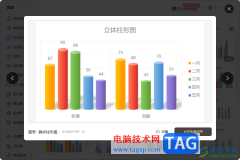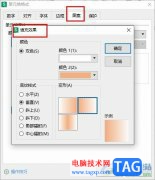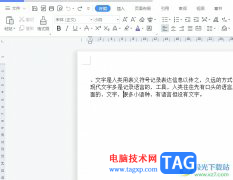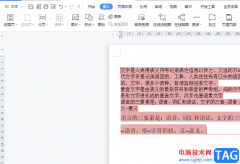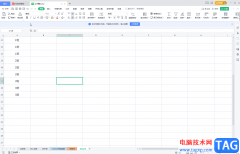wps这款软件对于我们来说是非常有帮助的一款办公软件,大家常常通过这样的办公软件来整理自己的资料和报告数据等,而其中我们还可以直接在WPS excel进行条形码的插入,有些时候我们编辑的数据内容是很重要的,想要为这样的数据进行条形码的添加,那么怎么插入条形码呢,其实直接在插入工具栏中找到更多素材功能即可找到条形码进行插入即可,下方是关于如何使用wps Excel插入条形码的具体操作方法,如果你需要的情况下可以看看方法教程,希望对大家有所帮助。
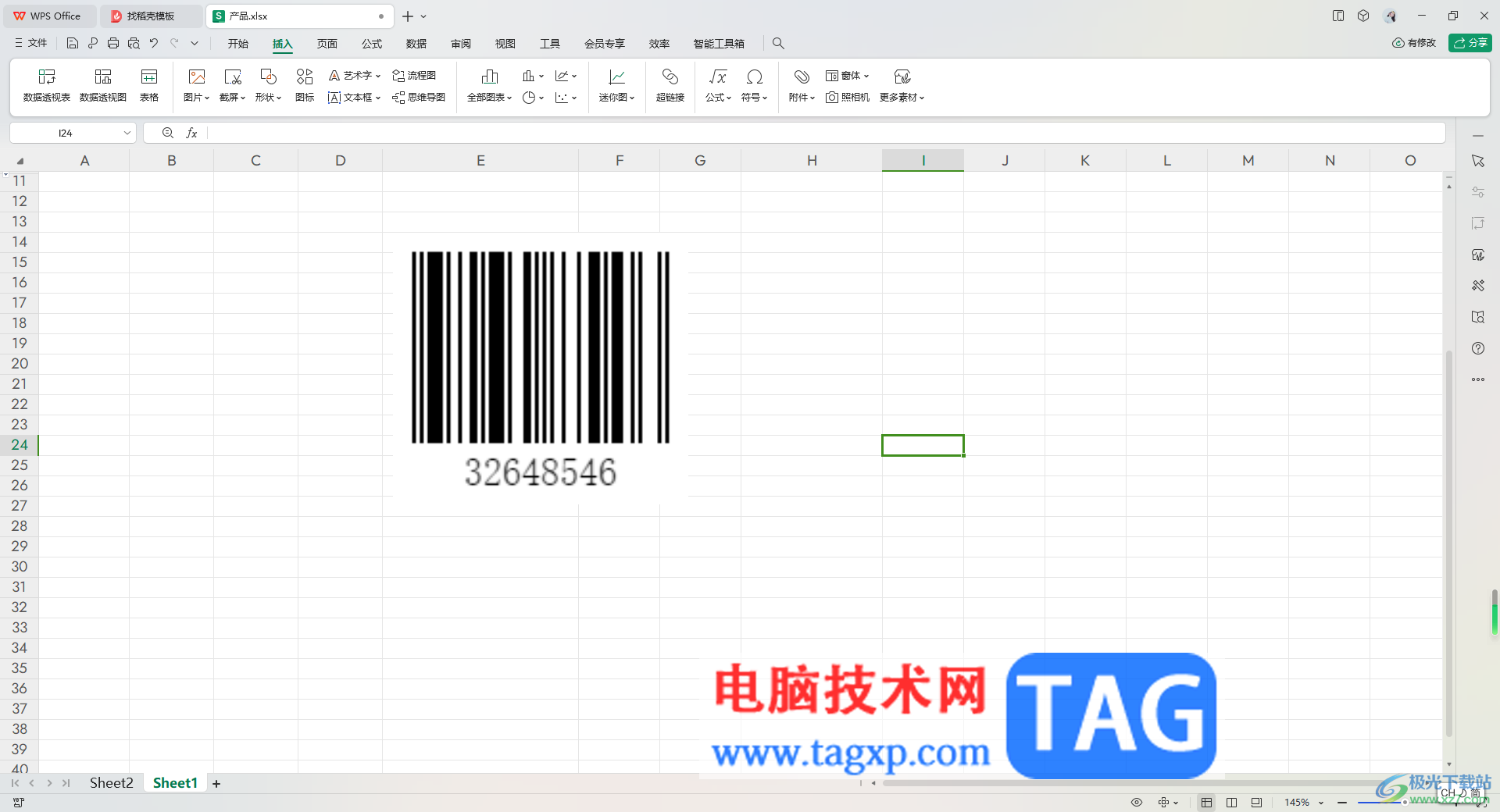
方法步骤
1.首先,我们需要打开一篇表格,在页面上将【插入】选项进行点击,之后点击工具栏中的【更多素材】选项。
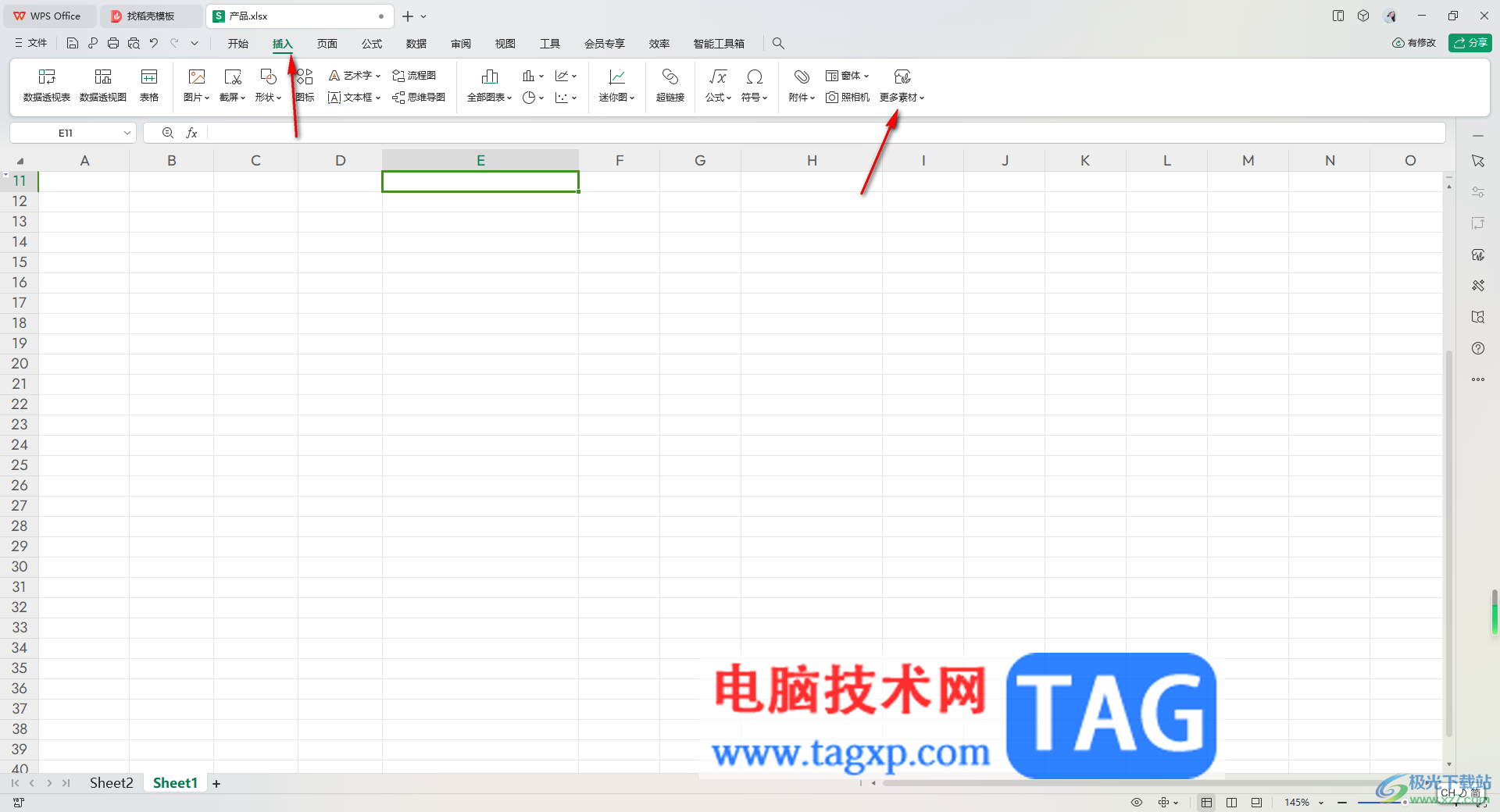
2.这时即可在打开的子选项中,将【条形码】选项进行点击进入。
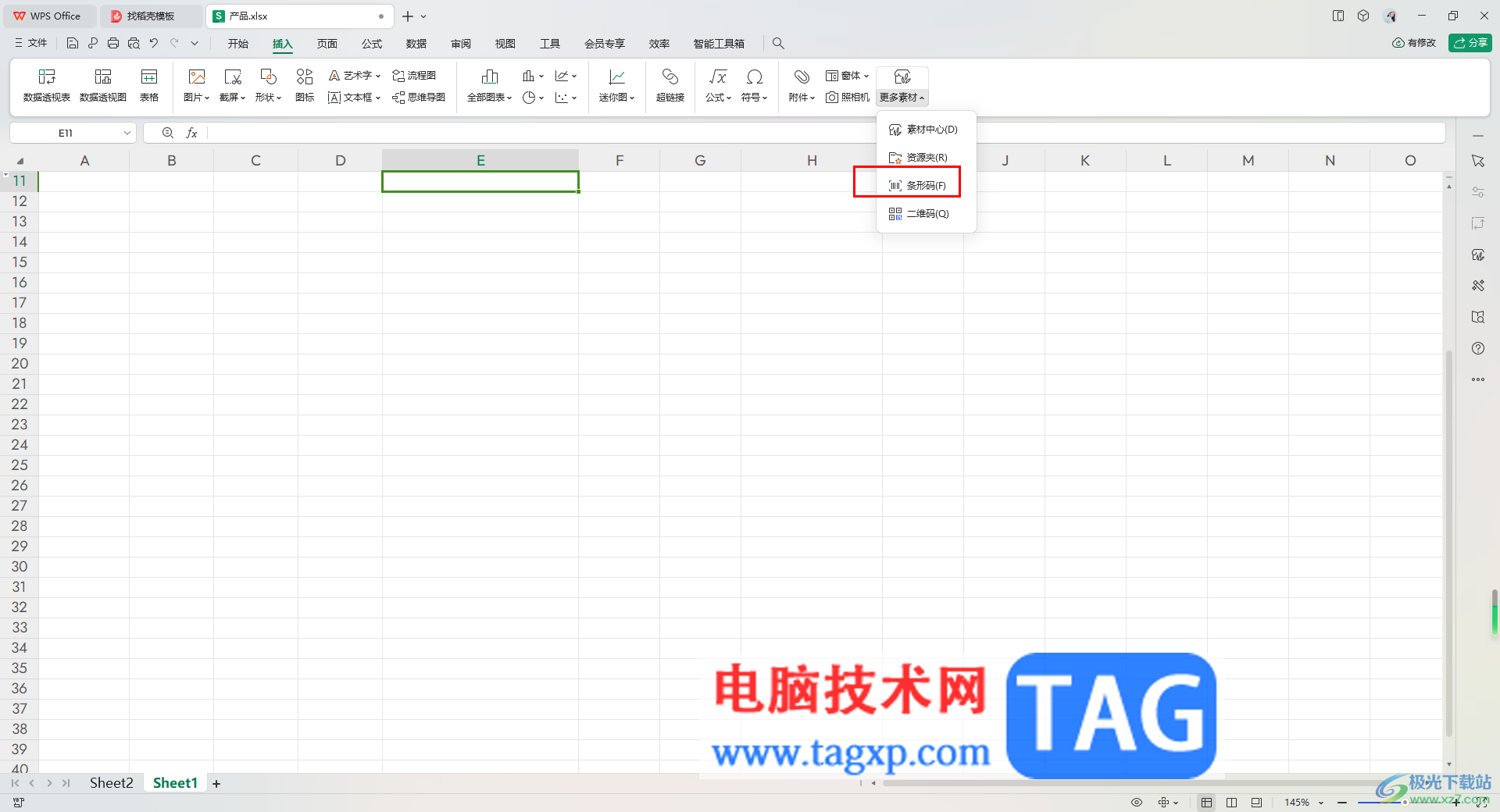
3.进入到页面之后,在页面上将【编码】下拉按钮点击打开,选择自己喜欢的条形码样式即可。
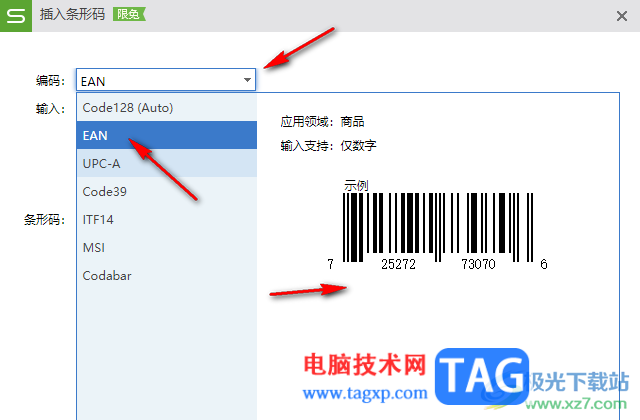
4.之后,我们再在输入框中输入自己需要进行设置的条形码数字,这里只能输入数字内容,那么我们再点击插入按钮即可。
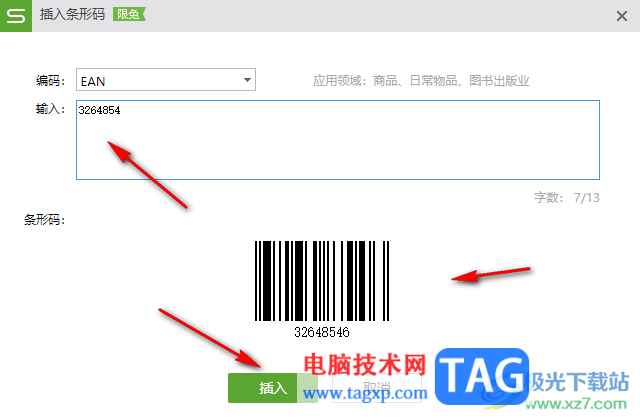
5.这时设置的条形码就会插入到表格页面中,你可以将其拉大和缩小来显示该条形码,如图所示。
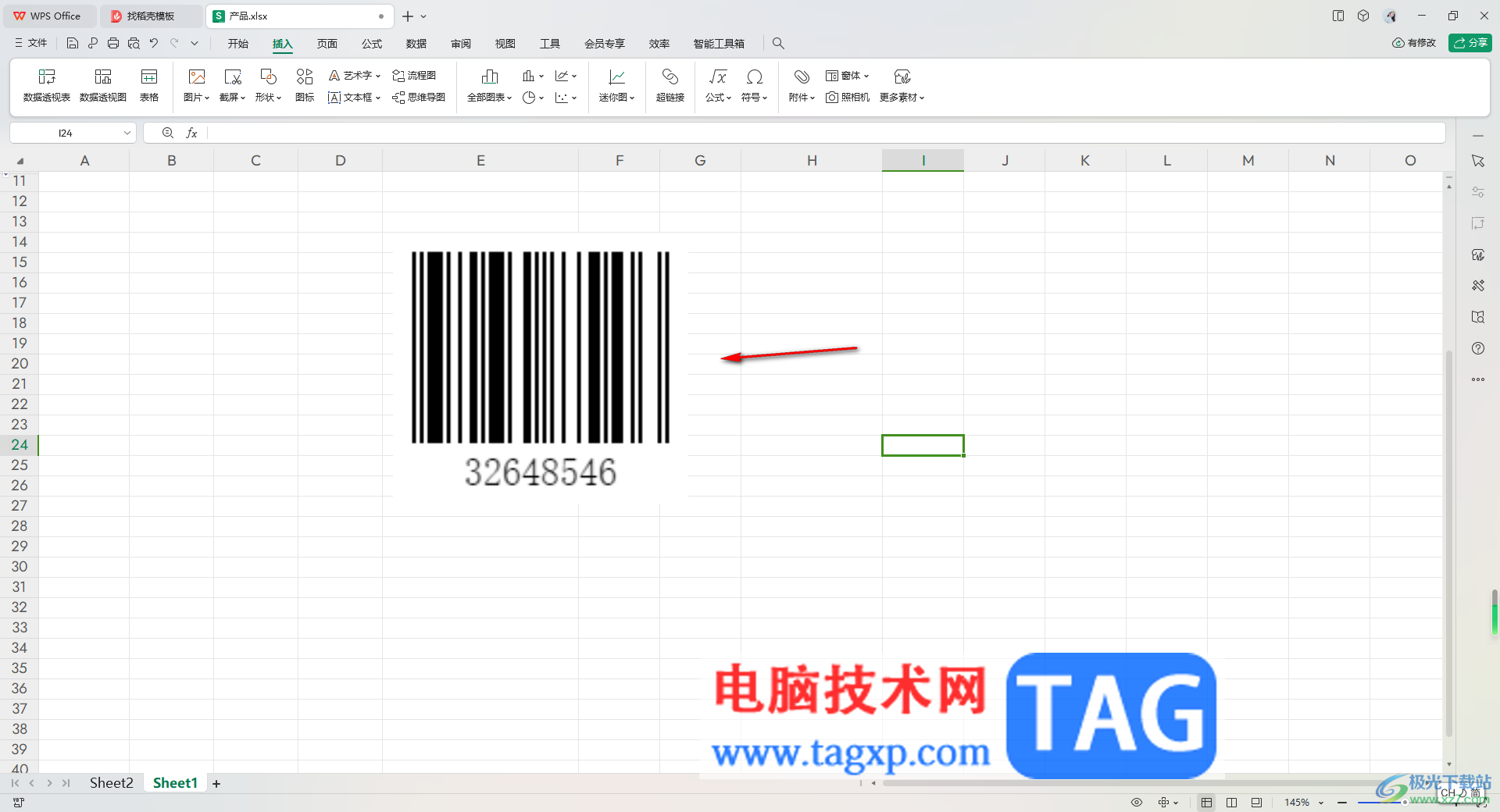
以上就是关于如何使用wps Excel插入条形码的具体操作方法,我们在使用的过程中常常会进行重要数据的统计和编辑,其中也有插入条形码的需求,那么就可以按照以上的方法教程来设置即可,感兴趣的话可以操作试试。