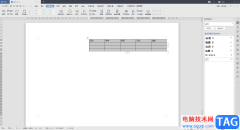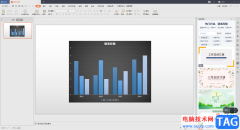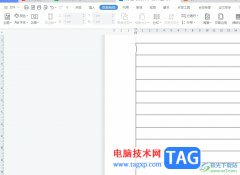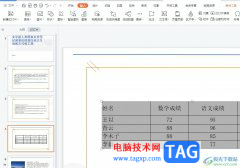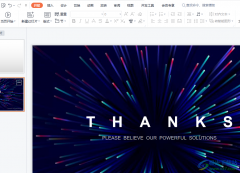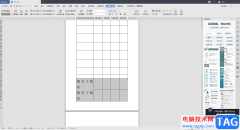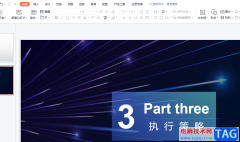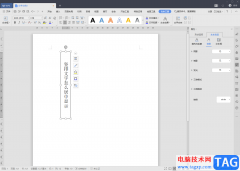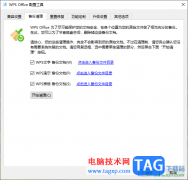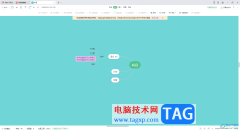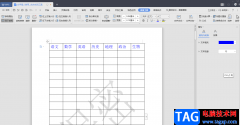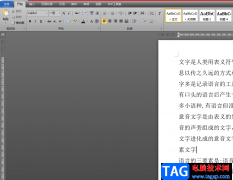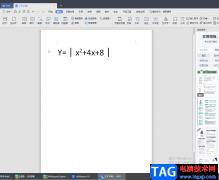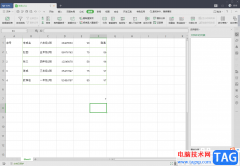wps文档是很多小伙伴都在使用的一款办公软件,在其中我们可以对文本内容进行各种专业化的编辑处理。如果我们希望在电脑版WPS文档中为文字内容添加符号边框,小伙伴们知道具体该如何进行操作吗,其实操作方法是非常简单的。我们只需要选中文字内容后,在“开始”选项卡中找到并点击“字符边框”或者“带圈字符”就可以成功实现想要的效果了。小伙伴们可以打开自己的WPS文档后,跟着下面的图文教程一起动手操作起来,看看添加后的效果。接下来,小编就来和小伙伴们分享具体的操作步骤了,有需要或者是有兴趣了解的小伙伴们快来和小编一起往下看看吧!
操作步骤
第一步:双击打开需要添加边框的word文档;
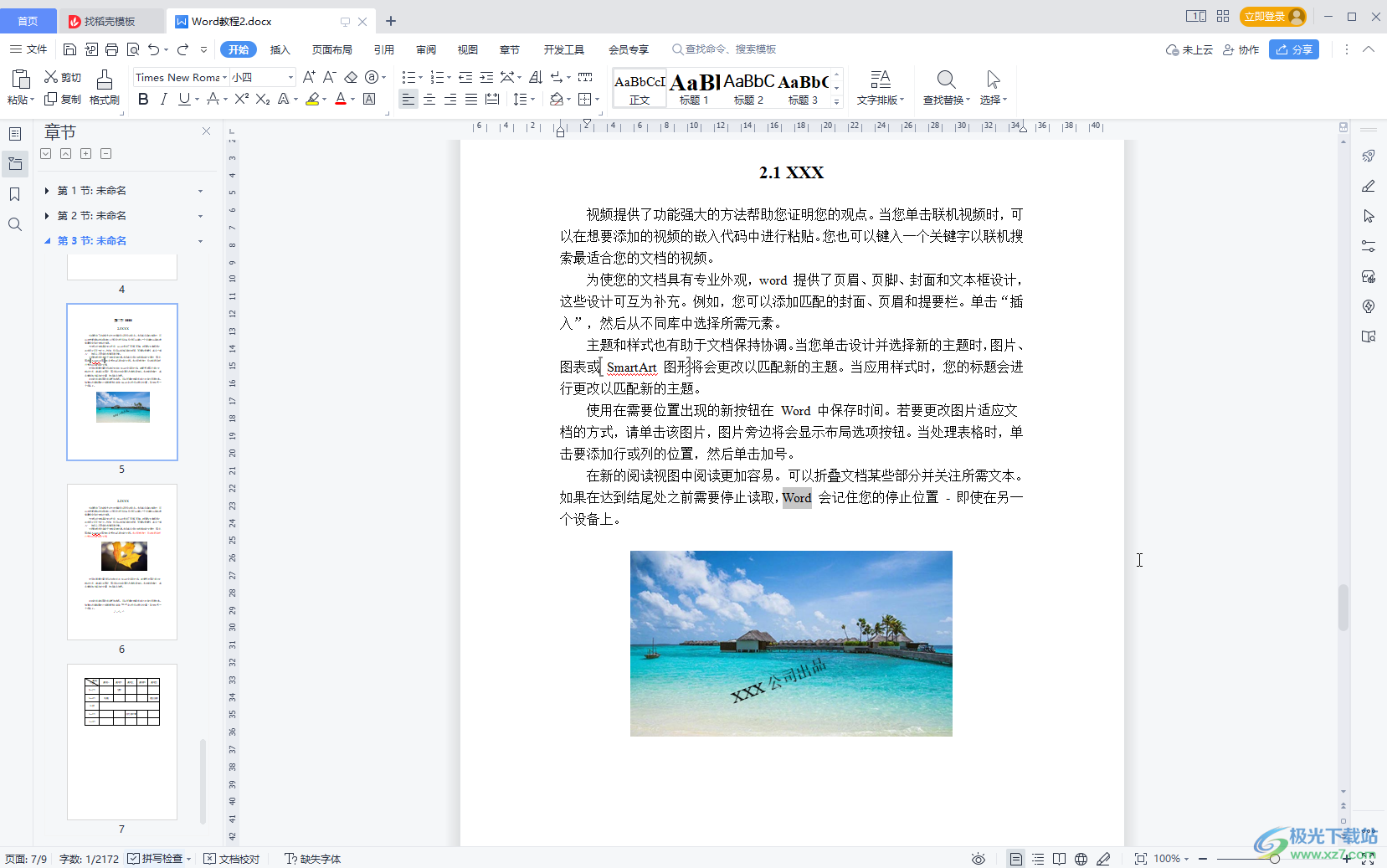
第二步:选中需要设置的文字后在“开始”选项卡中点击橡皮擦右侧如图所说的下拉箭头,在子选项中点击“字符边框”;
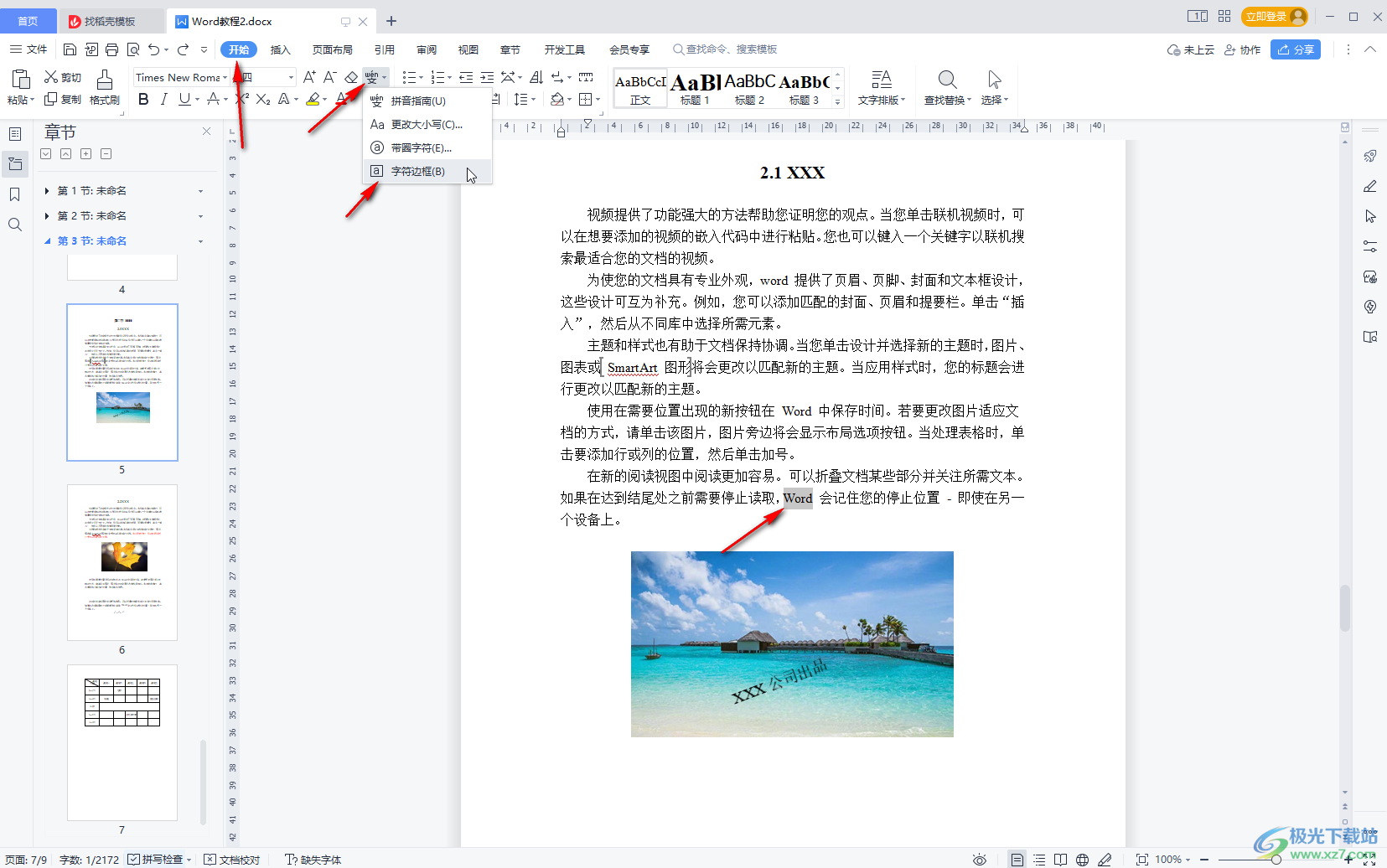
第三步:就可以成功为字符添加边框了;
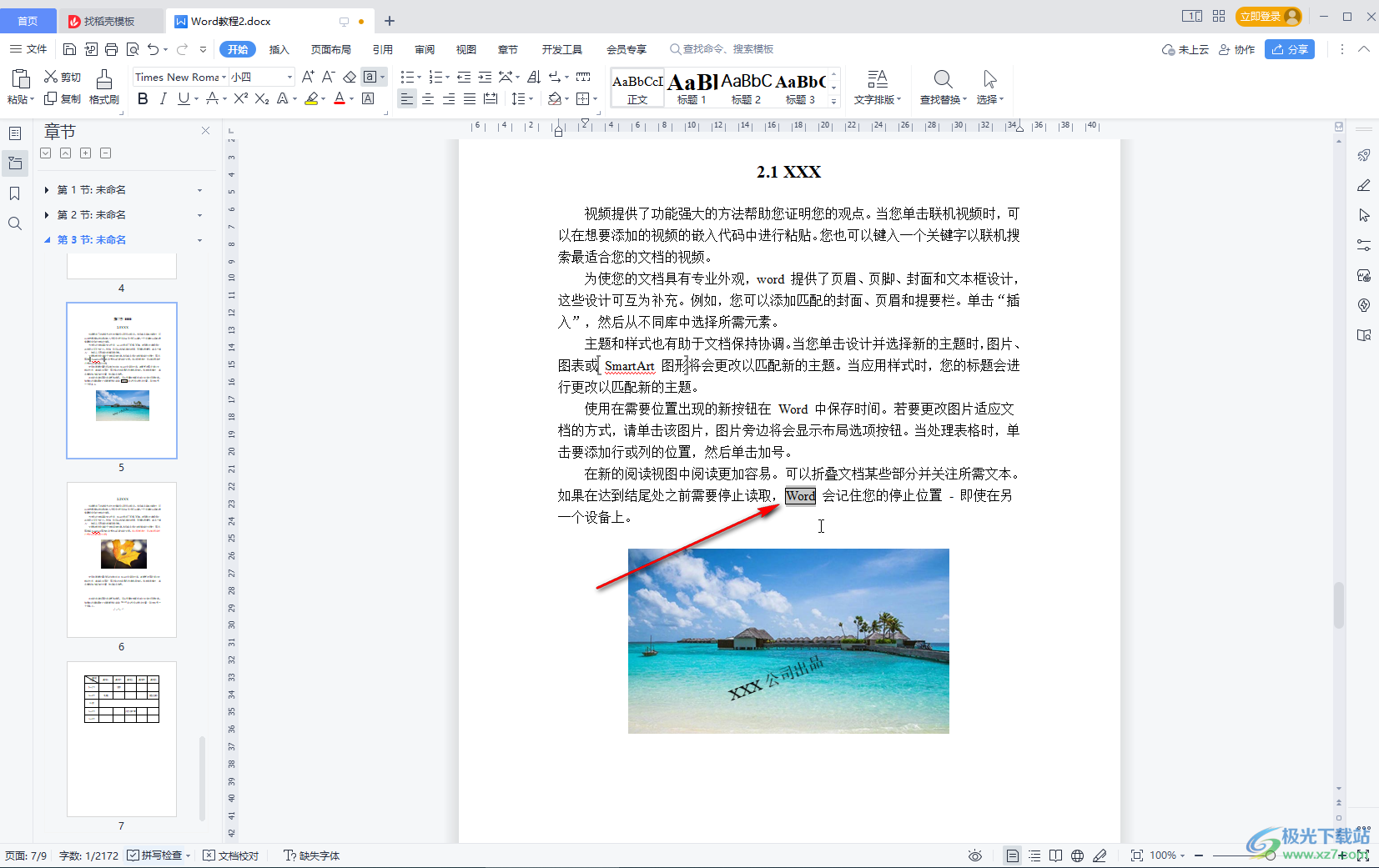
第四步:我们也可以在子选项中点击“带圈字符”;
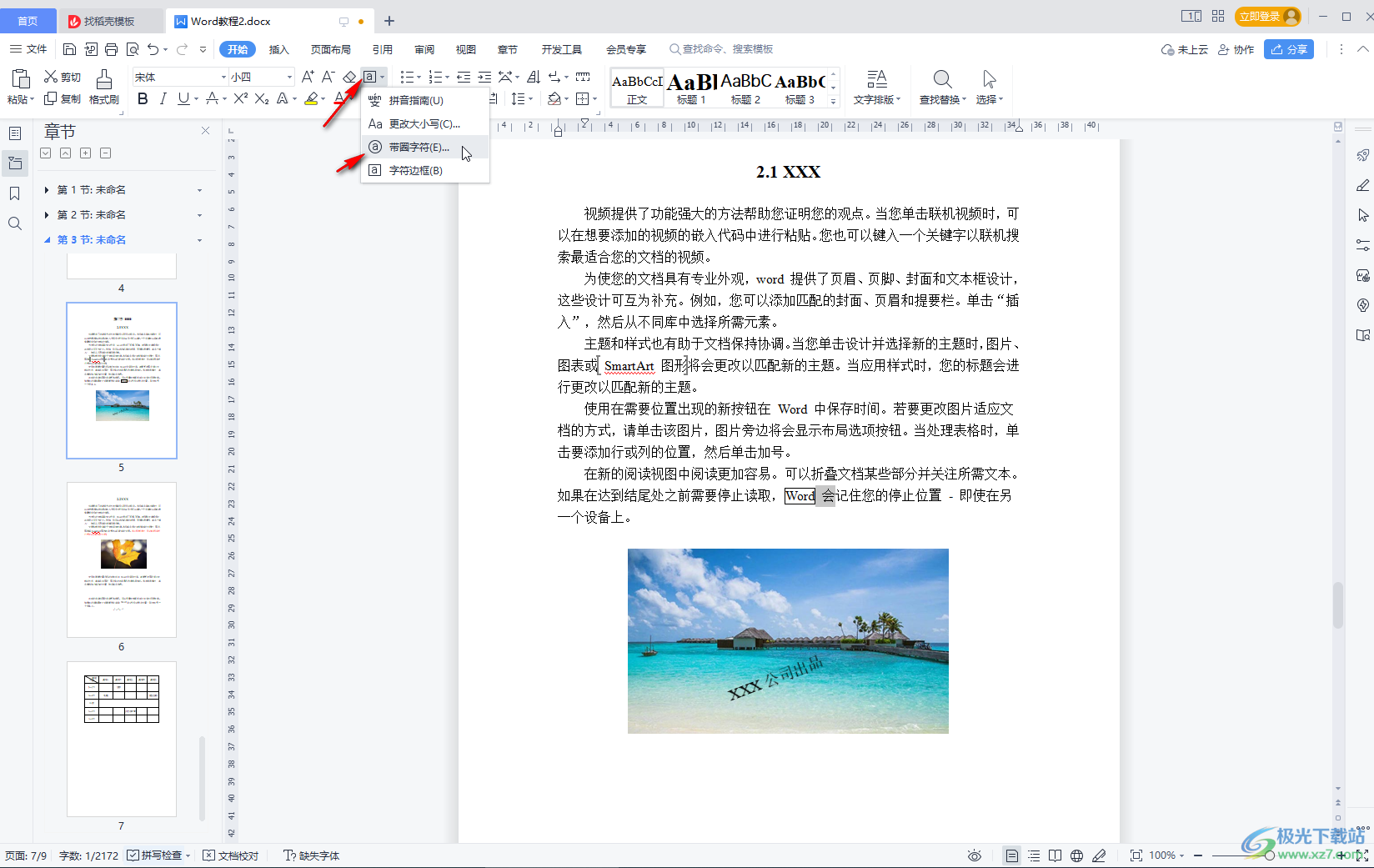
第五步:然后在打开的窗口中选择符号和样式并进行确定。
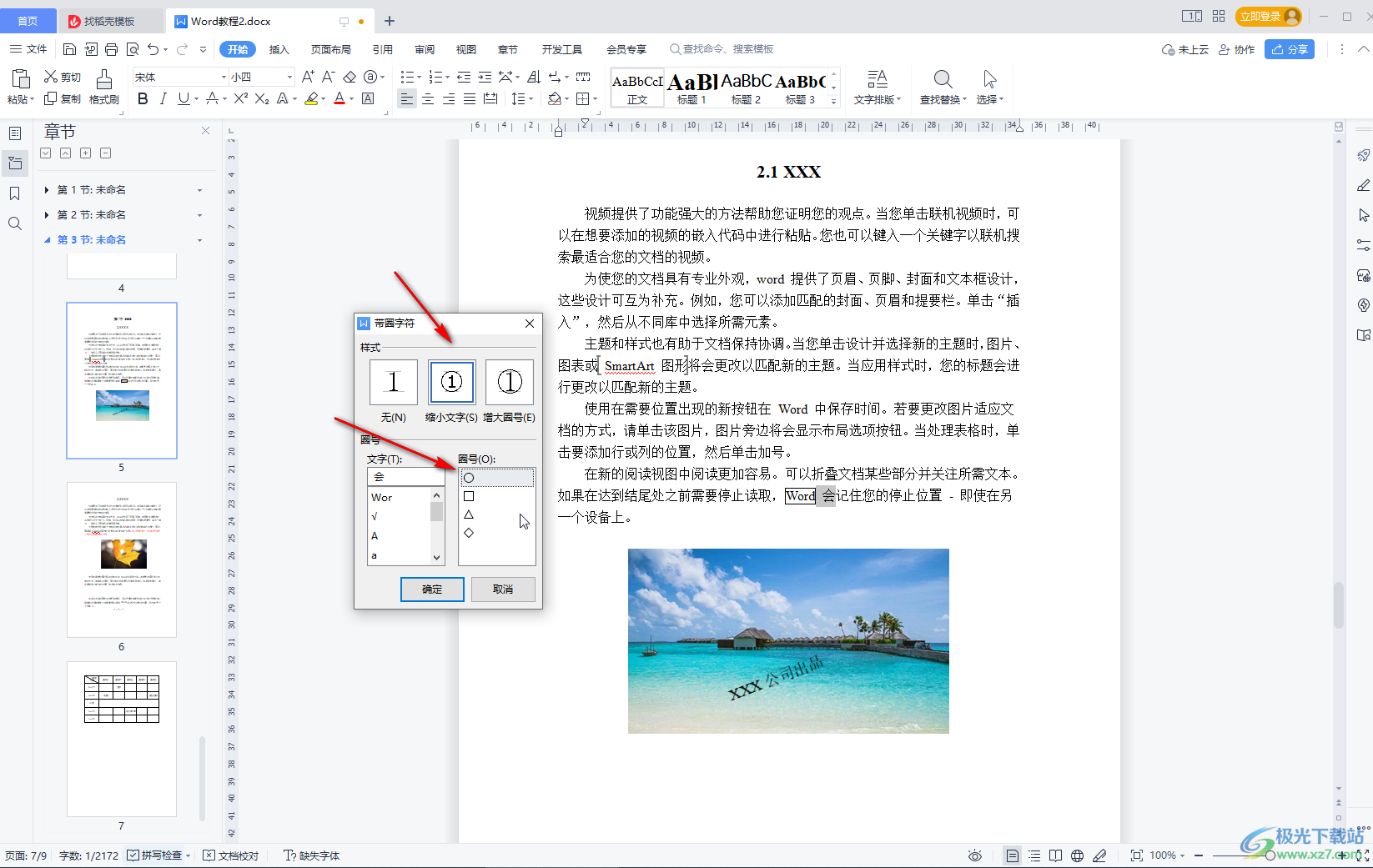
以上就是电脑版WPS文档中给字符添加边框的方法教程的全部内容了。通过上面的教程我们可以看到,如果有需要我们还可以点击点击拼音,更改大小写等等。