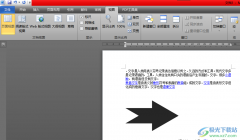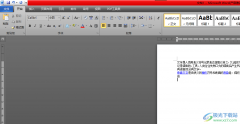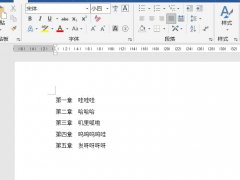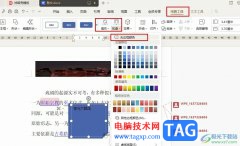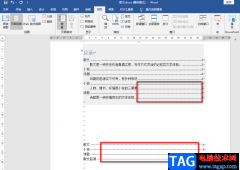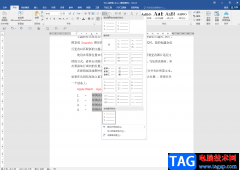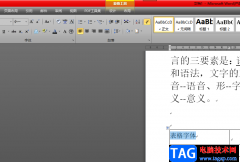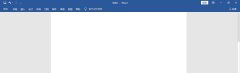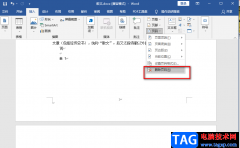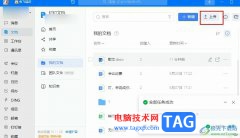作为一款专业的文字处理工具,word软件为用户带来了强大的文字编排功能,方便用户用来实现文字间距、段落行距、对齐方式或是页面布局等方面的调整修改,因此word软件受到了不少用户的喜欢,当用户在word软件中编辑文档文件时,会根据需求在页面上插入表格,这样就可以将数据论证清晰直观的显示出来,可是用户会发现表格中的上下两行数据互相输错了位置,想要将这两行交换位置,却不知道怎么来操作实现,其实这个问题其实是很好解决的,用户直接在页面上选中第一行,接着按下键盘上的alt+shift+向下箭头即可成功将选中行向下移动,那么接下来就让小编来向大家分享一下word中的表格上下两行交换位置的方法教程吧,希望用户能够喜欢。
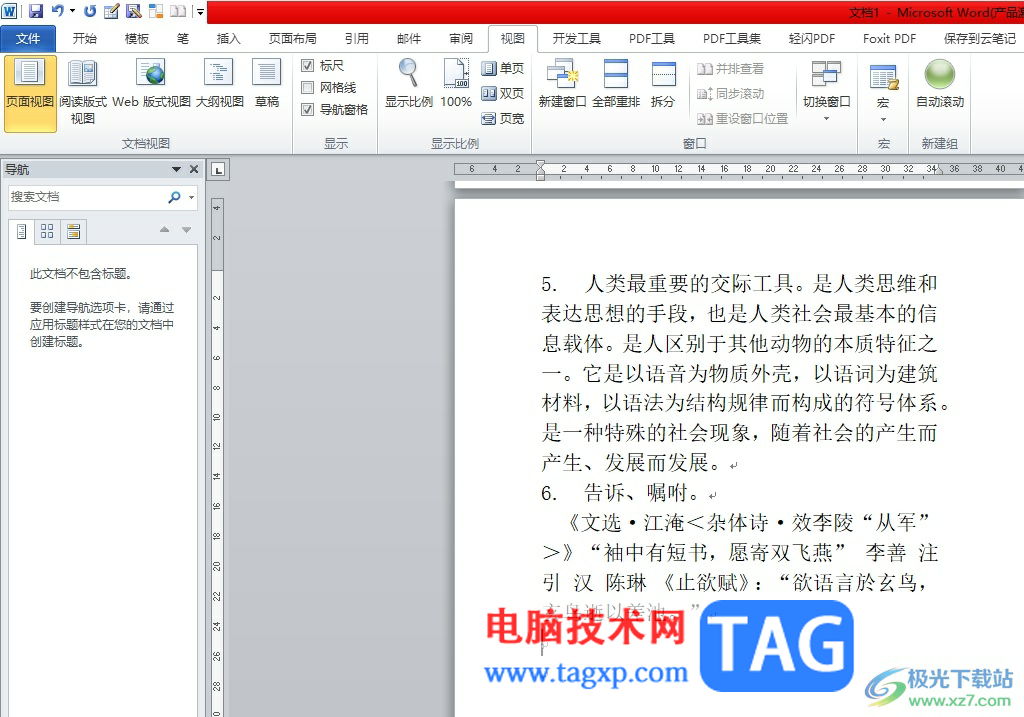
方法步骤
1.用户在电脑上打开word软件,并来到文档文件的编辑页面上插入表格
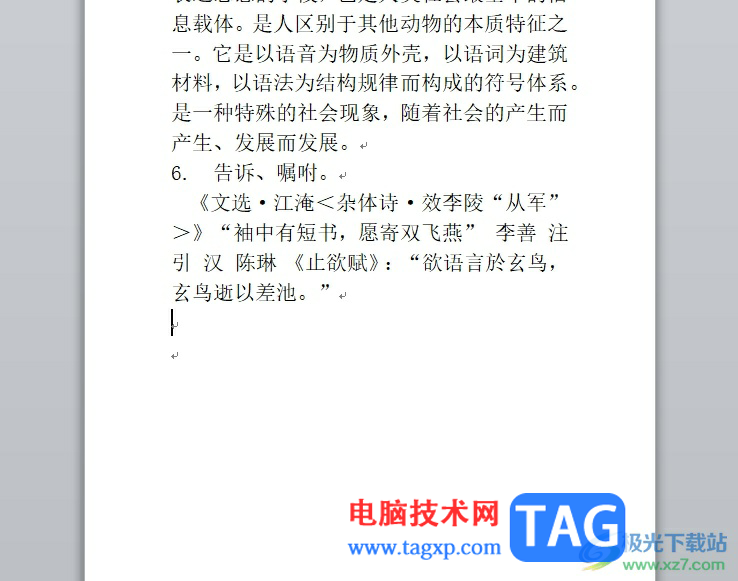
2.在页面上方的菜单栏中点击插入选项,将会显示出相关的选项卡,用户选择其中的表格选项
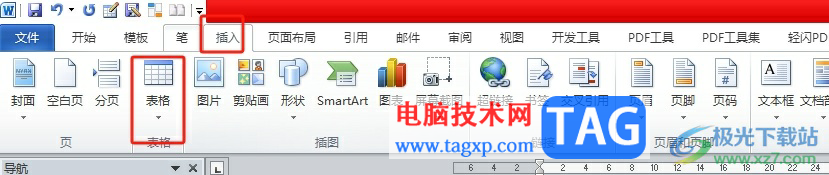
3.在弹出来的下拉选项卡中,用户在绘制区域设置好表格的行数和列数
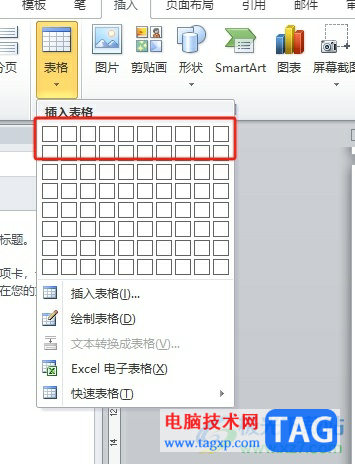
4.接着在页面上就可以看到成功插入的表格额,用户选中第一行来进行下步操作
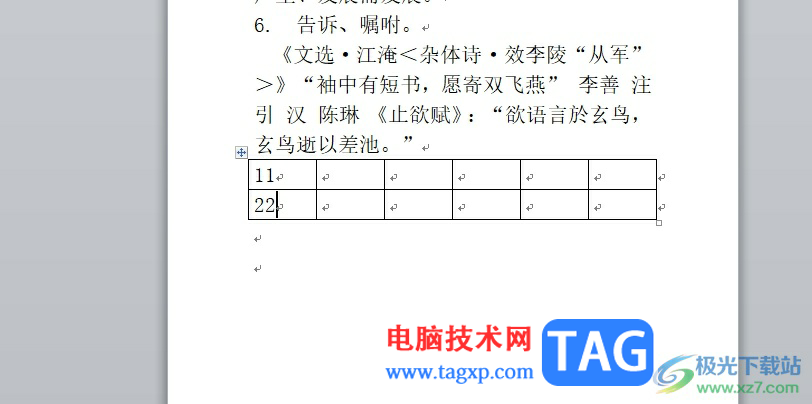
5.这时用户在键盘上按下alt+shift不动后,需要在方向键位上按需按下方向键位

6.随后就会发现,表格的第一行以及移动到第二行的下面了,成功实现了位置交换,效果如图所示
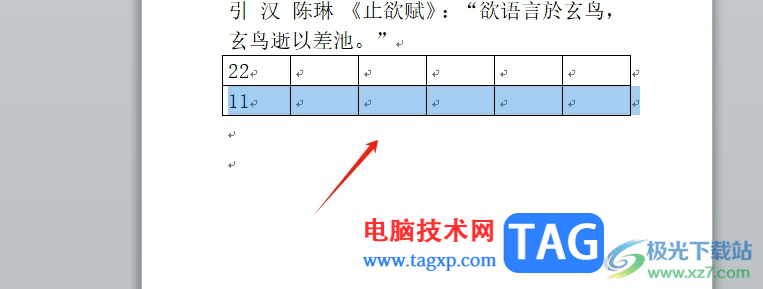
以上就是小编对用户提出问题整理出来的方法步骤,用户从中知道了大致的操作过程为选中表格首行——按下键盘shift+alt+向下箭头——移动选中行这几步,方法简单易懂,因此感兴趣的用户可以跟着小编的教程操作试试看,一定可以解决好这个问题的。