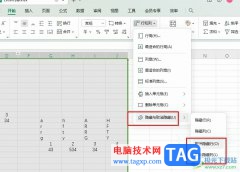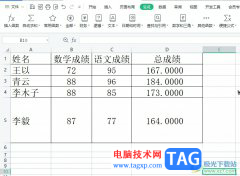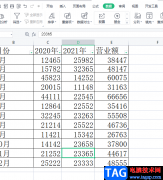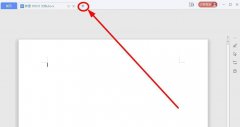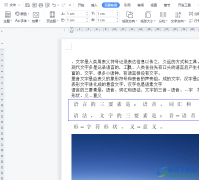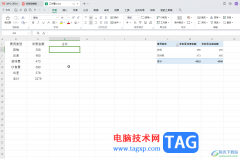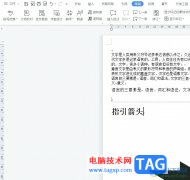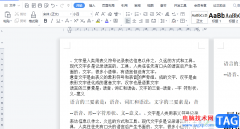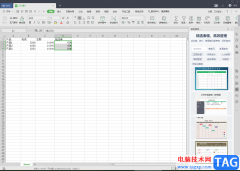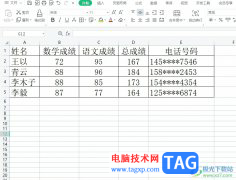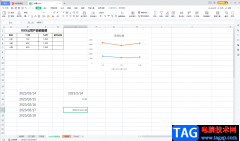在wps excel中将鼠标制作成条形图的情况是很常见的,数据被制作成条形图,可以直观的查看到数据的一个对比效果,而在设置条形图的时候,有些时候为了让我们的条形图更加的好看,会对纵坐标轴数据进行顺序的调换处理,但是很多小伙伴表示不知道怎么修改纵坐标轴数据的顺序,其实在设置坐标轴格式的窗口中,就可以通过设置最大分类以及逆序类别两种功能选项进行操作即可,下方是关于如何使用WPS Excel调整条形图纵坐标轴顺序的具体操作方法,如果你需要的情况下可以看看方法教程,希望对大家有所帮助。
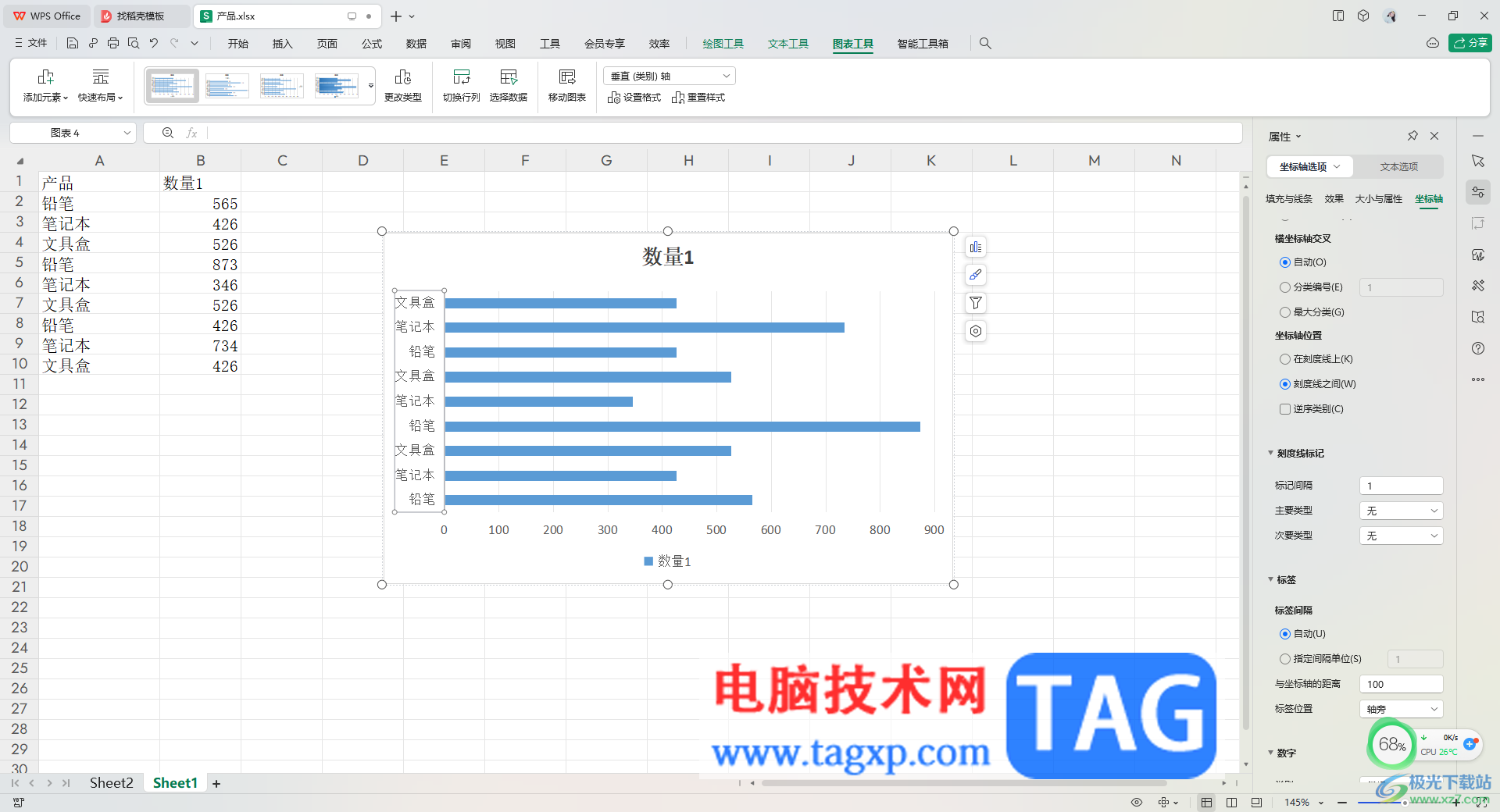
方法步骤
1.首先,我们需要将数据选中,进入到图表窗口中,选择【条形图】进行插入。
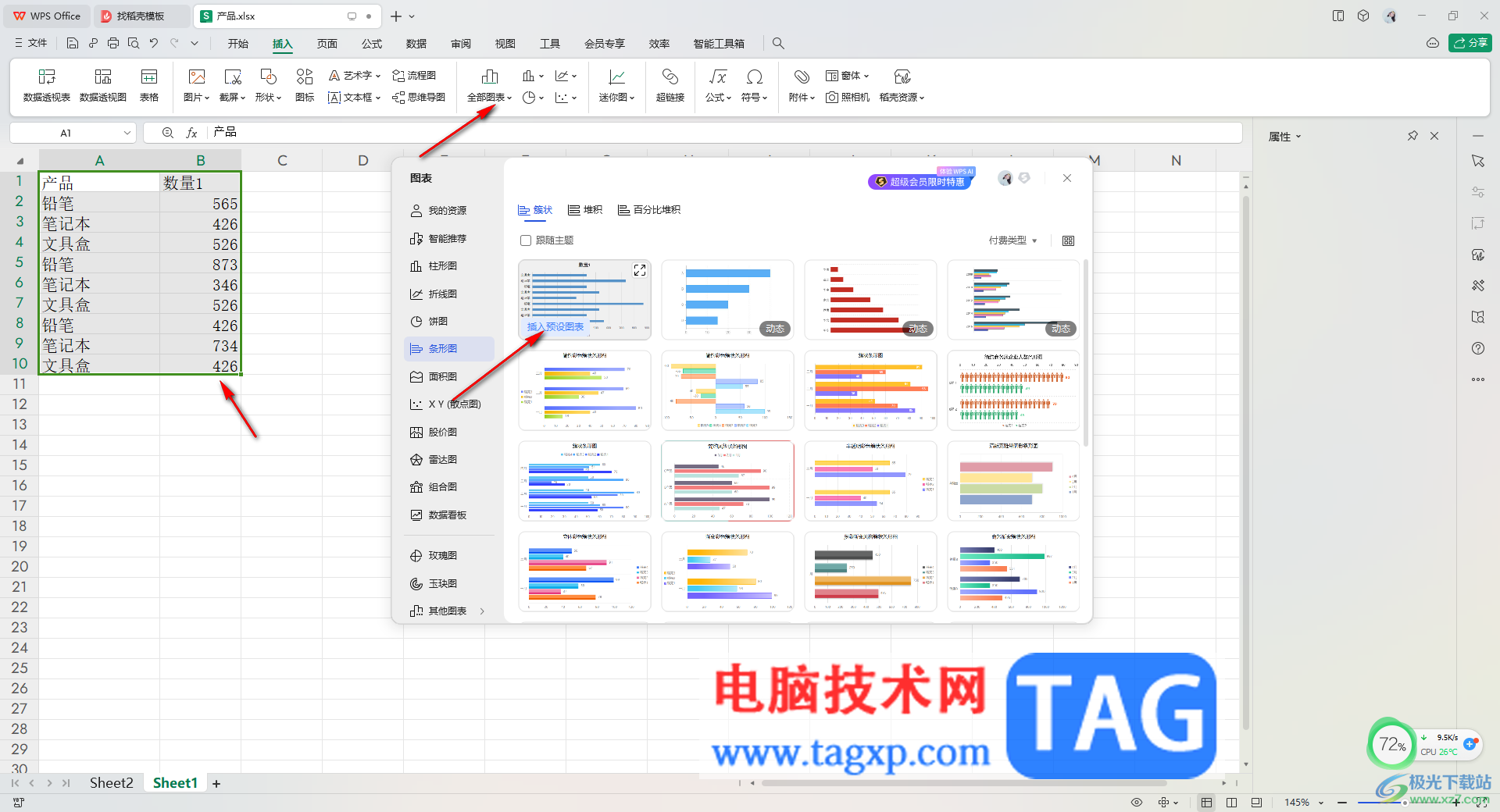
2.插入好条形图之后,如果你想要更改纵坐标轴数据的顺序,那么将纵坐标轴选中进行右键点击,选择【设置坐标轴格式】。
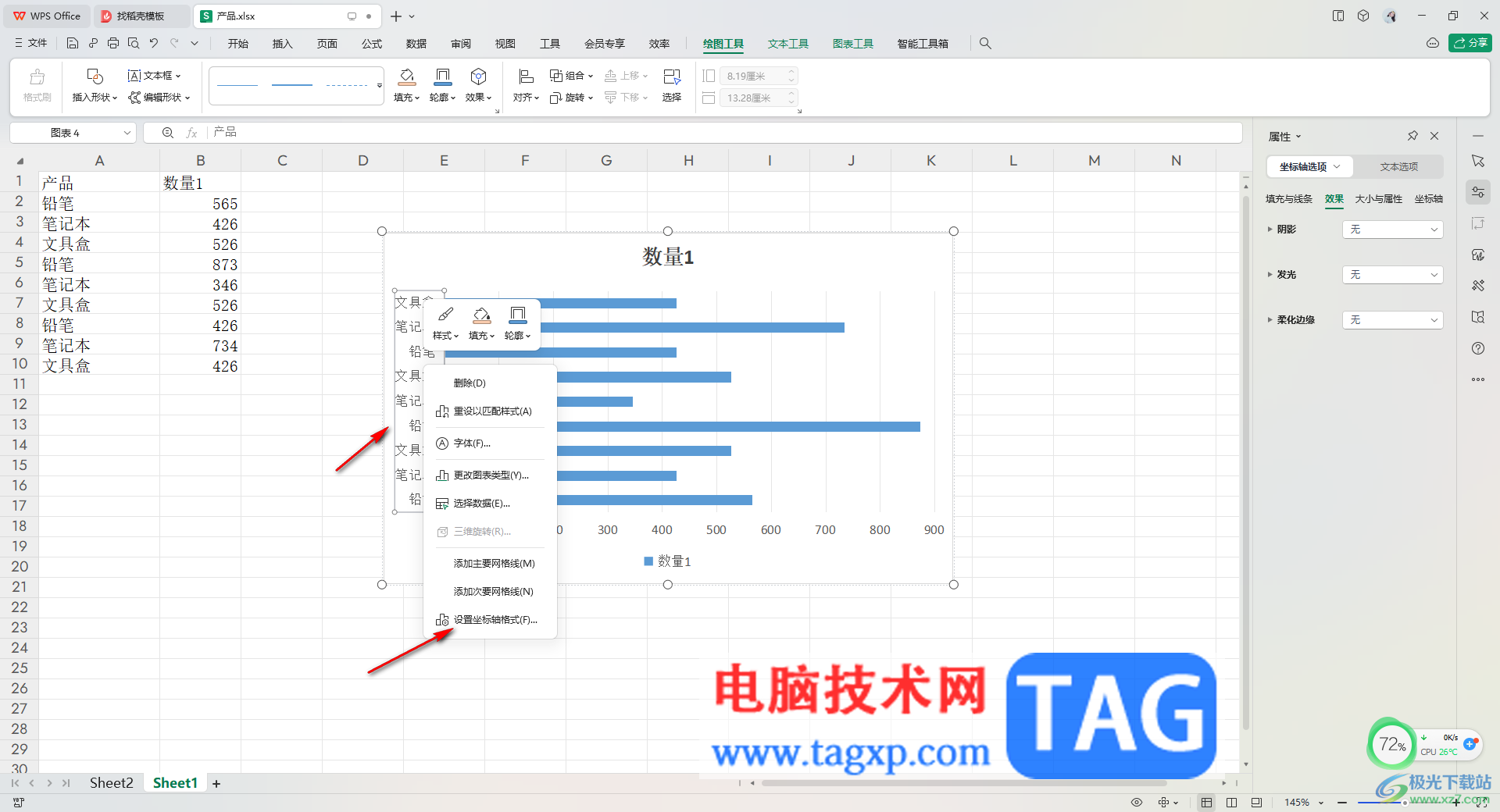
3.随后,即可在右侧弹出一个属性窗口,点击【坐标轴选项】和【坐标轴】。
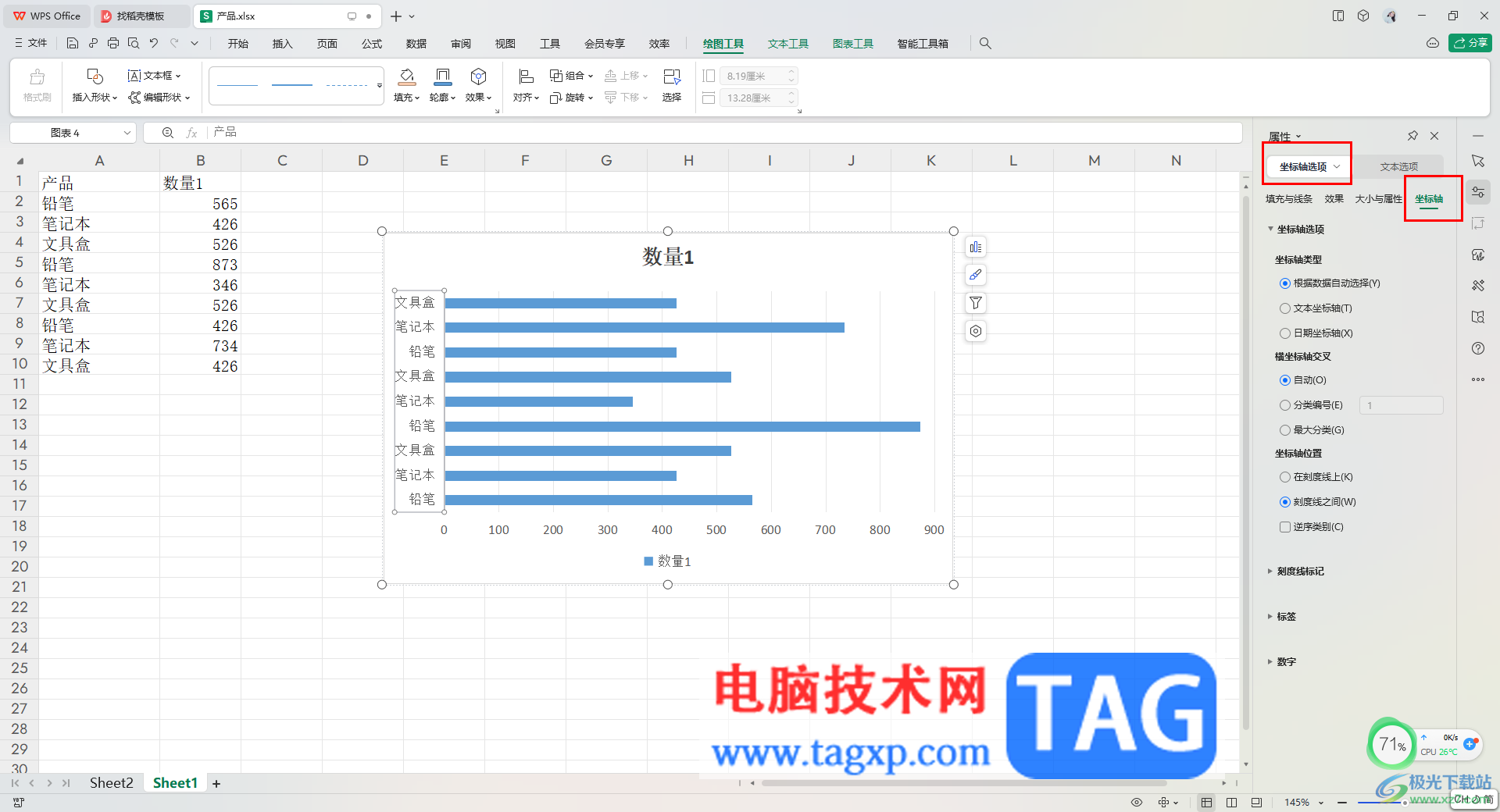
4.之后将下方中的【最大分类】和【逆序类别】这个两个选项找到之后进行勾选上。
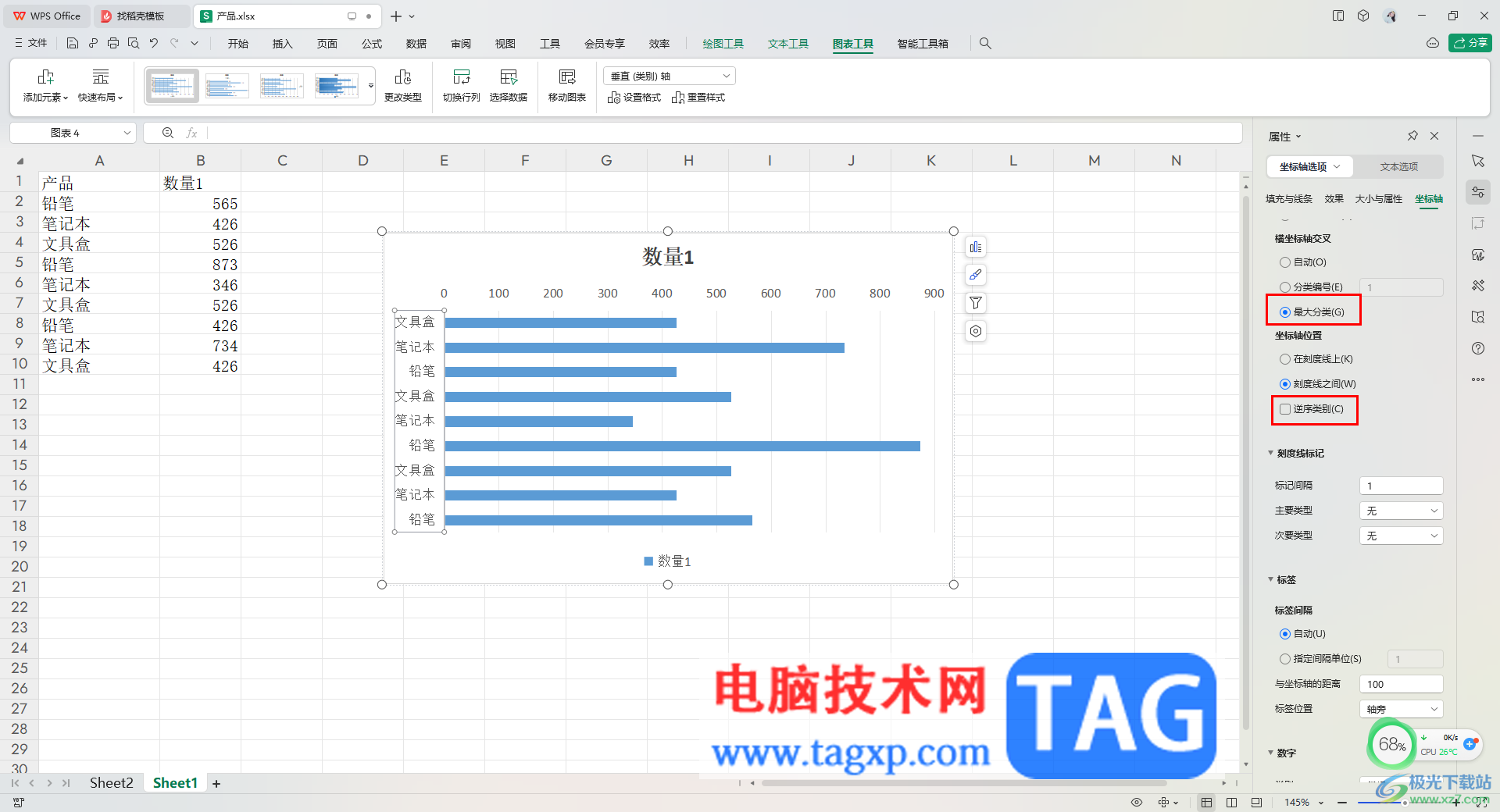
5.随后将鼠标任意的单击一个空白的位置,那么就可以看到我们的纵坐标轴的数据顺序已经发生了变化了,如图所示。
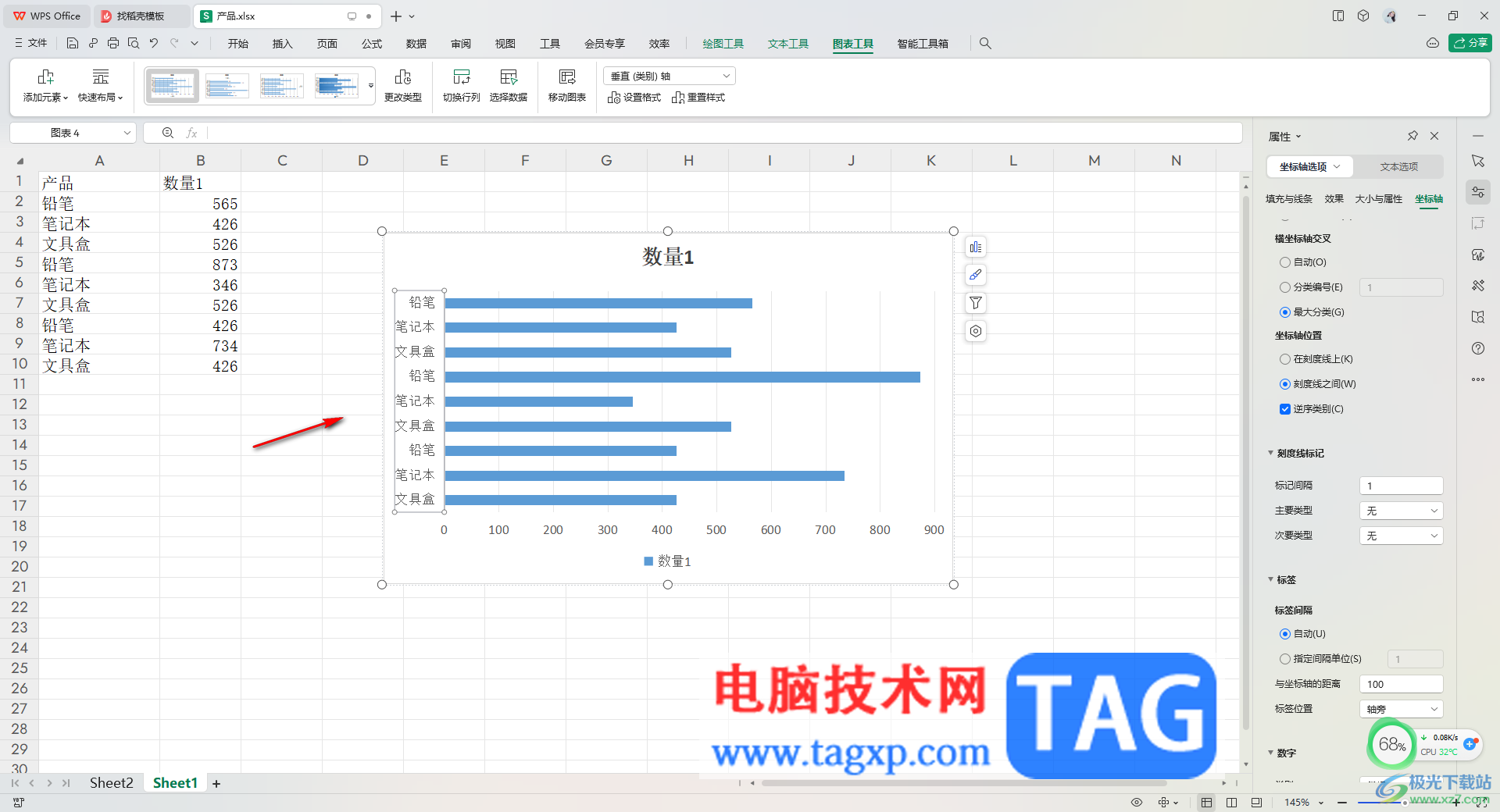
以上就是关于如何使用WPS Excel设置纵坐标轴顺序的具体操作方法,当你制作好条形图之后,发现纵坐标轴中的数据顺序不是自己喜欢的,那么我们就可以按照以上的方法通过设置最大分类以及逆序类别两个功能进行操作即可,感兴趣的话可以试试。