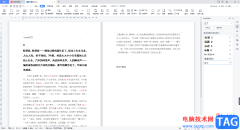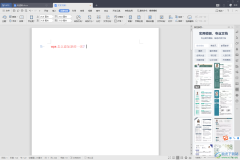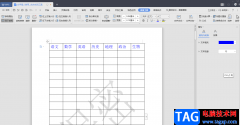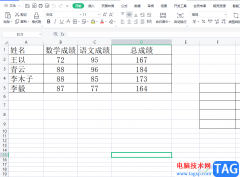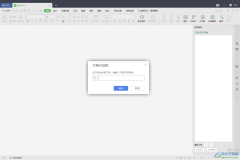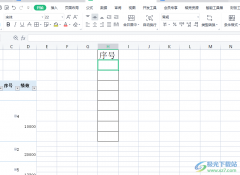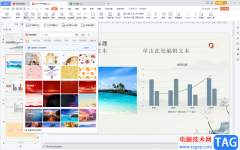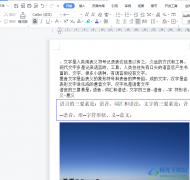wps是很多小伙伴都在使用的一款文档编辑软件,在这款软件中,我们可以对各种格式的文档进行编辑,有的小伙伴在使用WPS对表格文档进行编辑的过程中想要在迷你图中显示被隐藏的数据,但又不知道该怎么进行设置。其实很简单,我们只需要选中迷你图,然后在迷你图工具的子工具栏中打开编辑数据和隐藏和空单元格选项,最后在弹框中点击勾选“隐藏和空单元格”选项和确定选项即可。有的小伙伴可能不清楚具体的操作方法,接下来小编就来和大家分享一下WPS excel在迷你图中显示隐藏数据的方法。
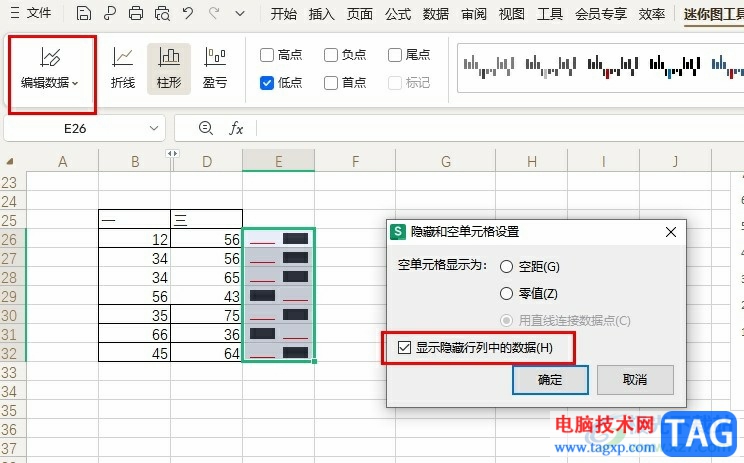
方法步骤
1、第一步,我们在WPS中双击打开一个表格文档,进入表格文档的编辑页面
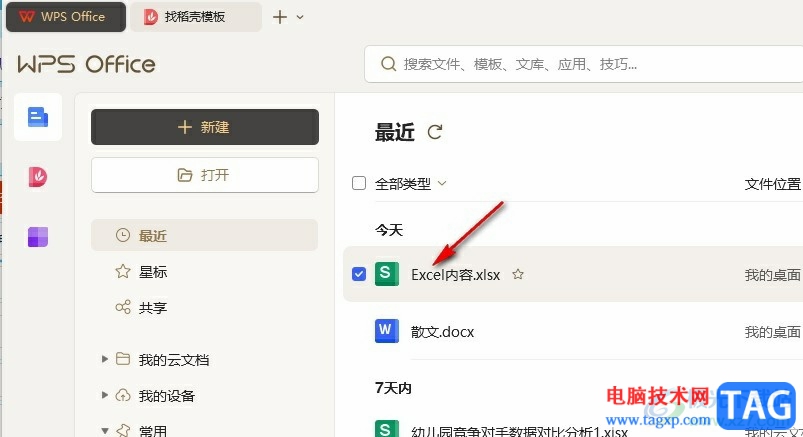
2、第二步,在表格文档的编辑页面中,我们选中迷你图,然后点击打开迷你图工具选项
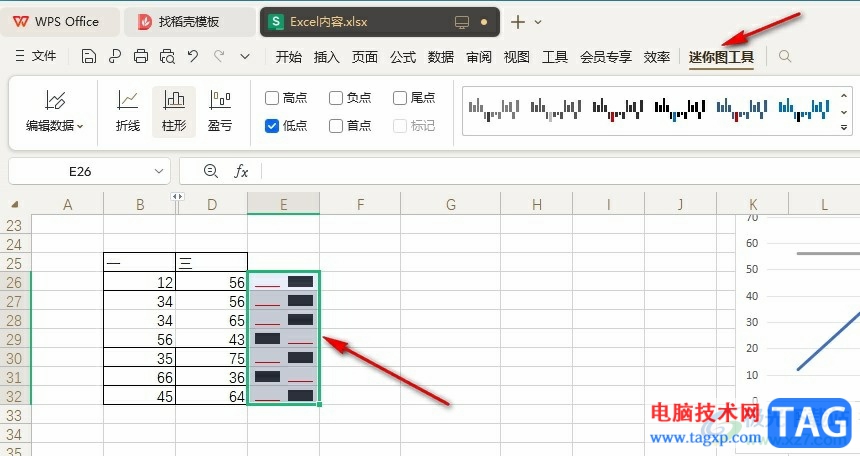
3、第三步,打开迷你图工具之后,我们再在子工具栏中打开“编辑数据”选项,和“隐藏和空单元格”选项
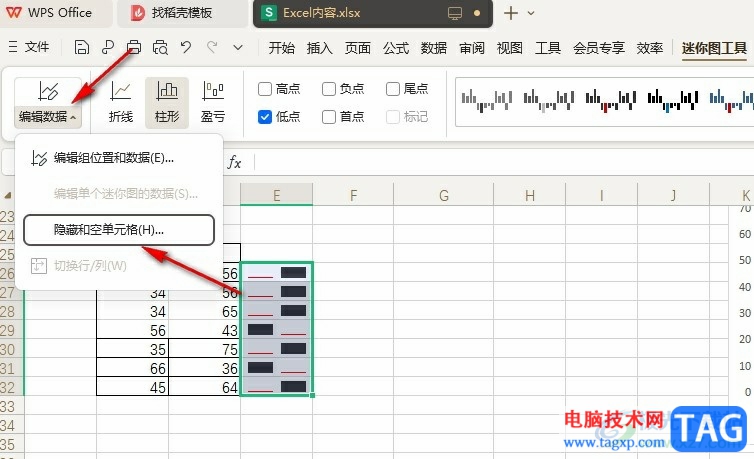
4、第四步,接着我们在弹框中点击勾选“显示隐藏行列中的数据”选项,再点击确定选项
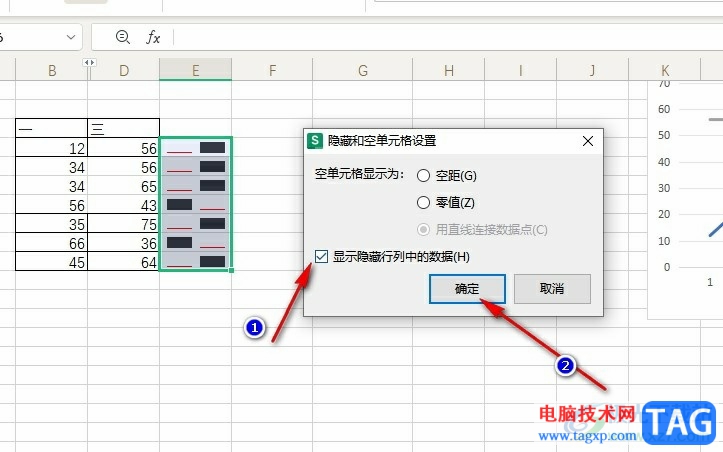
5、第五步,点击确定选项之后,我们就能看到迷你图中显示了三列数据,即使表格中有一列数据被隐藏,也能在迷你图中正常显示
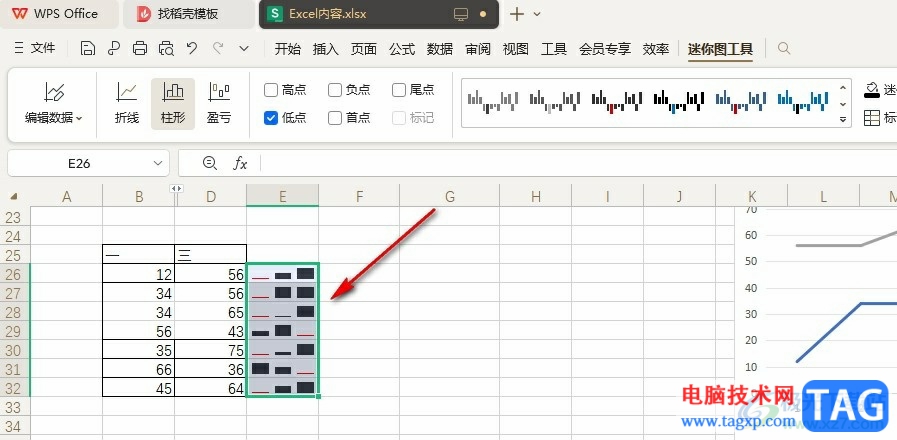
以上就是小编整理总结出的关于WPS Excel在迷你图中显示隐藏数据的方法,我们用WPS打开一个表格文档,然后在表格文档的迷你图工具子工具栏中打开编辑数据选项,再在下拉列表中打开隐藏和空单元格选项,最后在弹框中点击勾选“显示隐藏行列中的数据”选项即可,感兴趣的小伙伴快去试试吧。