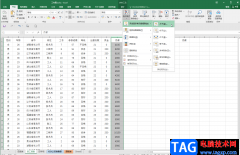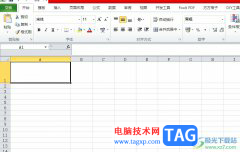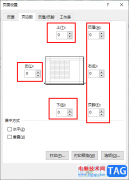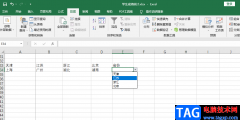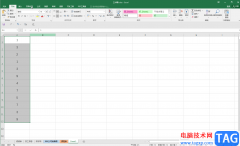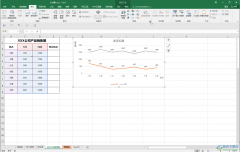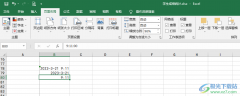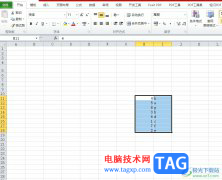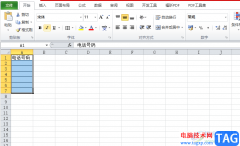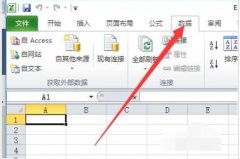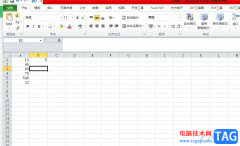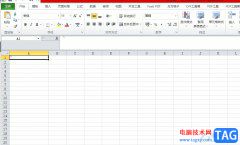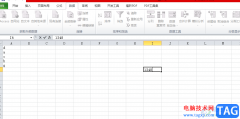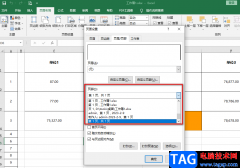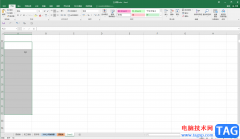很多小伙伴在制作表格时,经常会需要对数据进行记录以及最后的统计,以便利用统计好的数据进行具体分析。在使用excel对数据进行统计时,我们经常遇到的情况就是统计数据区间内的人数,这种统计其实很简单,我们只需要输入统计公式,然后更改统计的数据区域以及范围即可。统计公式为“=COUNTIFS(B3:B12,">=81",B3:B12,"<=100")”,我们可以用来统计各分数段学生的人数,该公式中的范围以及数据区间我们都可以根据自己的需求进行更改。有的小伙伴可能不清楚具体的操作方法,接下来小编就来和大家分享一下Excel统计各区间人数的方法。
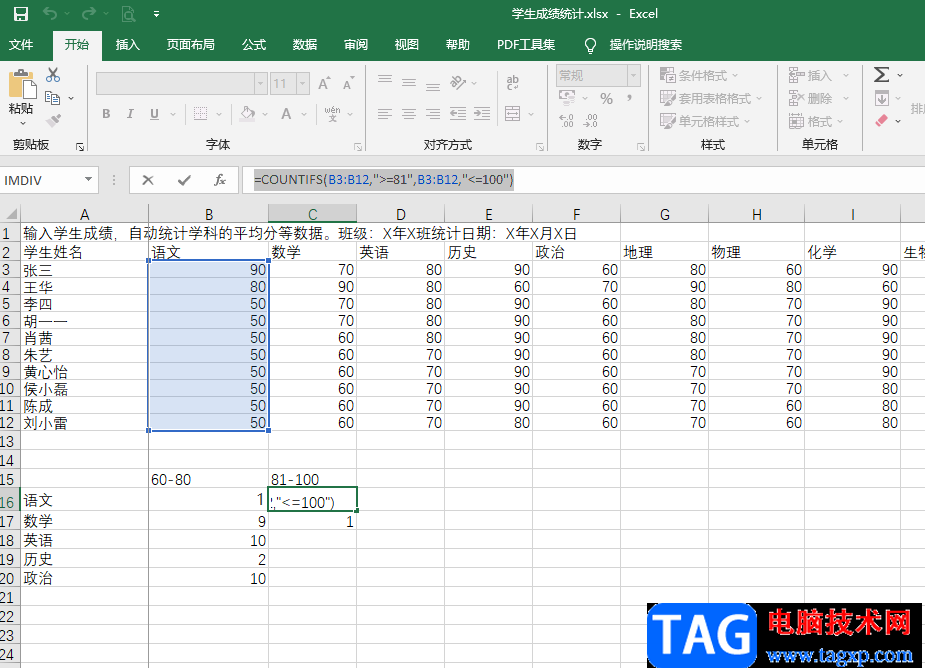
方法步骤
1、第一步,我们先在电脑中找到一个表格文件,然后右键单击选择“打开方式”选项,再选择使用“Excel”来打开该文件
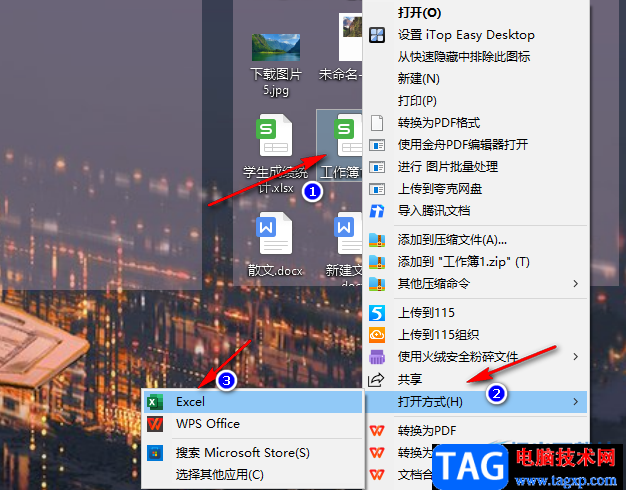
2、第二步,进入Excel页面之后,我们先输入或导入学生的各科成绩,然后制作好统计的表格,填写我们需要的分数区间
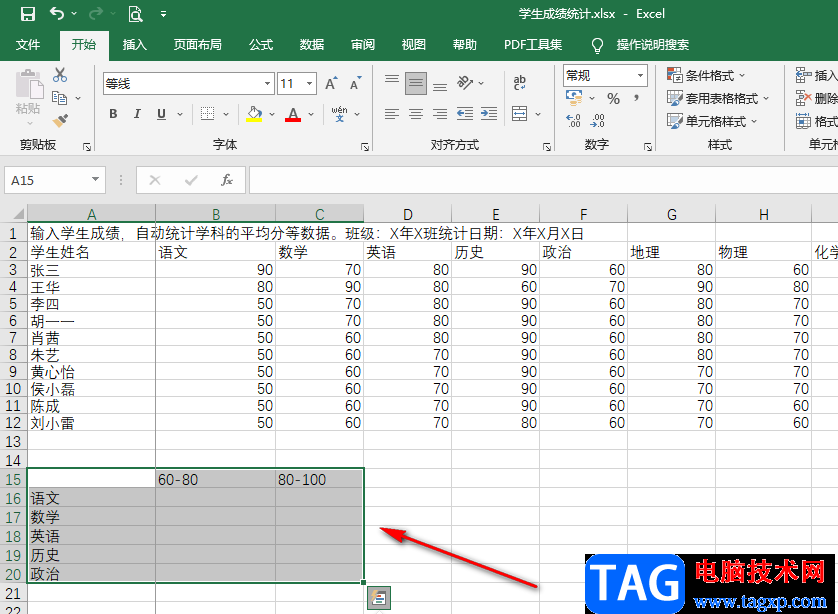
3、第三步,我们点击需要填写统计结果的单元格,然后双击该单元格并输入“=COUNTIFS(B3:B12,">=60",B3:B12,"<=80"”这里面的符号都需要切换为英文输入法再进行输入
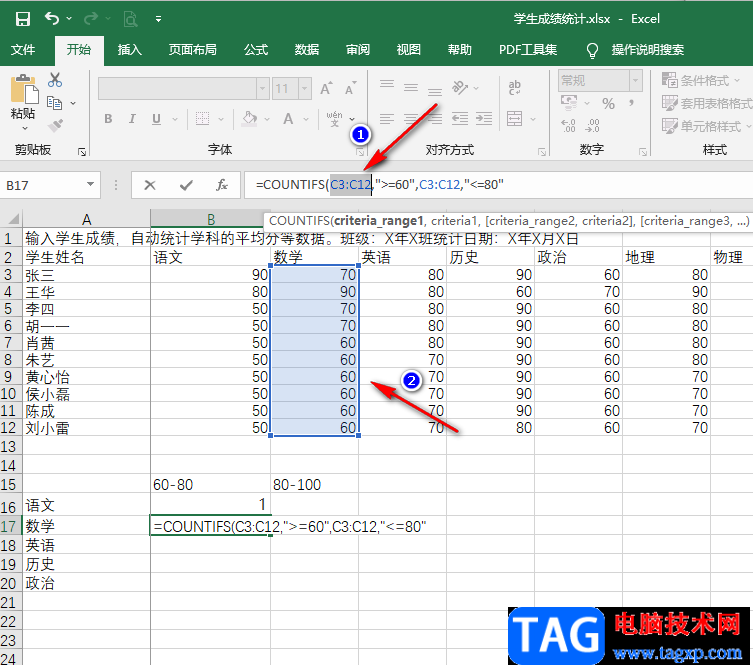
4、第四步,其中“B3:B12”是数据区域,我们在输入统计公式之后,可以在公式框内将“B3:B12”选中,然后在表格内选择数据区域,它就能自动进行更改了,这里需要注意的是前后两个数据区域需要更改为同一个区域,如果不相同,蓝色的字体会变为红色
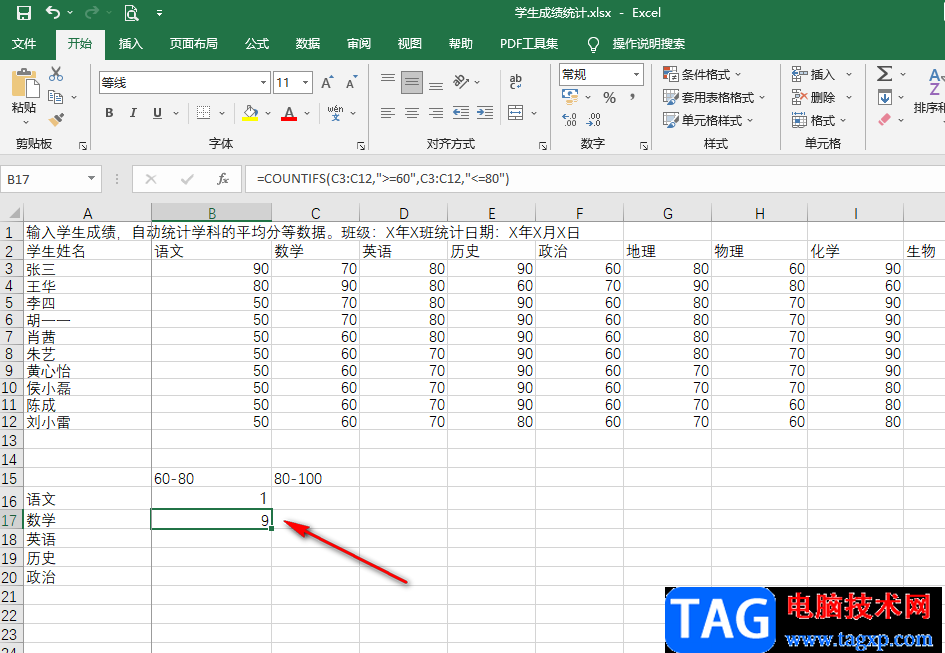
5、第五步,还有公式中的分数以及“<=”这些都是可以根据自己的需求进行更改的,当我们更改完成之后,我们先点击一下公式框的末尾,避免出现仍在选择区域的情况,再点击表格中的任意位置,就能看到统计结果了
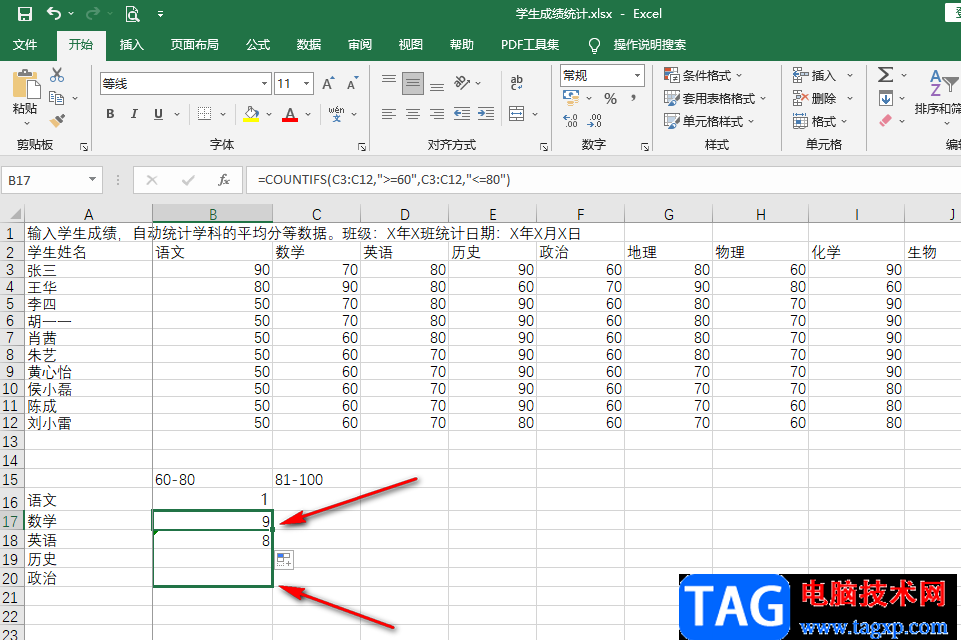
6、第六步,在统计另一个科目时,我们点击统计结果所在单元格,然后在公式框内输入“=COUNTIFS(C3:C12,">=60",C3:C12,"<=80")”,接着我们将“C3:C12”这个区域按照步骤四的改为该科目包含的数据区域即可
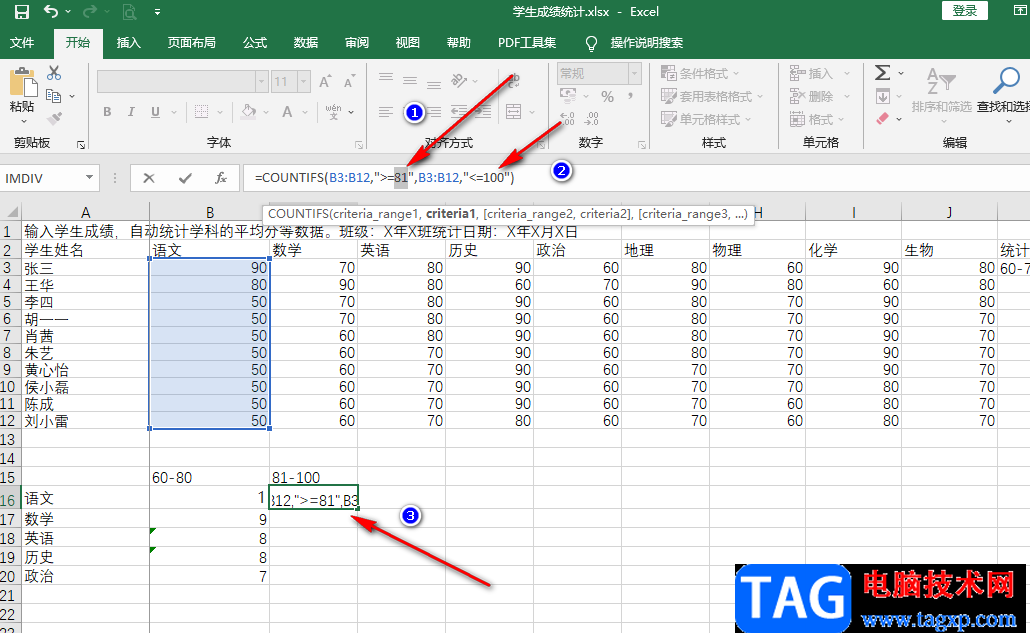
7、第七步,在统计语文科目的另一个区间人数时,我们只需要点击单元格,然后在公式框内输入“=COUNTIFS(B3:B12,">=60",B3:B12,"<=80")”,接着将“60”改为“81”,再将“80”改为“100”即可,在统计时我们需要时刻确认自己的统计区域以及区间是否正确
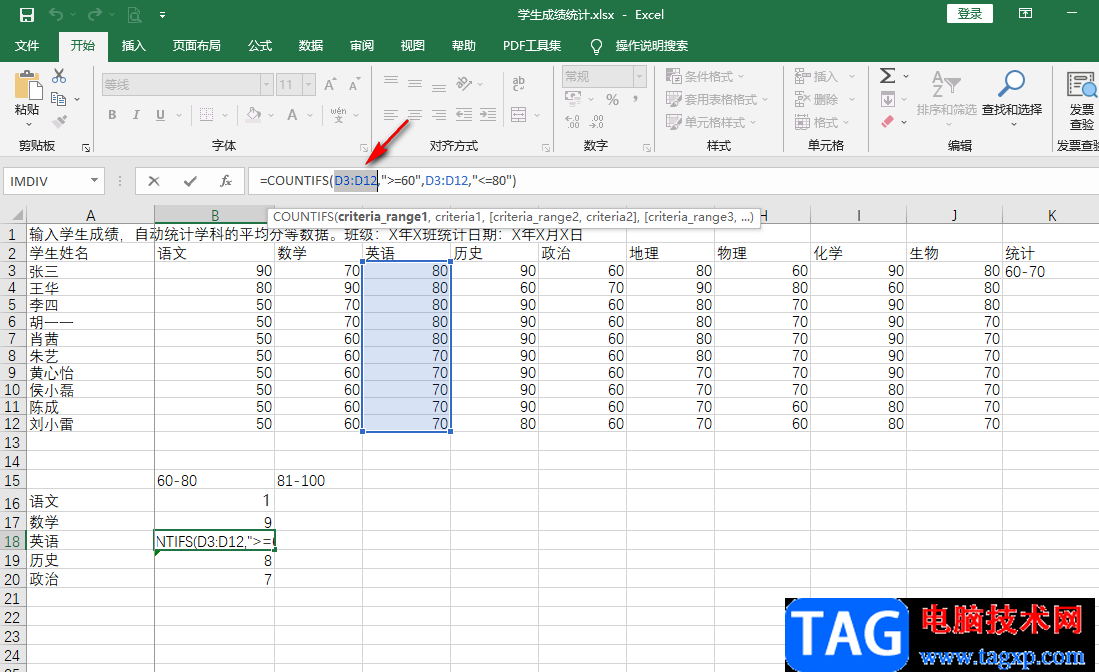
以上就是小编整理总结出的关于Excel统计各区间人数的方法,我们打开Excel,然后输入各科成绩和统计表格,接着在单元格中输入统计公式,再将数据和统计区间改为自己需要的即可,感兴趣的小伙伴快去试试吧。