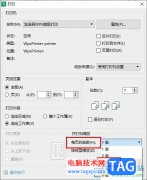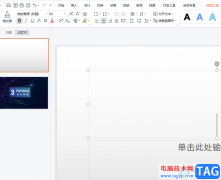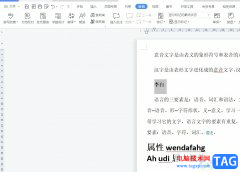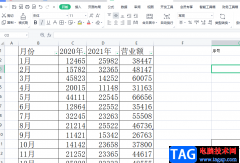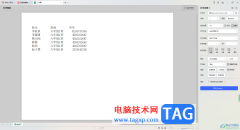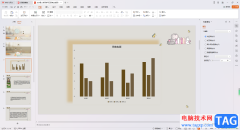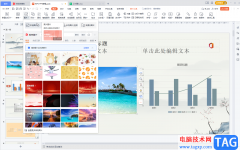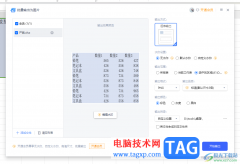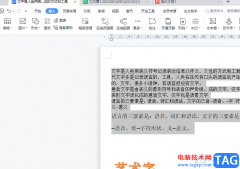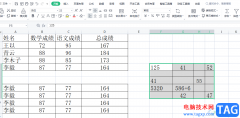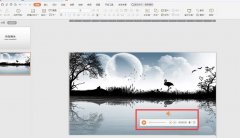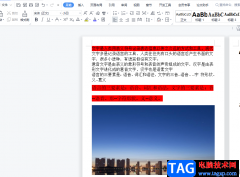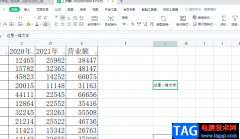在wps中,会选择该软件中的word文档来编辑内容文字,其中提供一个窗体域的功能,你可以通过该功能进行文字内容的设计,比如你可以插入文字型窗体域、下拉型窗体域以及复选框型窗体域等功能来操作,根据自己的需求来选择即可,比如我们想要通过插入一个复选框型窗体域,那么就可以直接在文档部件的下拉选项中即可找到该功能进行插入,是一个十分简单的操作功能,下方是关于如何使用WPS Word文档插入复选框型窗体域的具体操作方法,如果你需要的情况下可以看看方法教程,希望对大家有所帮助。
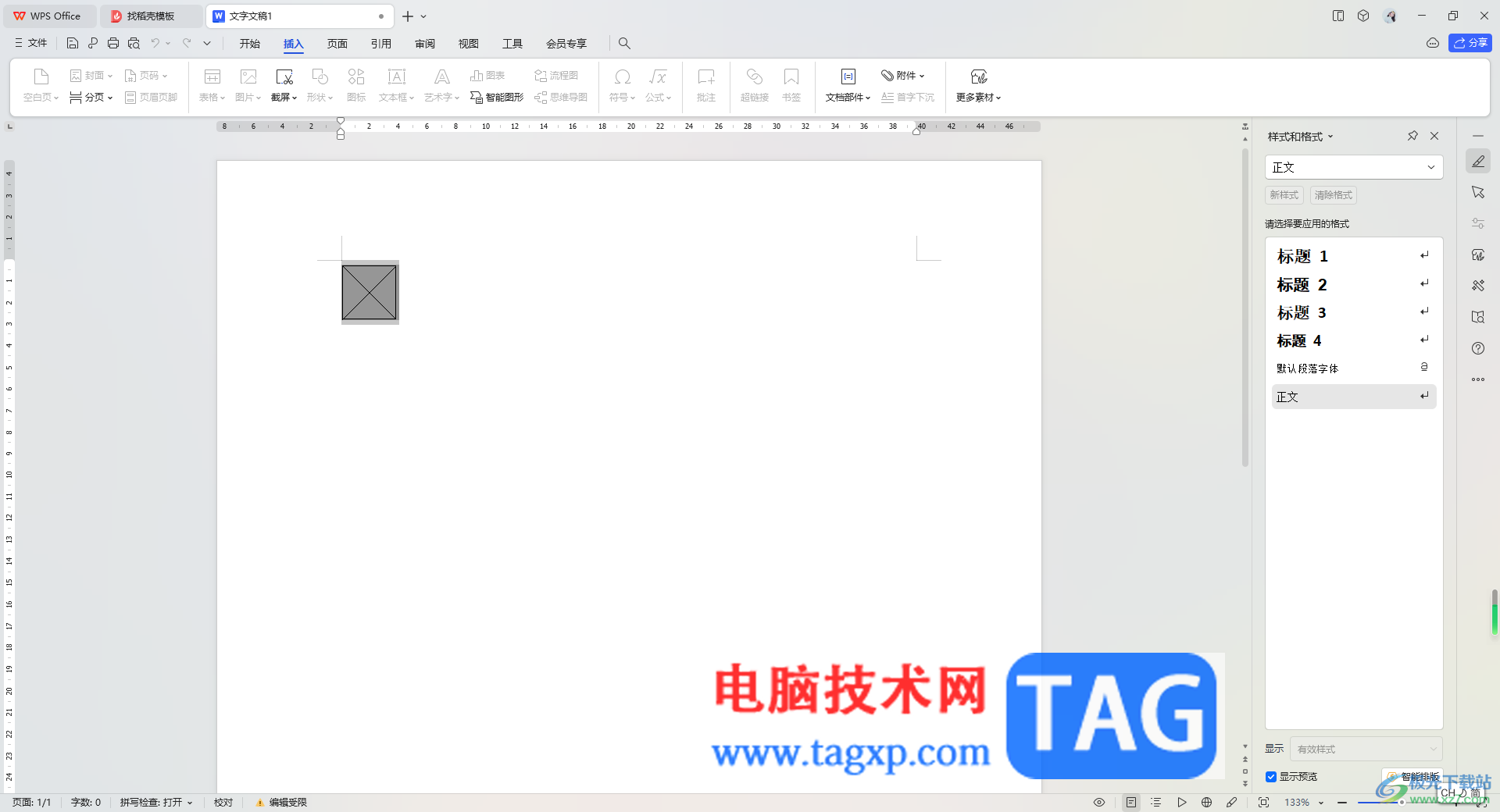
方法步骤
1.首先,我们需要新建一个空白的文档,点击页面顶部的【插入】选项卡,之后点击工具栏中的【文档部件】选项。
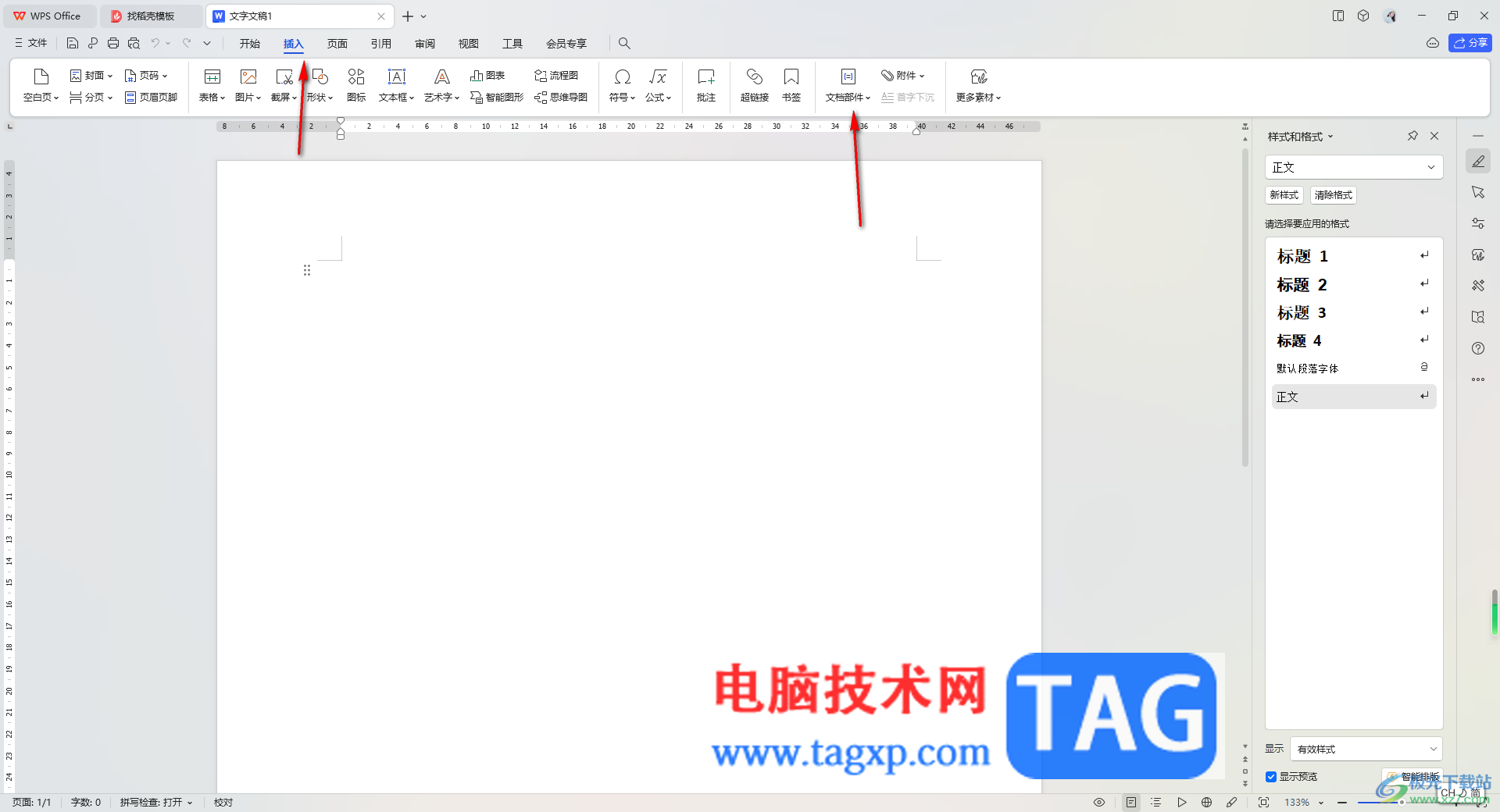
2.这时,即可在文档部件的下拉选项中,将【窗体】选项进行点击,在子选项中将【复选框型窗体域】选项进行点击一下。
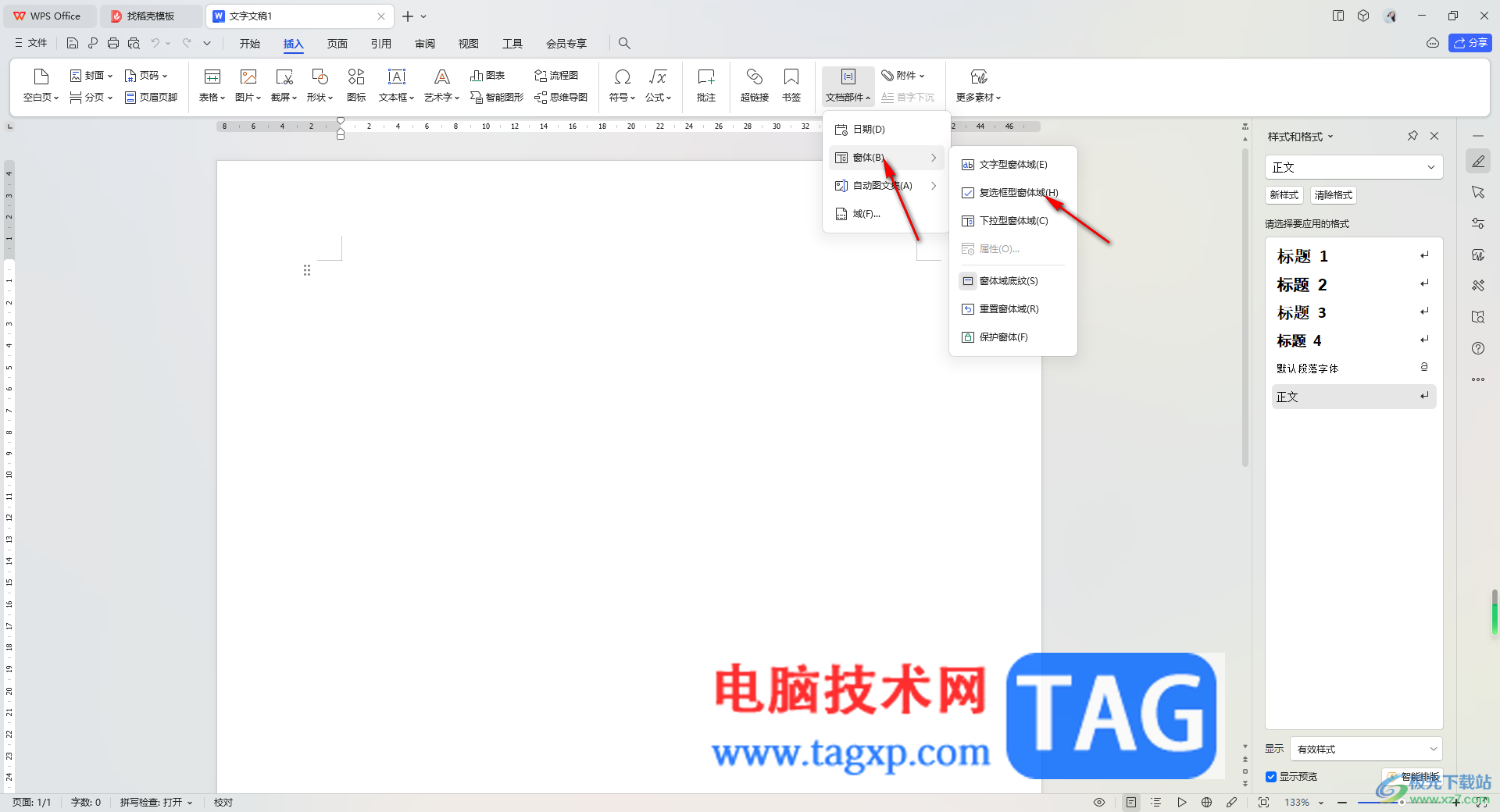
3.这时即可在鼠标定位的位置出现一个灰色的方框,如图所示。

4.你可以双击该方框样式,即可打开一个设置窗口,在该窗口中可以设置复选框的大小,之后点击确定按钮。
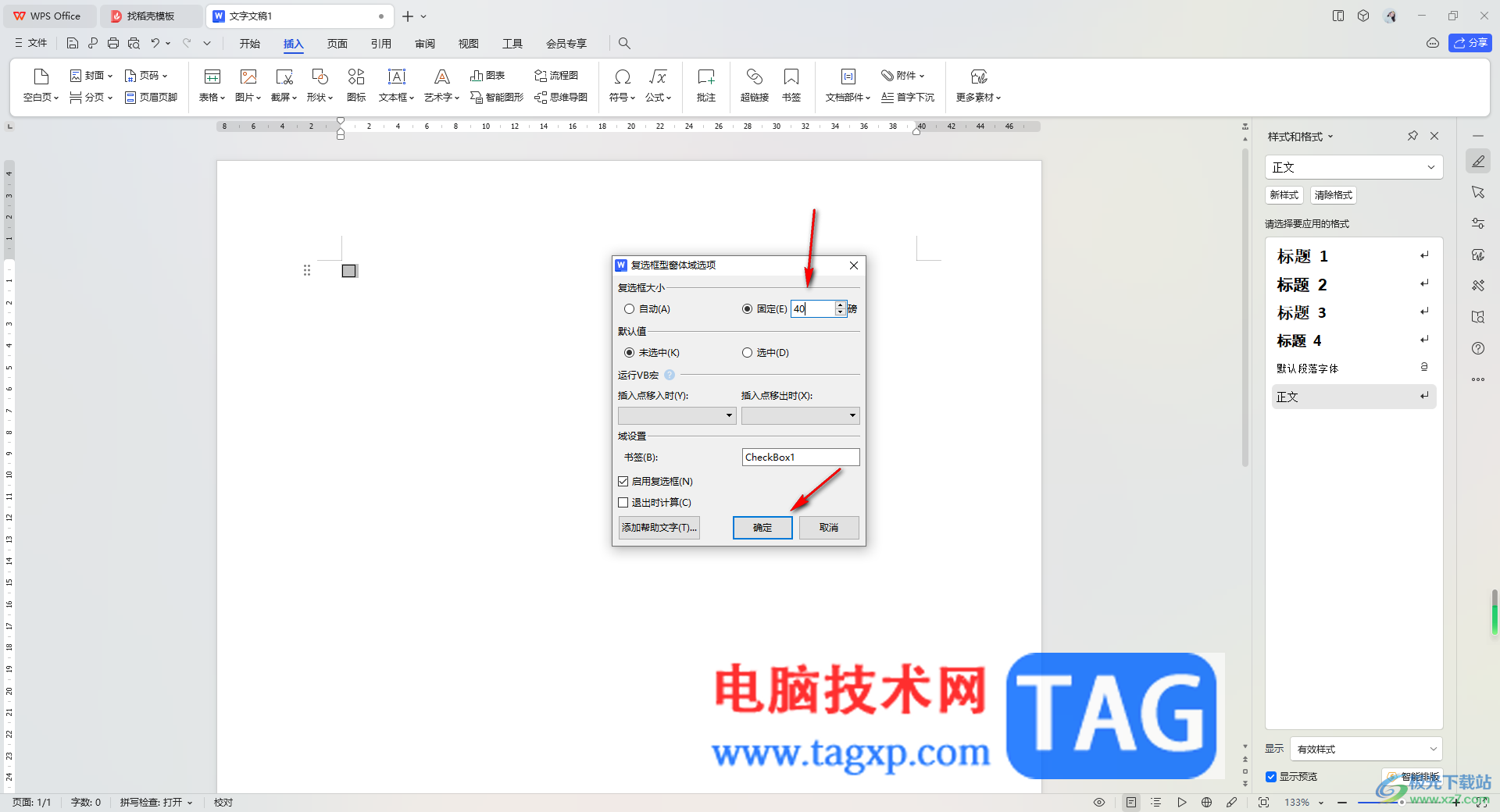
5.那么我们的复选框的样式大小就会变大显示,之后我们可以点击【文档部件】选项,之后点击【窗体】-【保护窗体】选项。
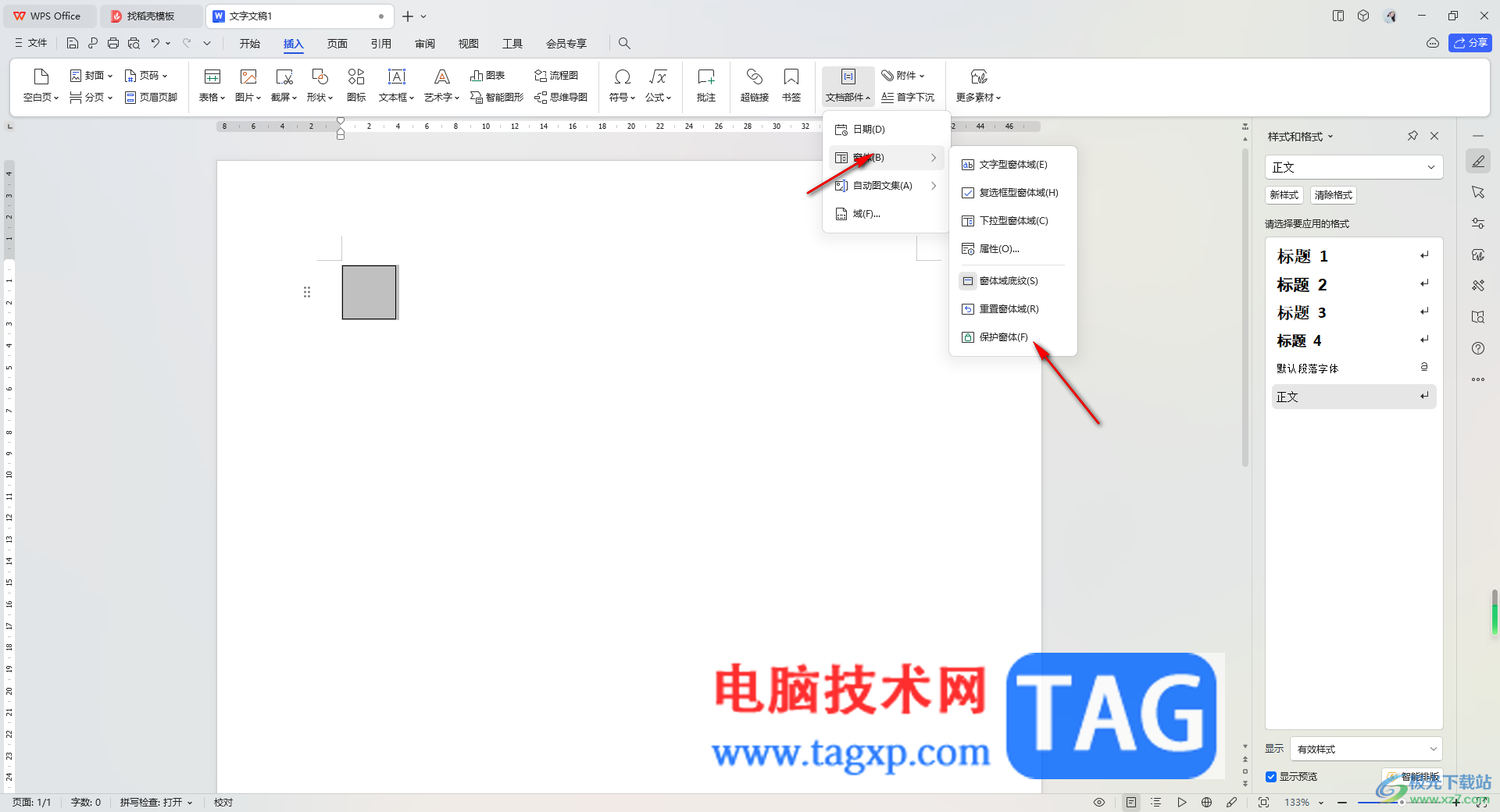
6.那么,用将鼠标定位到该复选框上就会出现一个的对角线的样式出来,如果你想要取消窗体保护,同样可以按照以上的方法教程点击保护窗体即可取消。
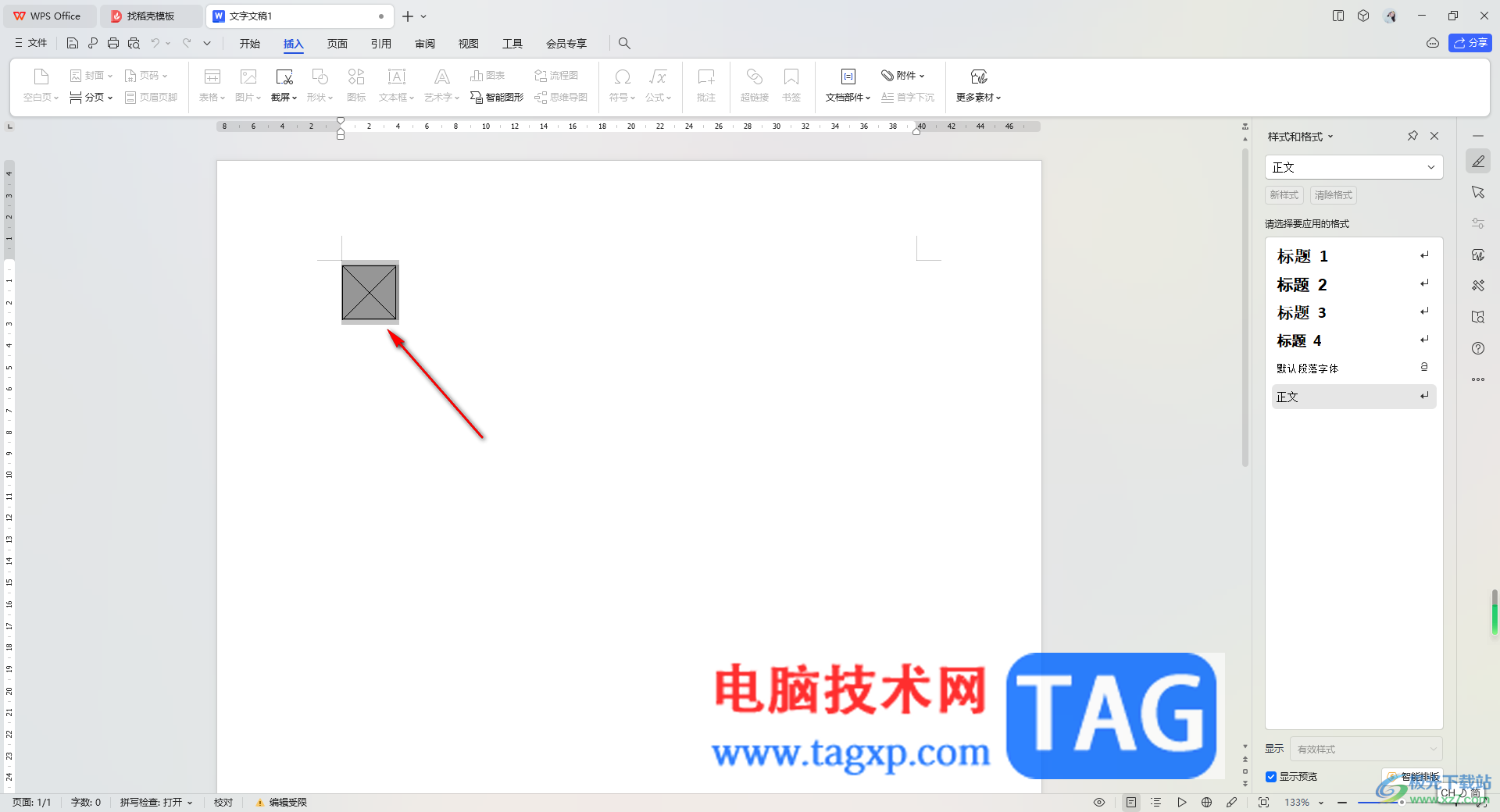
以上就是关于如何使用WPS Word文档插入复选项框型窗体域的具体操作方法,如果你常常使用WPS进行文字处理,有些时候需要使用到窗体域功能,那么就可以按照上述的方法进行操作即可,感兴趣的话可以试试。