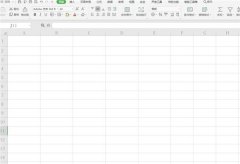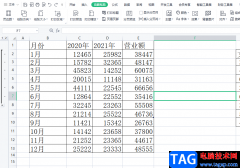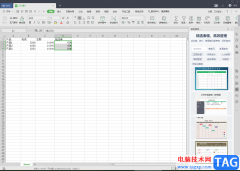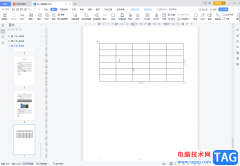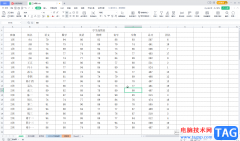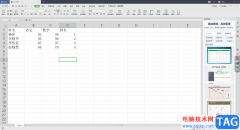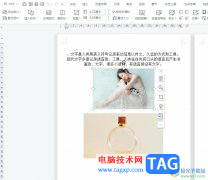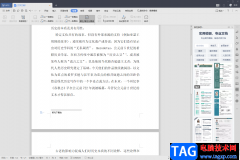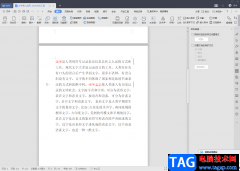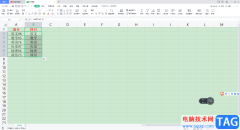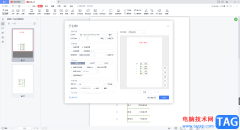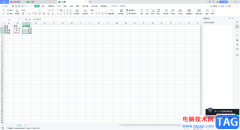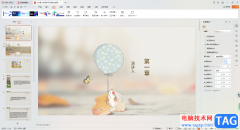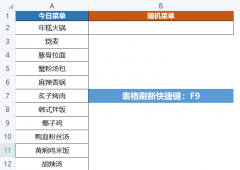我们在进行wps PPT演示文稿的制作时,有些小伙伴为了让自己制作的演示文稿的样式更加的美观和个性化,于是就想要对演示文稿进行外观的设置,如果你电脑中保存的PPT演示的模板十分的好看和美观,那么我们可以将自己电脑中保存的模板导入到正在编辑的PPT演示中,这样就可以为PPT演示设置一个个性化的模板样式,而导入模板需要在设计选项卡的工具栏中找到即可,下方是关于如何使用WPS PPT演示导入模板的具体操作方法,如果你需要的情况下可以看看方法教程,希望对大家有所帮助。
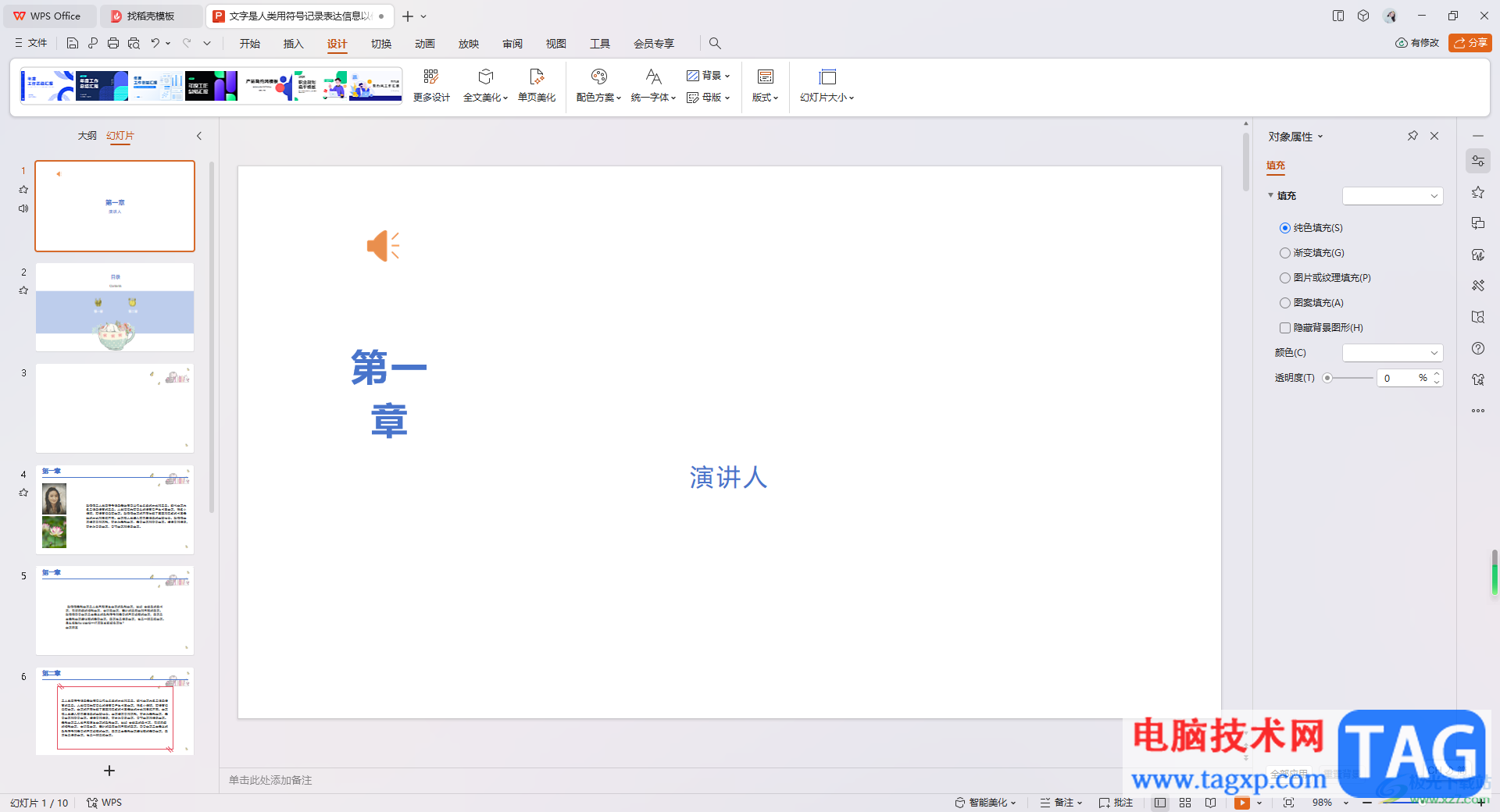
方法步骤
1.首先我们需要将需要进行编辑设置的PPT演示文稿打开,之后在打开的页面顶部的位置将【设计】这个选项进行点击一下。
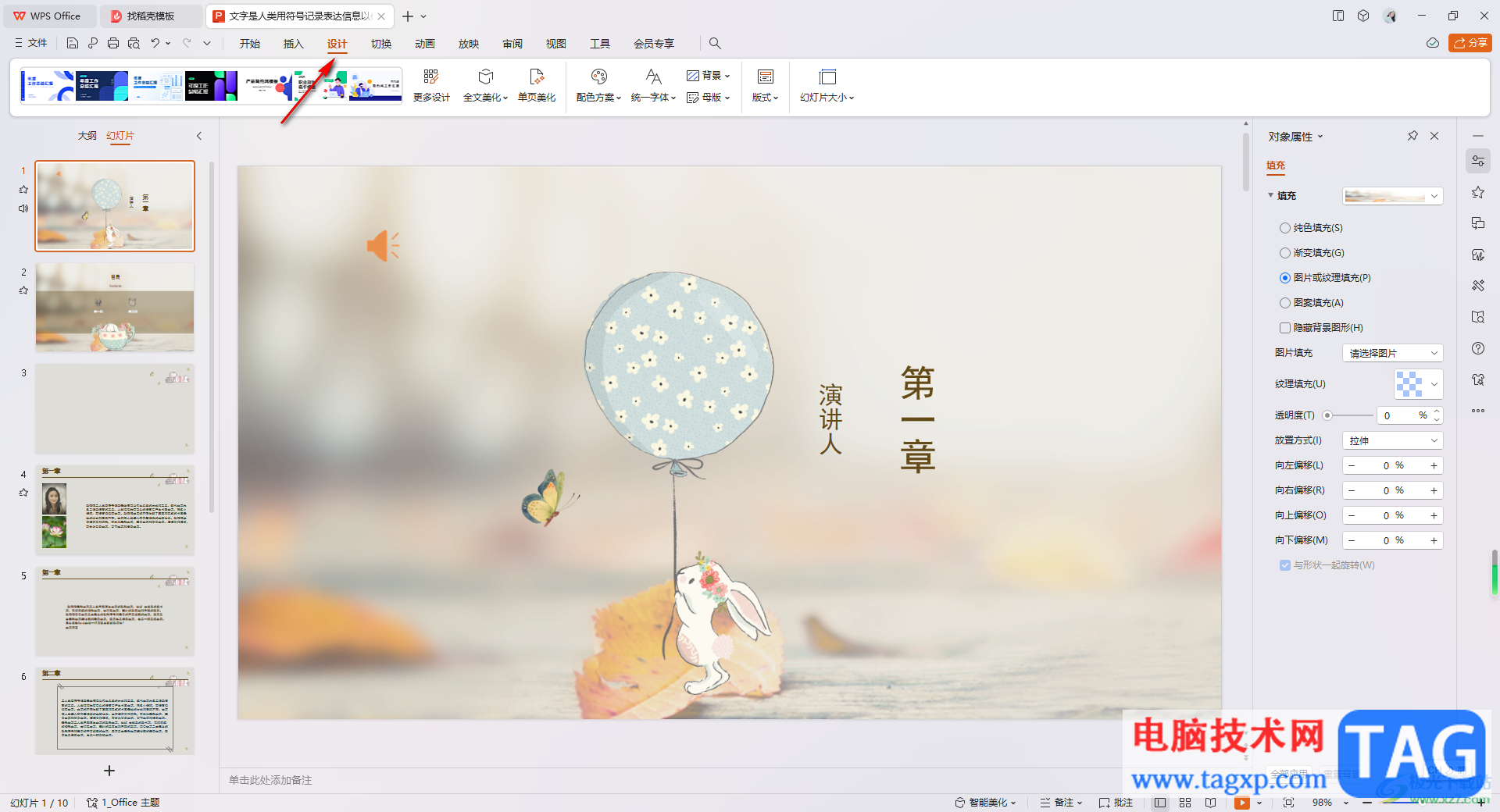
2.随后,即可弹出一些功能选项出来,我们需要将其中的【母版】这个选项找到之后,将其下拉按钮点击打开。
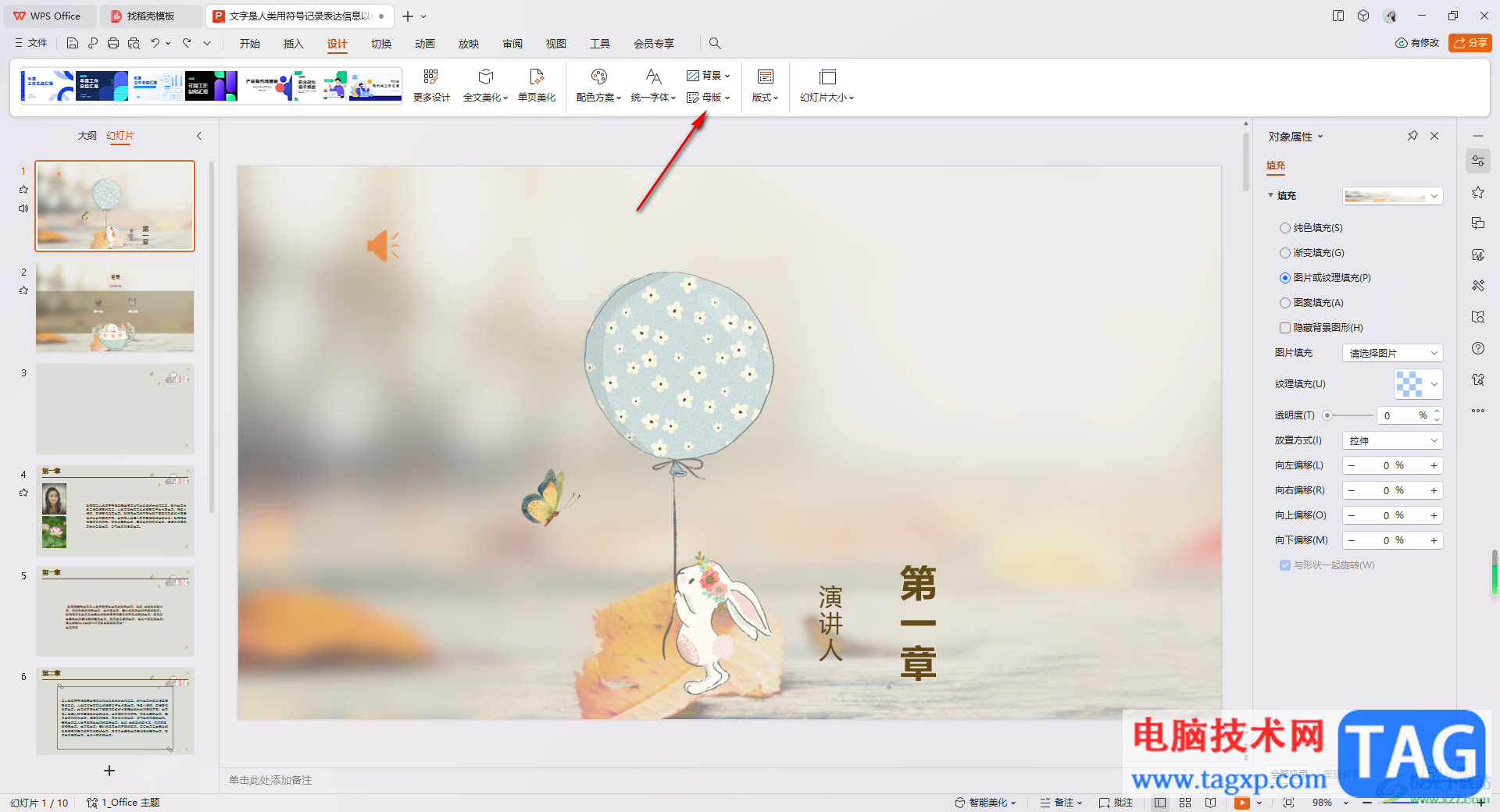
3.随后会出现几个选项,我们直接将其中的【导入模板】这个选项进行点击一下进入到本地文件夹中。
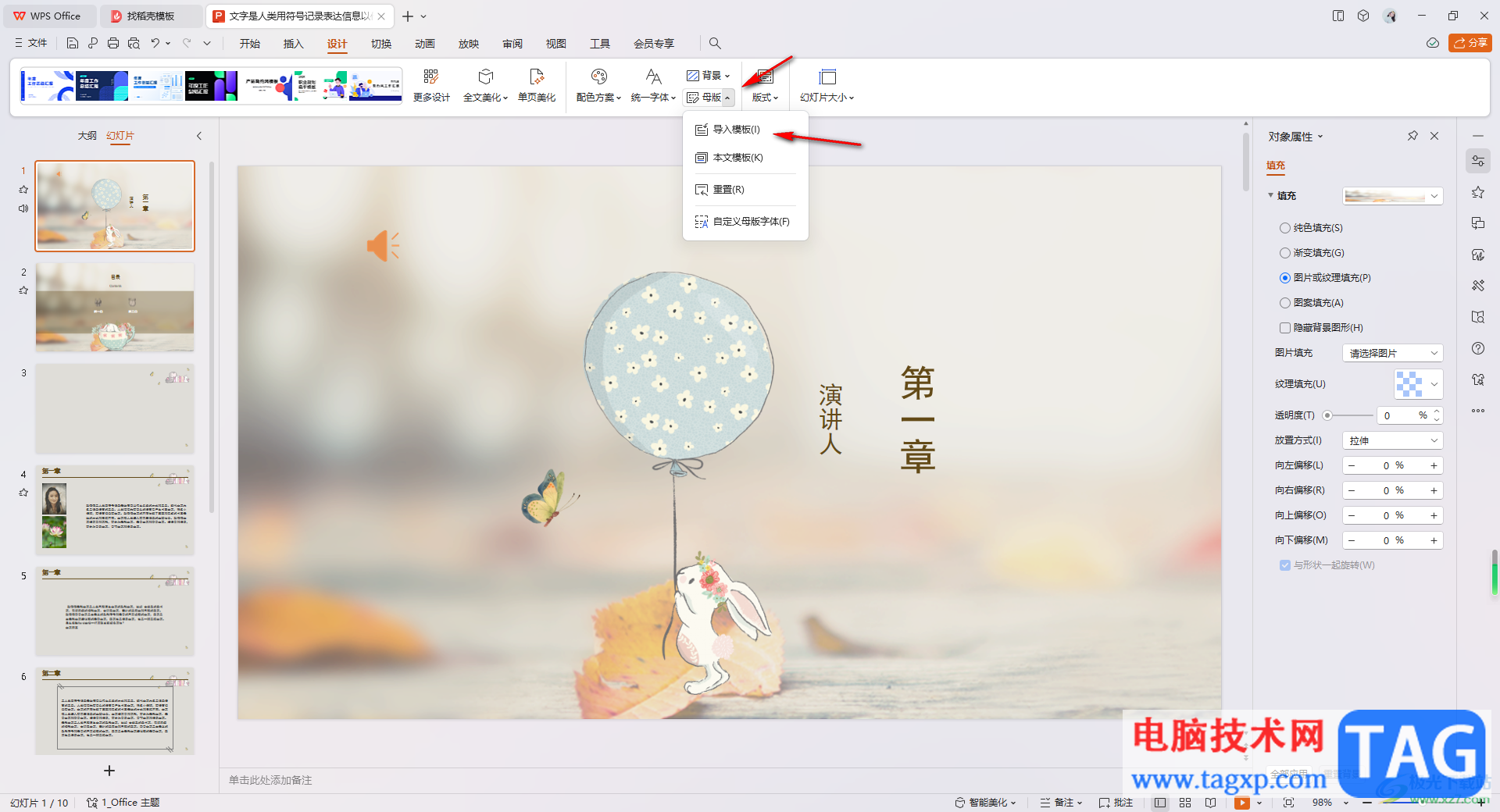
4.当我们打开了本地文件夹页面之后,找到自己存放的PPT演示文稿的模板,找到之后将其点击选中,之后点击【打开】按钮即可导入进来。
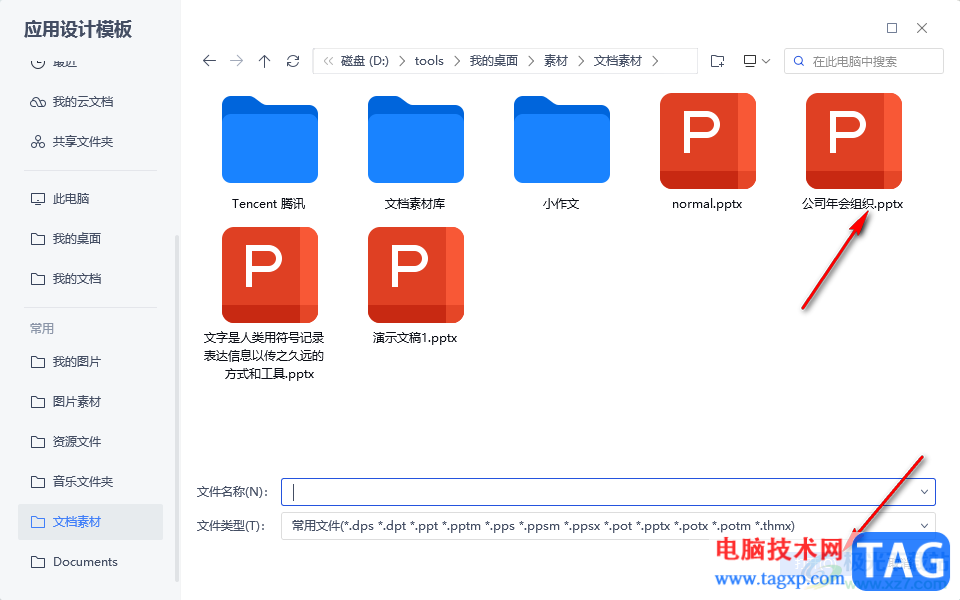
5.导入进来之后,你可以看到刚刚正在编辑的PPT演示文稿的模板已经快速的修改成了自己导入的模板样式了,如图所示。
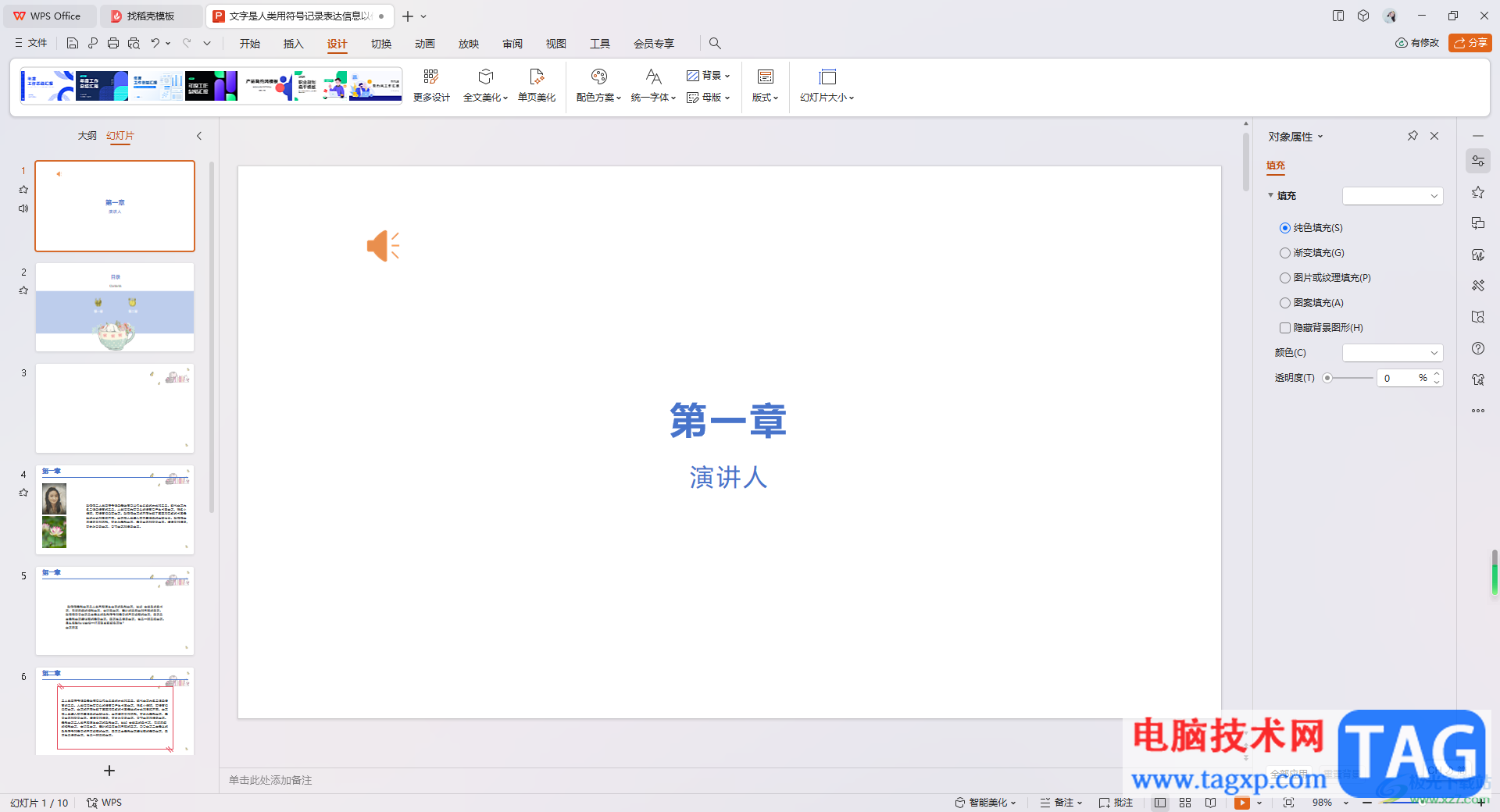
以上就是关于如何使用WPS PPT演示导入模板的具体操作方法,如果你在电脑中存放了很多美观的PPT演示模板,那么你可以通过导入模板功能,将模板样式导入到正在编辑的PPT演示中,让我们的演示文稿更加的美观好看,感兴趣的话可以操作试试。