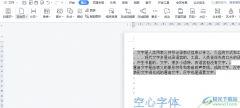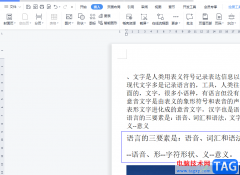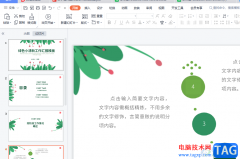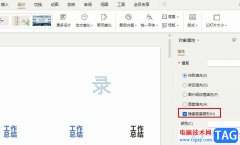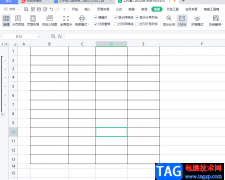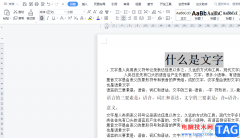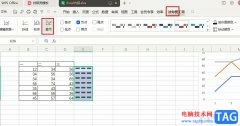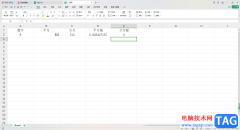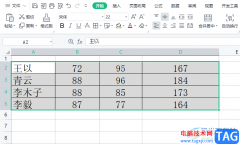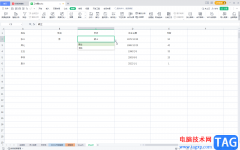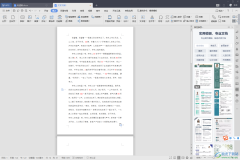很多小伙伴在对表格文档进行编辑时都会选择使用Wps软件,因为在wps软件中我们不仅可以对单元格进行格式设置,还可以在表格中插入形状、图片或是图表等各种内容。有的小伙伴在使用WPS对表格文档进行编辑的过程中想要在形状中添加文字,这时我们只需要使用文本框工具,将文本框插入形状中,就可以在形状中输入文字了,最后将文本框的边框颜色以及填充颜色都设置为无即可。有的小伙伴可能不清楚具体的操作方法,接下来小编就来和大家分享一下WPS excel给图形添加文字的方法。
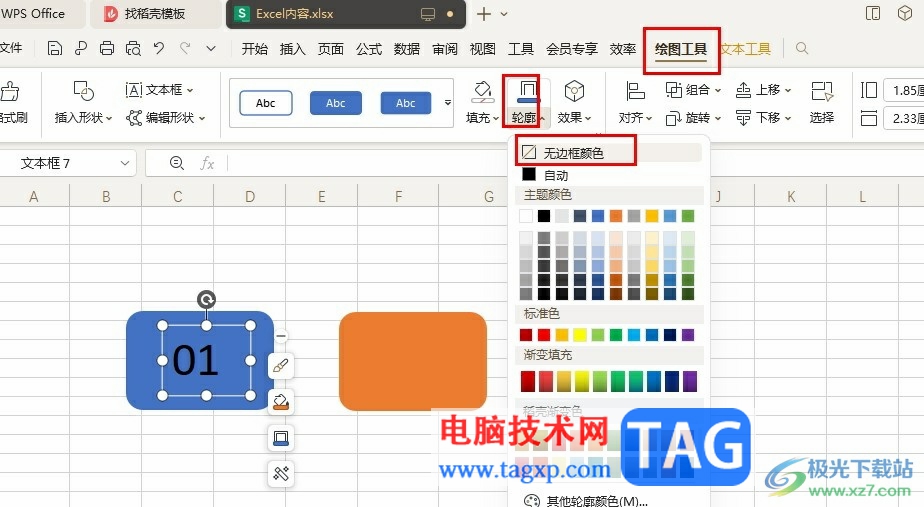
方法步骤
1、第一步,我们在电脑中打开WPS office软件之后,在WPS中再点击打开一个表格文档
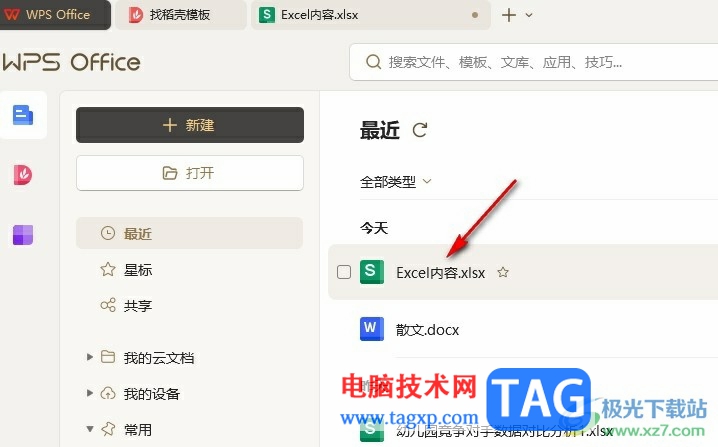
2、第二步,进入表格文档的编辑页面之后,我们在插入的子工具栏中打开形状工具,然后将需要的形状插入表格中
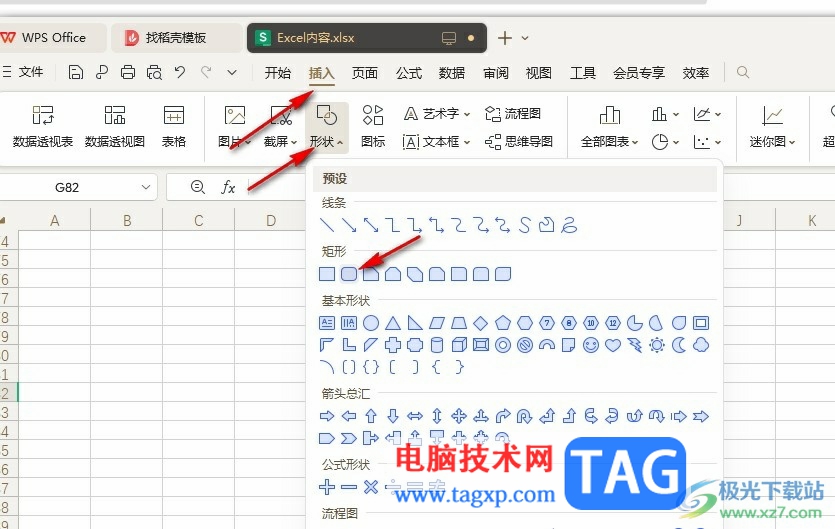
3、第三步,插入形状之后,我们再点击打开文本框工具,然后将文本框插入形状中,接着在文本框中输入需要的文字内容
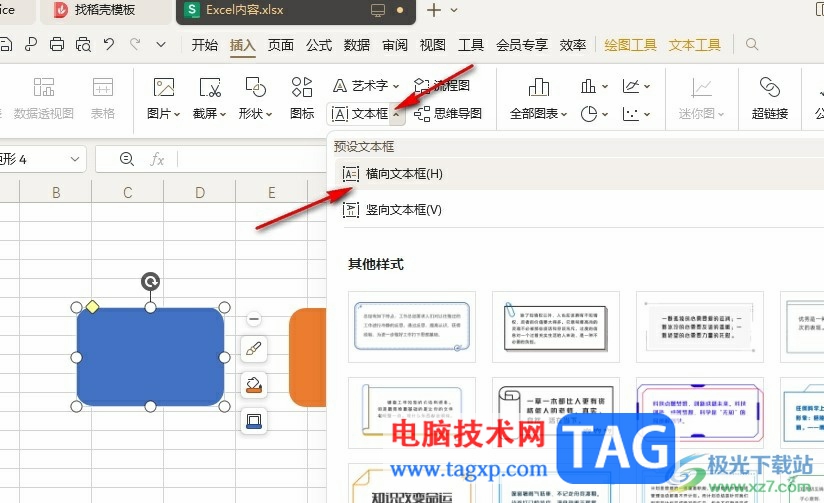
4、第四步,我们选中文本框,然后在绘图工具的子工具栏中打开填充工具,接着在下拉列表中点击选择“无填充颜色”选项
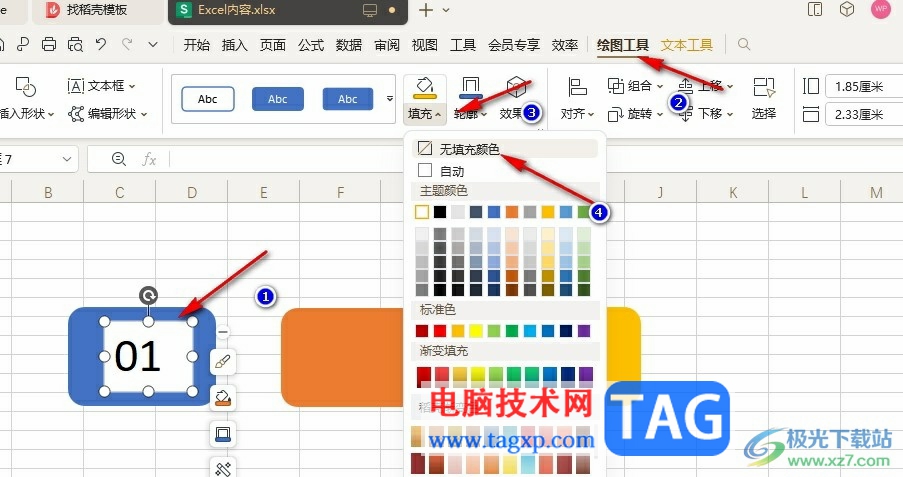
5、第五步,最后我们点击打开轮廓工具,然后在下拉列表中点击选择“无边框颜色”选项即可
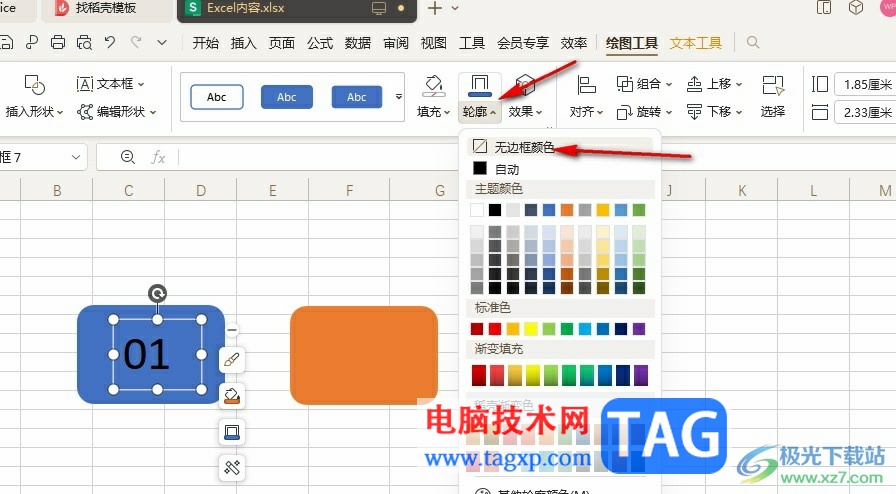
以上就是小编整理总结出的关于WPS Excel给图形添加文字的方法,我们在WPS中打开一个表格文档,然后在表格文档页面中插入形状,接着将文本框插入形状中,再在文本框中输入文字内容,最后将文本框的填充颜色和边框颜色都设置为无即可,感兴趣的小伙伴快去试试吧。