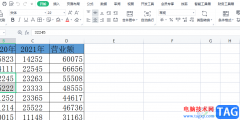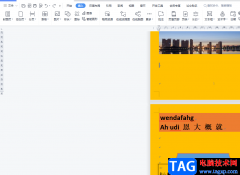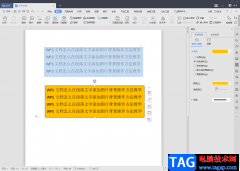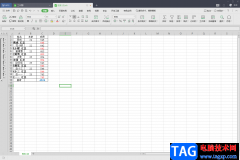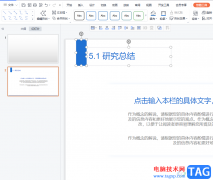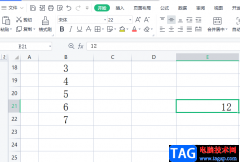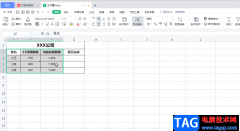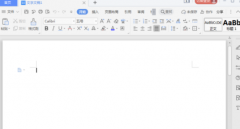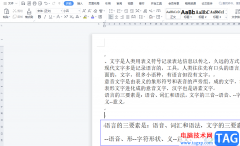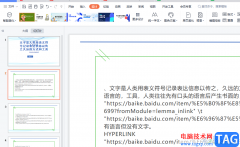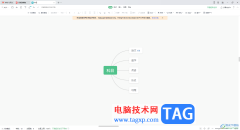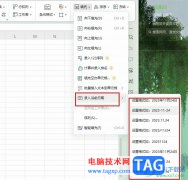很多小伙伴在对表格文档进行编辑的过程中都会选择使用Wps软件,在wps软件中,我们可以表格中的数据进行各种设置,还可以根据自己的需求在表格中添加各种内容。有的小伙伴想要在表格中添加迷你盈亏图,这时我们只需要选中单元格区域,然后在插入的子工具栏中打开迷你图工具,接着在下拉列表中就能看到盈亏选项了,打开该选项,最后设置好数据所在单元格,再点击确定选项即可。有的小伙伴可能不清楚具体的操作方法,接下来小编就来和大家分享一下WPS excel在表格中添加迷你盈亏图的方法。
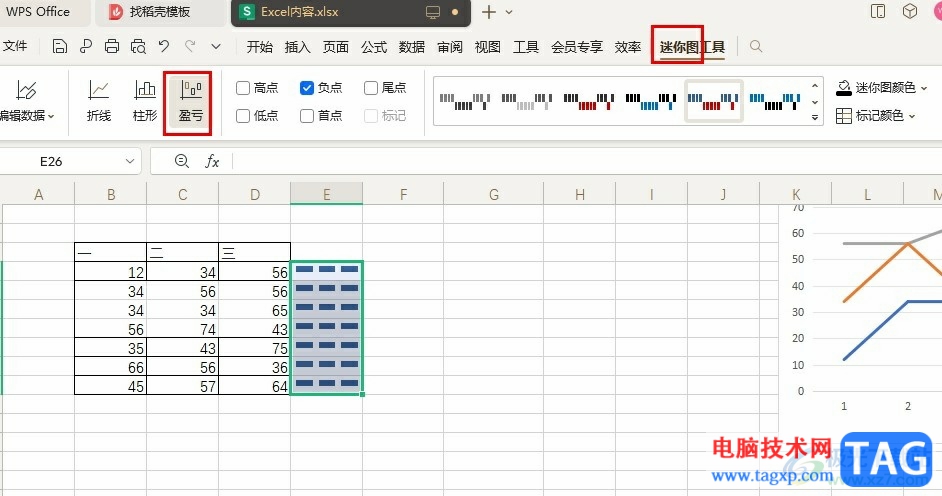
方法步骤
1、第一步,我们先点击打开WPS软件,然后在该软件页面中双击打开一个表格文档
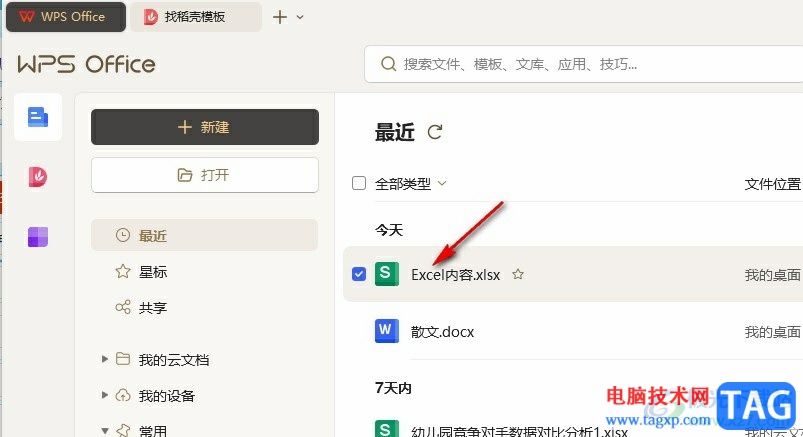
2、第二步,打开表格文档之后,我们在表格文档的编辑页面中选中需要添加迷你图的单元格,然后打开“插入”工具
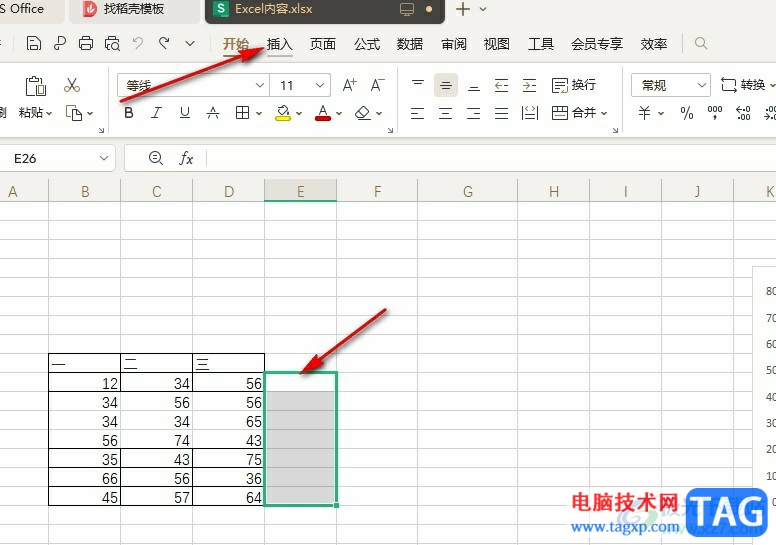
3、第三步,在插入的子工具栏中,我们打开迷你图工具,然后在下拉列表中点击选择“盈亏”选项
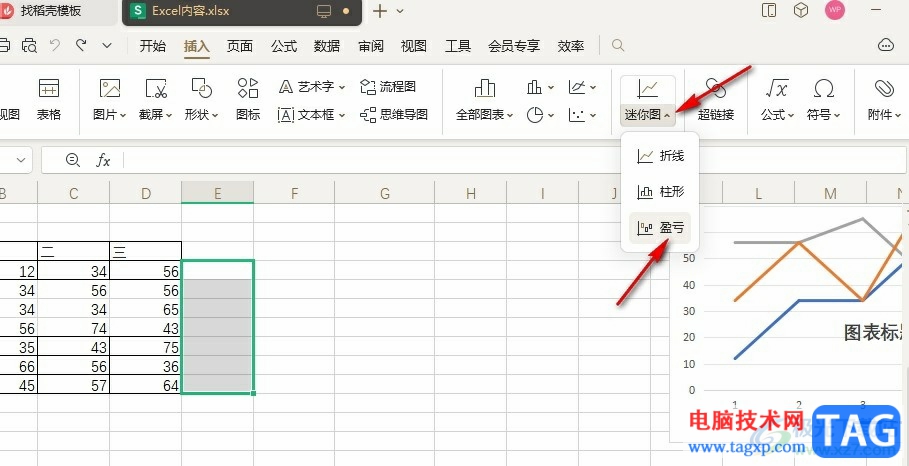
4、第四步,在盈亏设置的弹框中,我们先点击“数据范围”,再选中数据所在单元格,接着点击确定选项
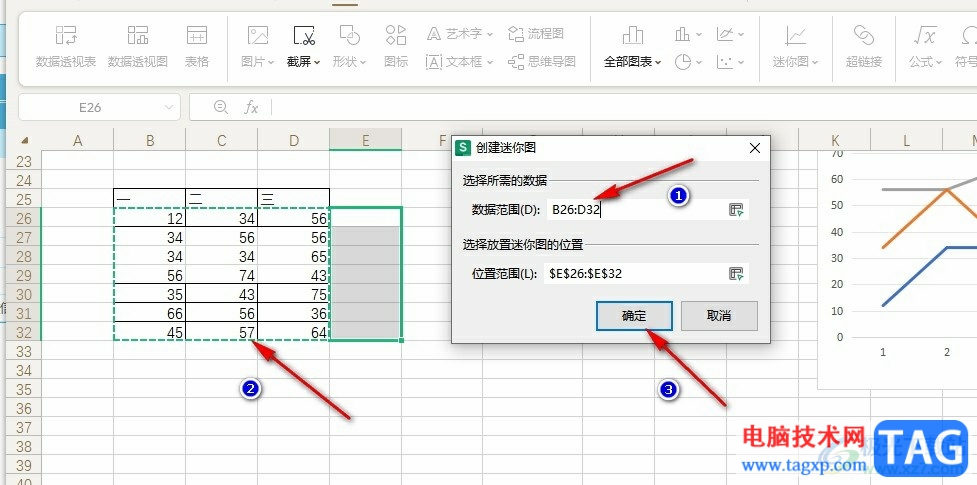
5、第五步,点击确定选项之后,我们在表格中就能看到添加好的盈亏图了
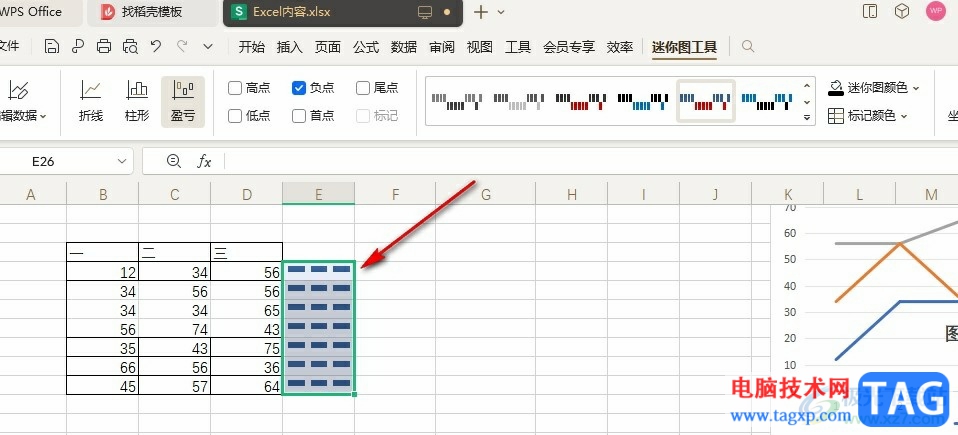
以上就是小编整理总结出的关于WPS Excel在表格中添加迷你盈亏图的方法,我们在WPS的表格编辑页面中选中需要添加迷你图的单元格,然后在插入的子工具栏中打开迷你图工具,再在下拉列表中选择盈亏选项,最后设置好数据范围并点击确定选项即可,感兴趣的小伙伴快去试试吧。