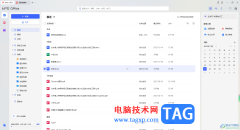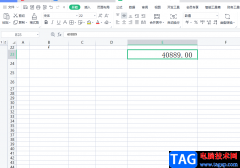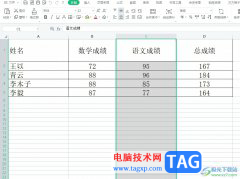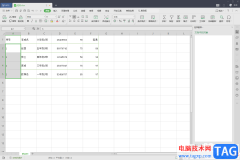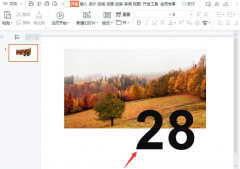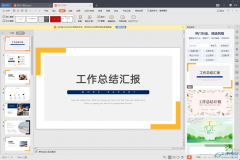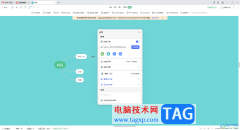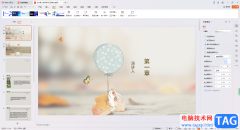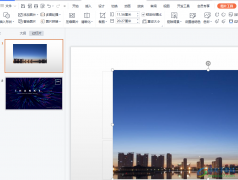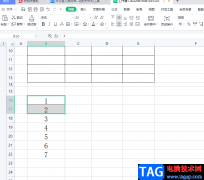在进行wps PPT演示文稿的制作时,相信大家也会遇到一些烦恼,比如你在幻灯片页面中插入了图表之后,图表中有背景颜色显示出来,想要将图表的背景颜色进行去除,那么我们该如何进行去除呢,其实我们可以直接在绘图工具中找到填充功能,设置为无填充颜色就好了,这种去除背景颜色的方法是很简单的,也比较好操作,且只需要几个十分简单的步骤就可以完成,下方是关于如何使用WPS PPT演示文稿去除图表背景颜色的具体操作方法,如果你需要的情况下可以看看方法教程,希望对大家有所帮助。
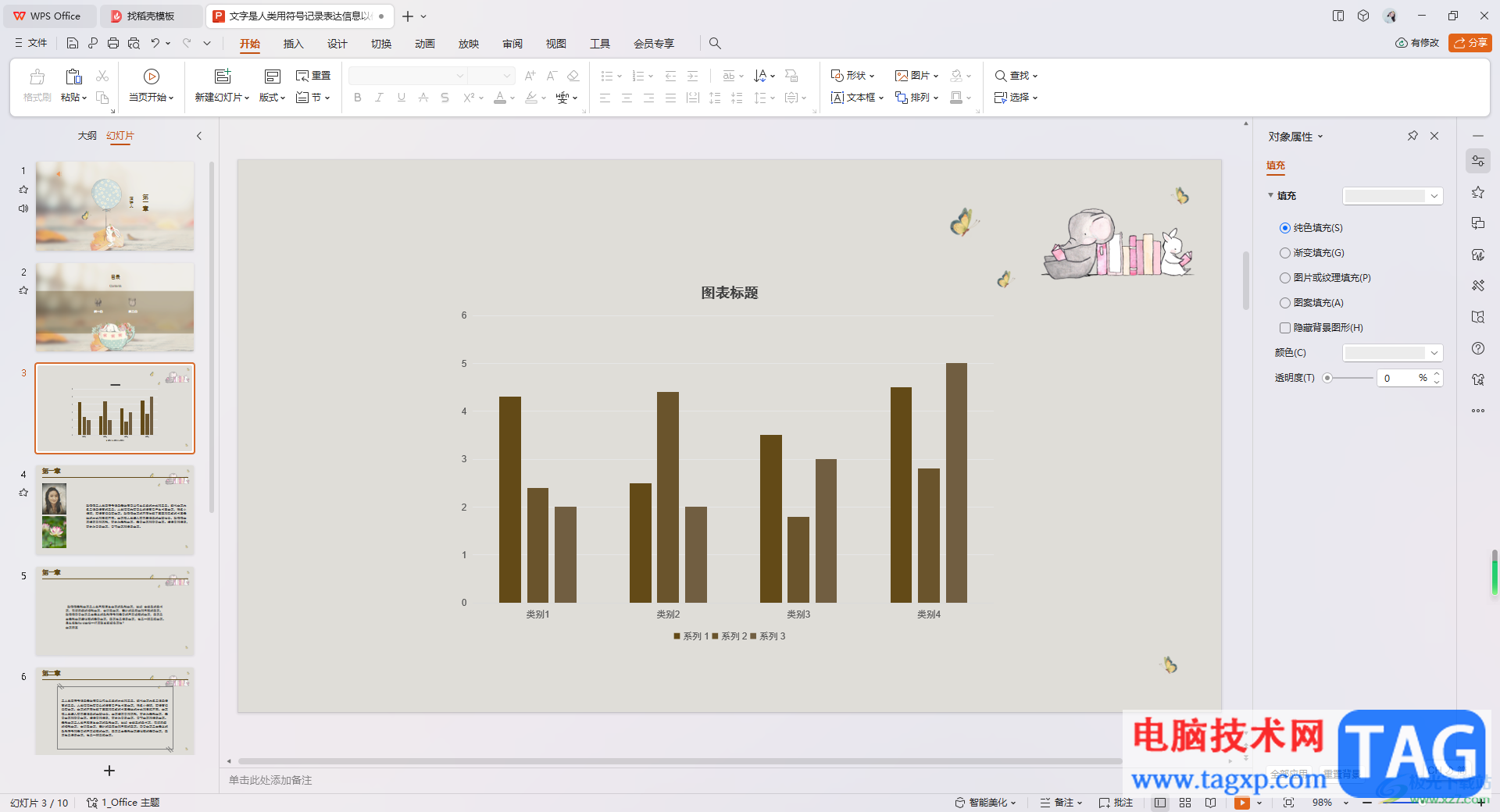
方法步骤
1.首先,我们需要打开已经插入好图表的幻灯片页面,可以看到图表有背景颜色显示出来,如图所示。
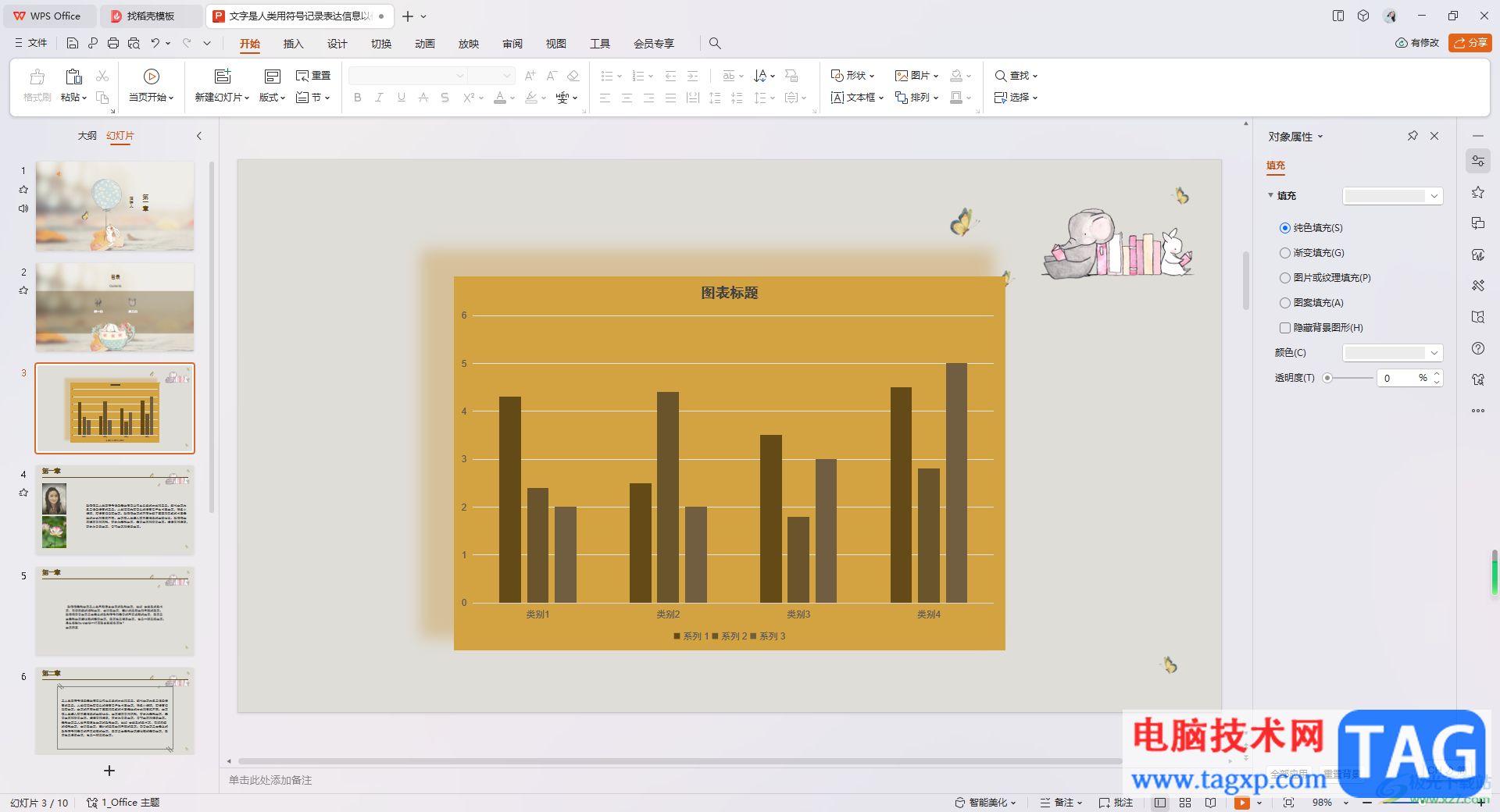
2.那么我们将图表进行鼠标点击一下,之后在页面顶部出现了【绘图工具】,将绘图工具用鼠标左键点击打开。
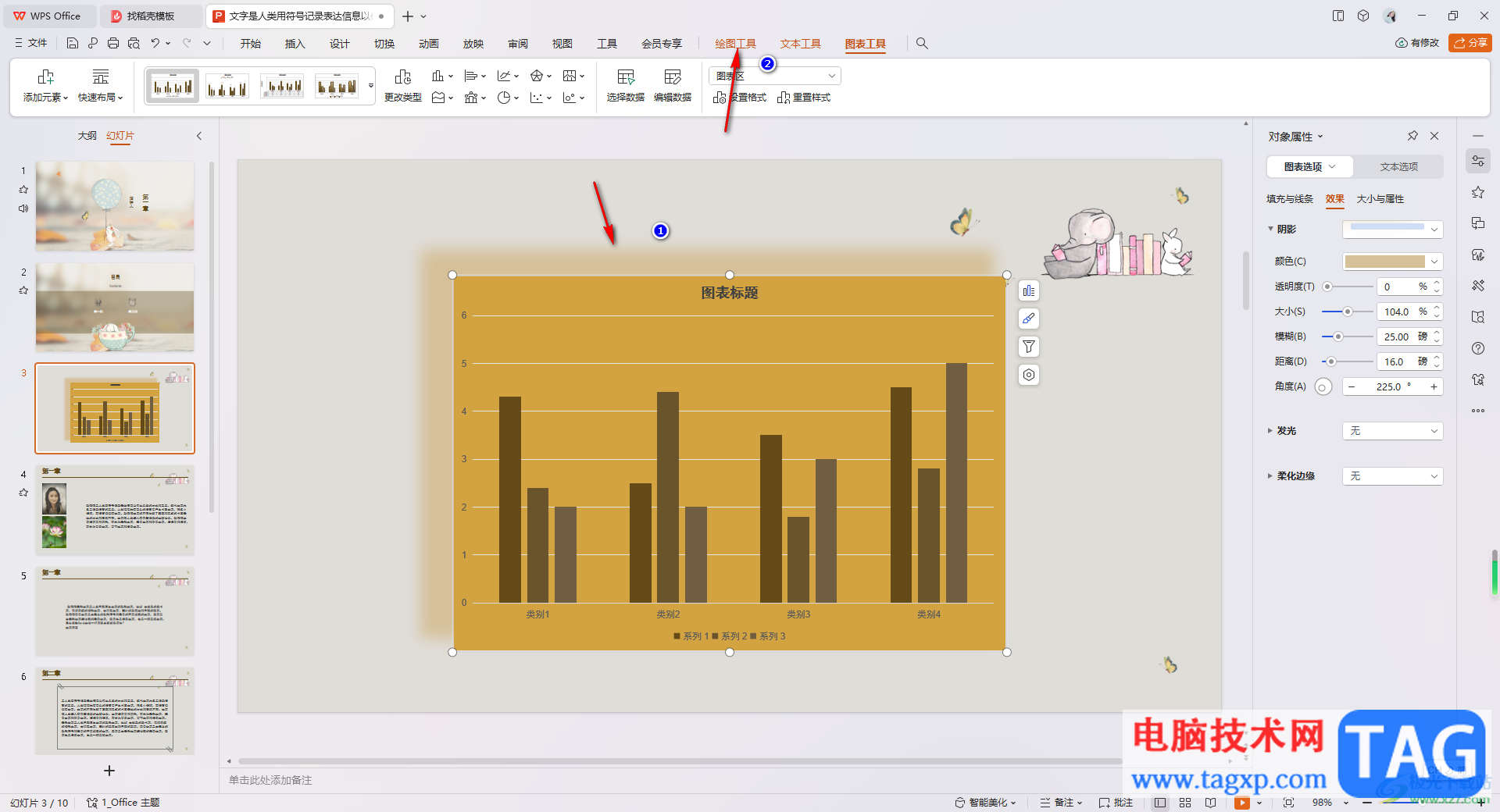
3.这时候,在打开的工具栏中需要找到【填充】选项,将该选项的下拉按钮点击打开。
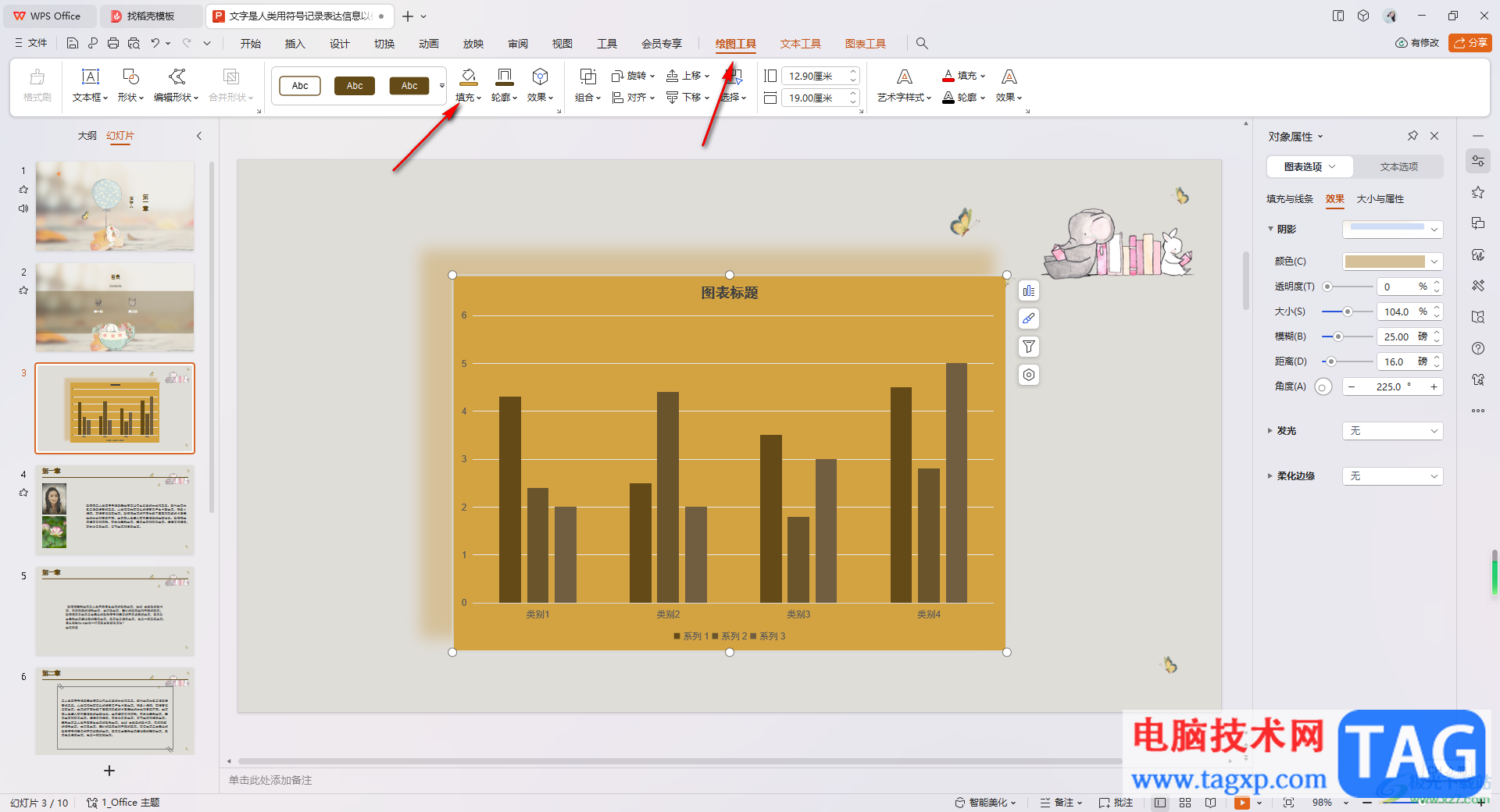
4.随后就会看到在下方的位置出现了很多的颜色,这里我们只需要选择【无填充颜色】选项就好了。
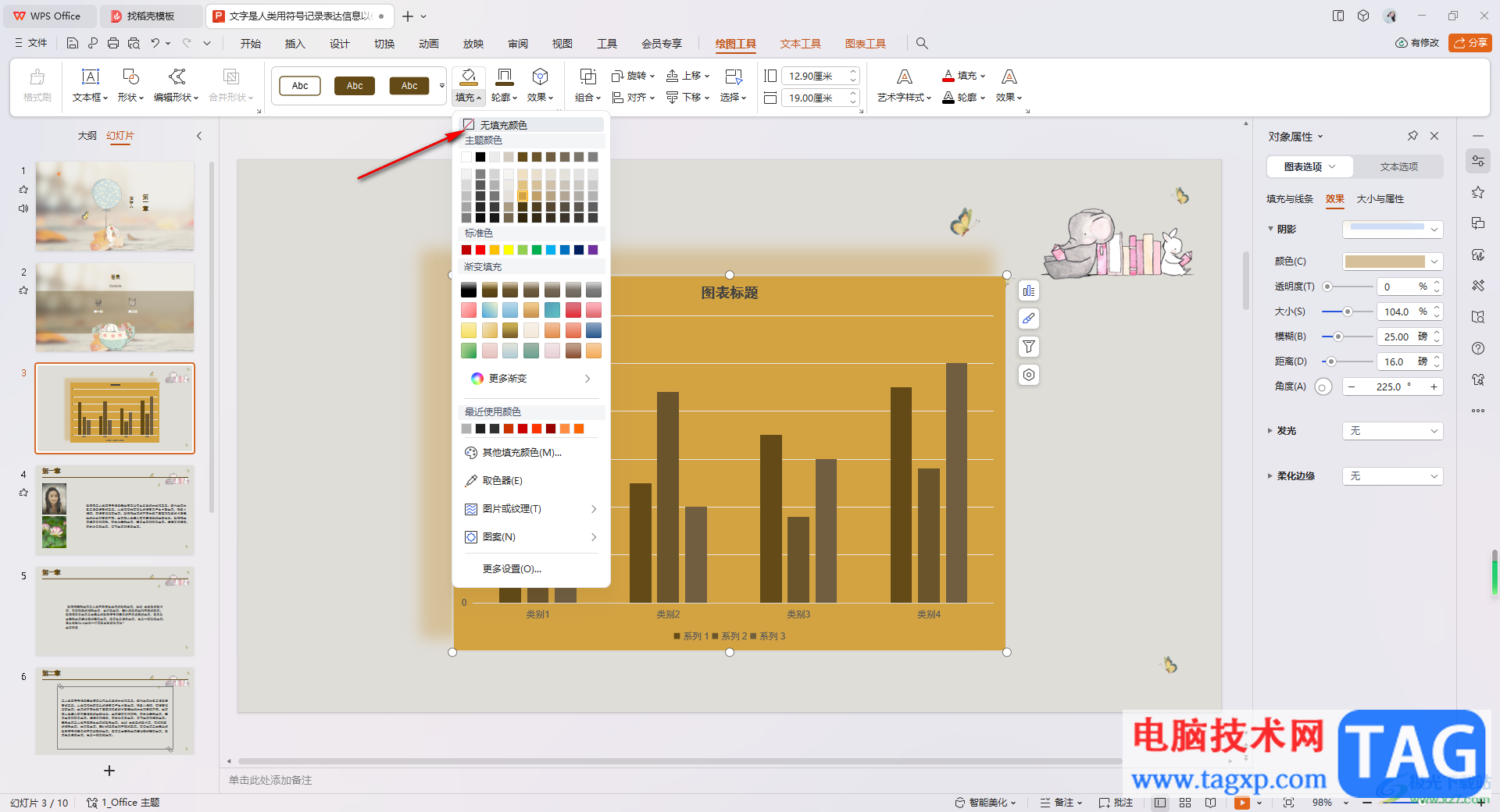
5.设置之后,这时你再来看我们的图表的背景已经没有显示了,但是由于小编设置了图表的阴影效果,想要去除阴影效果的话,需要在工具栏中将【效果】点击打开。
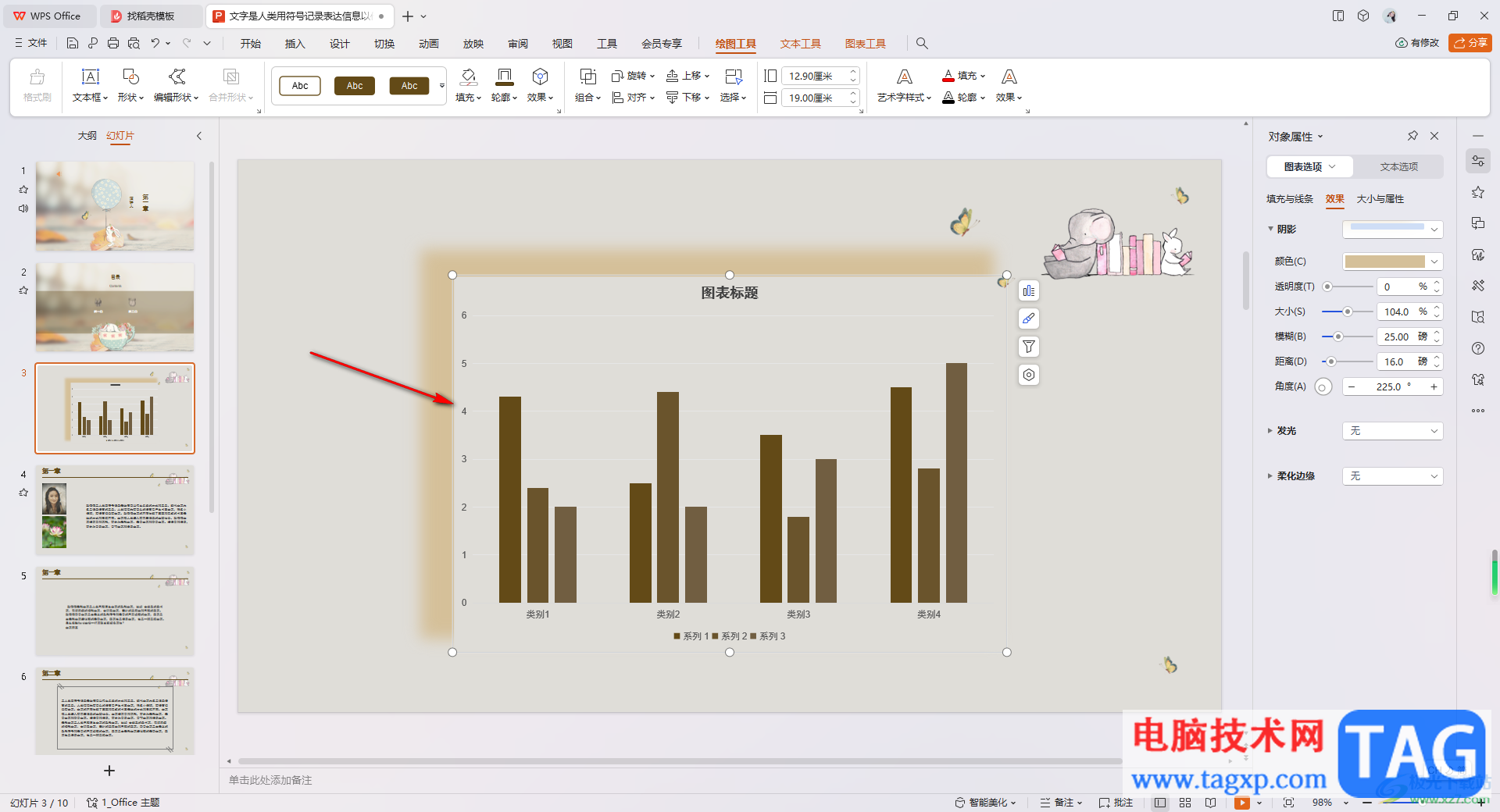
6.然后选择【阴影】选项,在子选项中将【无阴影】点击一下即可去除。
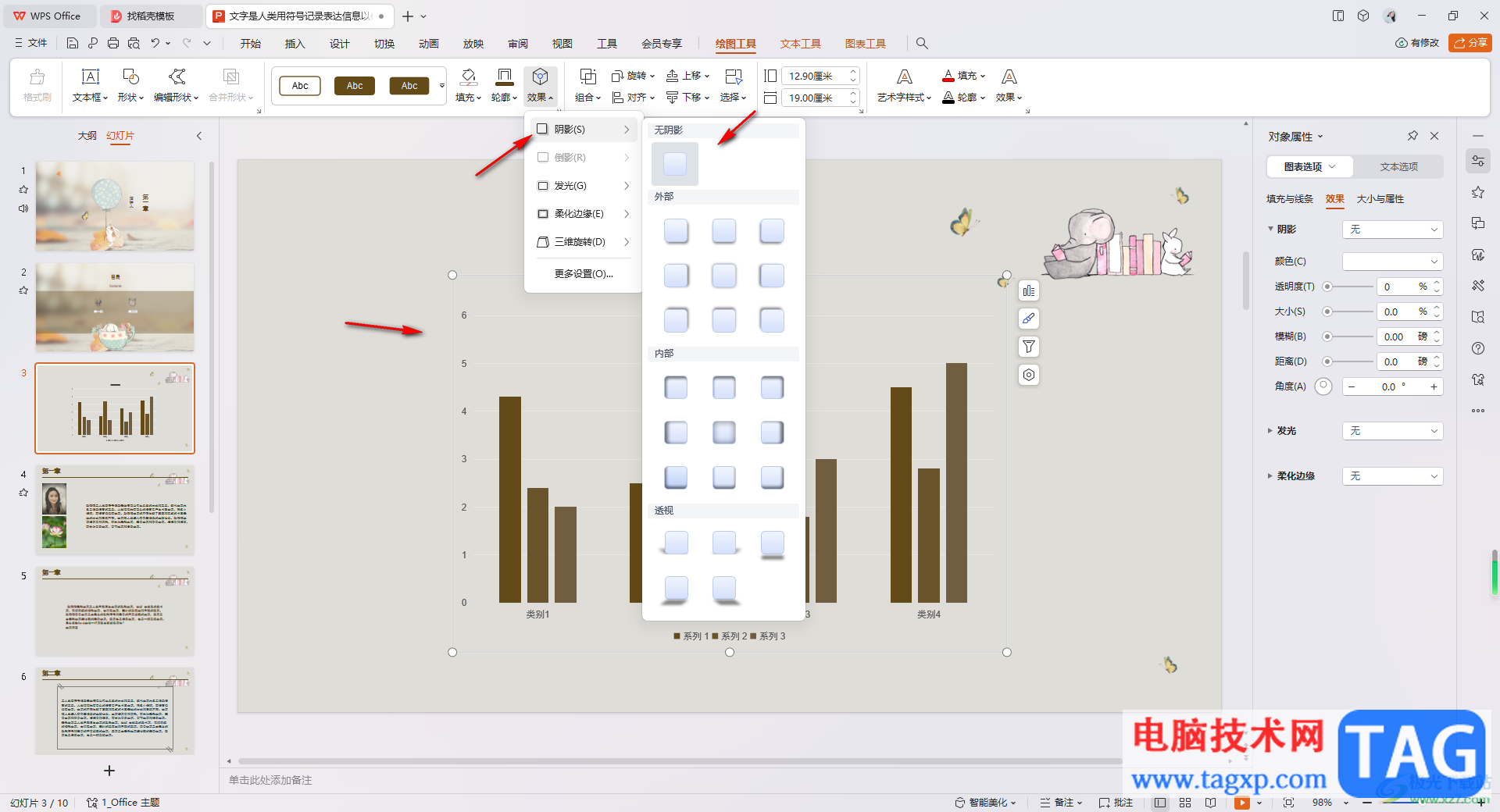
以上就是关于如何使用WPS PPT演示文稿去掉图表背景颜色的具体操作方法,我们在使用该幻灯片演示进行制作内容的时候,想要将图表的背景颜色去掉,那么就可以按照以上的方法教程进行操作一下就好了,感兴趣的话可以试试。