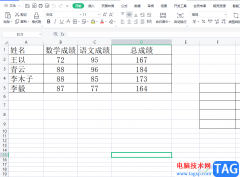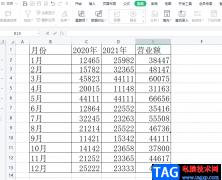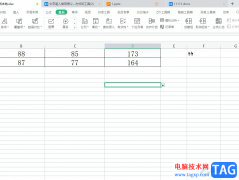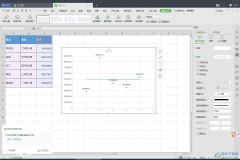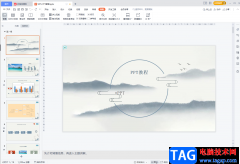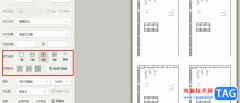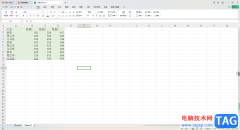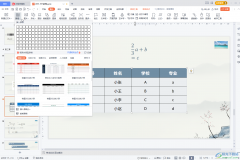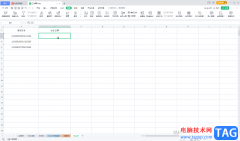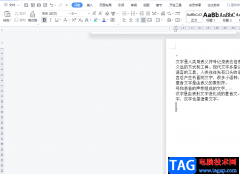在wps中制作幻灯片时,我们可以像在powerpoint演示文稿中一样进行各种编辑设计。比如我们可以在其中插入图表并对图表进行调整设计等等。如果我们在电脑版WPS
PPT中插入了图表,后续需要修改编辑图表的数据,小伙伴们知道该然后进行编辑操作吗,其实方法是非常简单的。我们只需要借助WPS
PPT中的“编辑数据”功能就可以轻松实现了。我们可以右键点击图表后在子选项中点击“编辑图表”按钮,或者在“图表工具”选项卡中点击“编辑数据”按钮,然后在打开的excel表格中进行详细的编辑操作并进行保存就可以了。接下来,小编就来和小伙伴们分享具体的操作步骤了,有需要或者是感兴趣的小伙伴们快来和小伙伴们一起往下看看吧!
操作步骤
第一步:使用电脑版WPS打开需要编辑图表数据的PPT,在“插入”选项卡中点击“图表”按钮可以插入想要的图表;
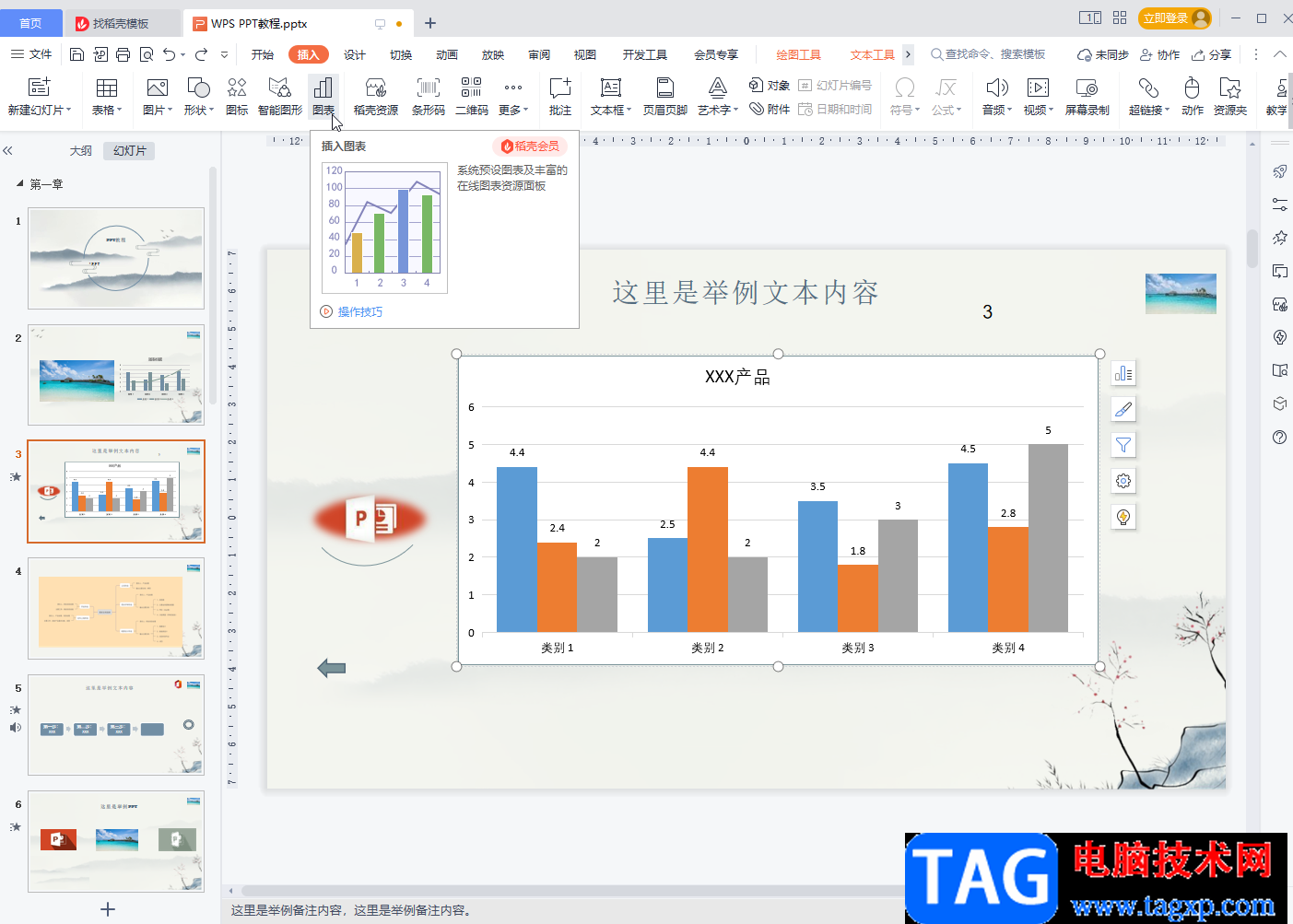
第二步:接着点击选中图表,右键点击图表任务位置,在子选项中点击“编辑数据”;
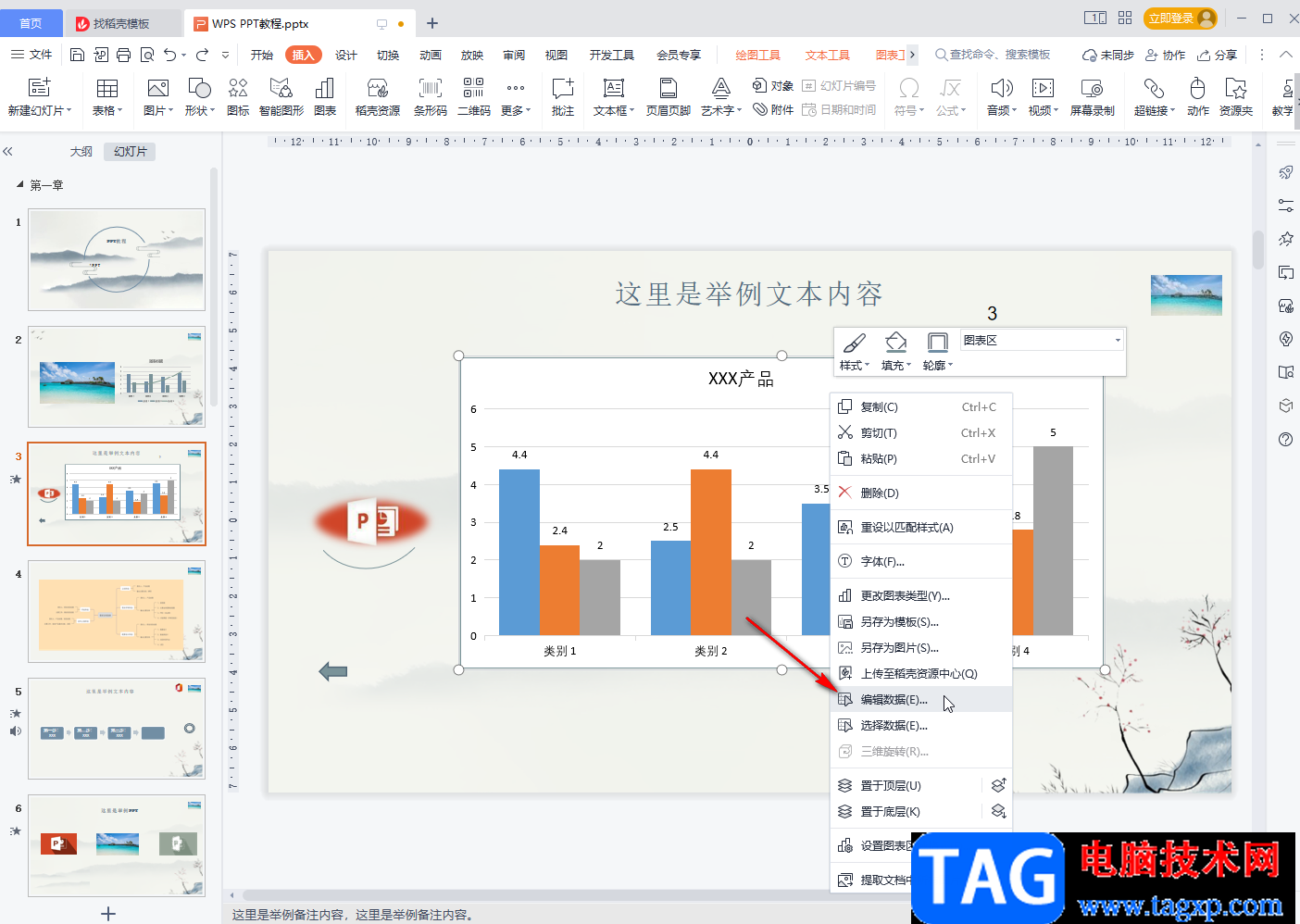
第三步:也可以点击选中图表后,在“图表工具”选项卡中点击“编辑数据”按钮;
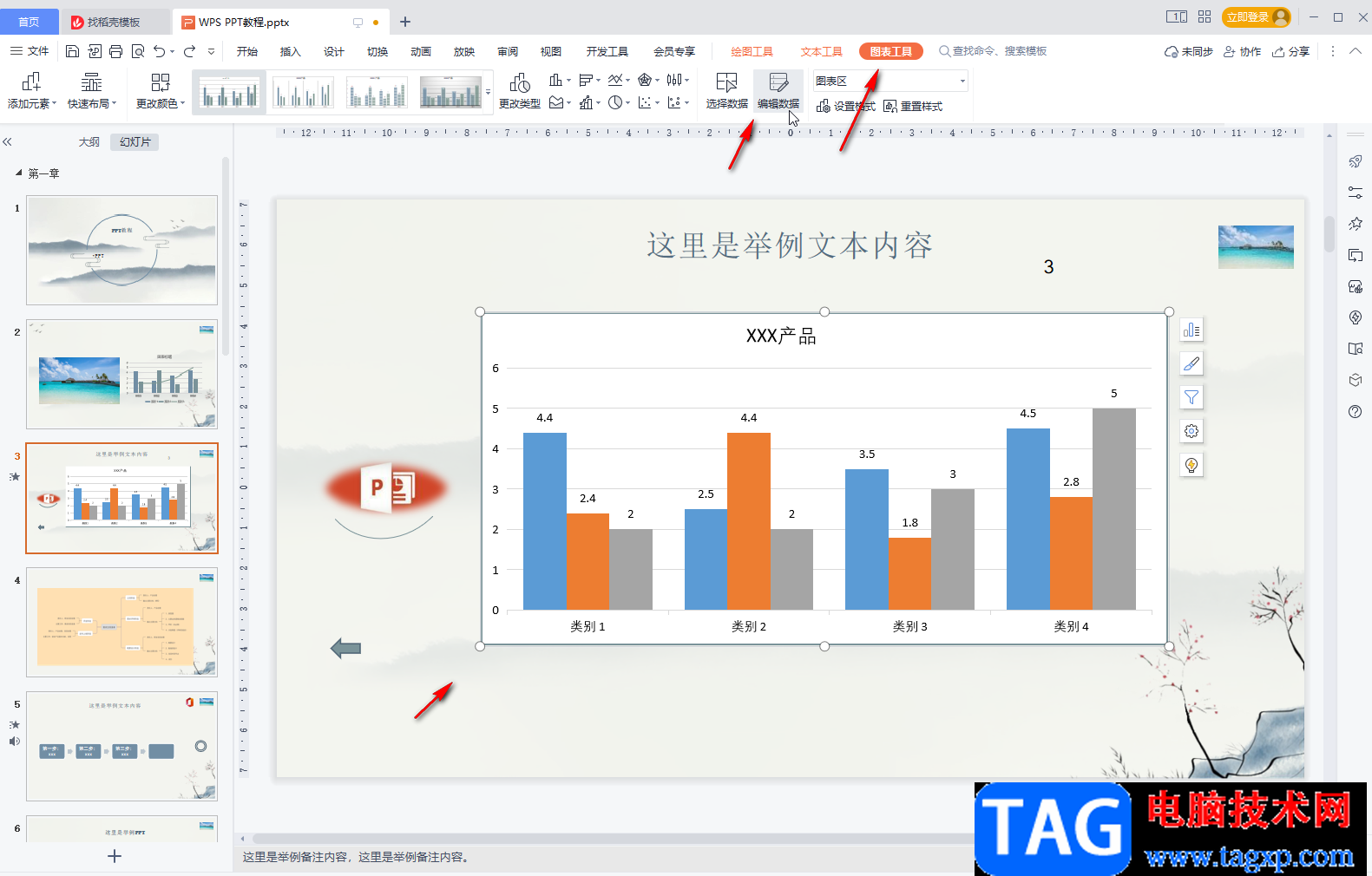
第四步:接着系统会自动打开Excel表格,我们可以直接在其中点击对数据进行编辑,编辑完成后,按Ctrl+S进行保存,然后点击关闭Excel表格;
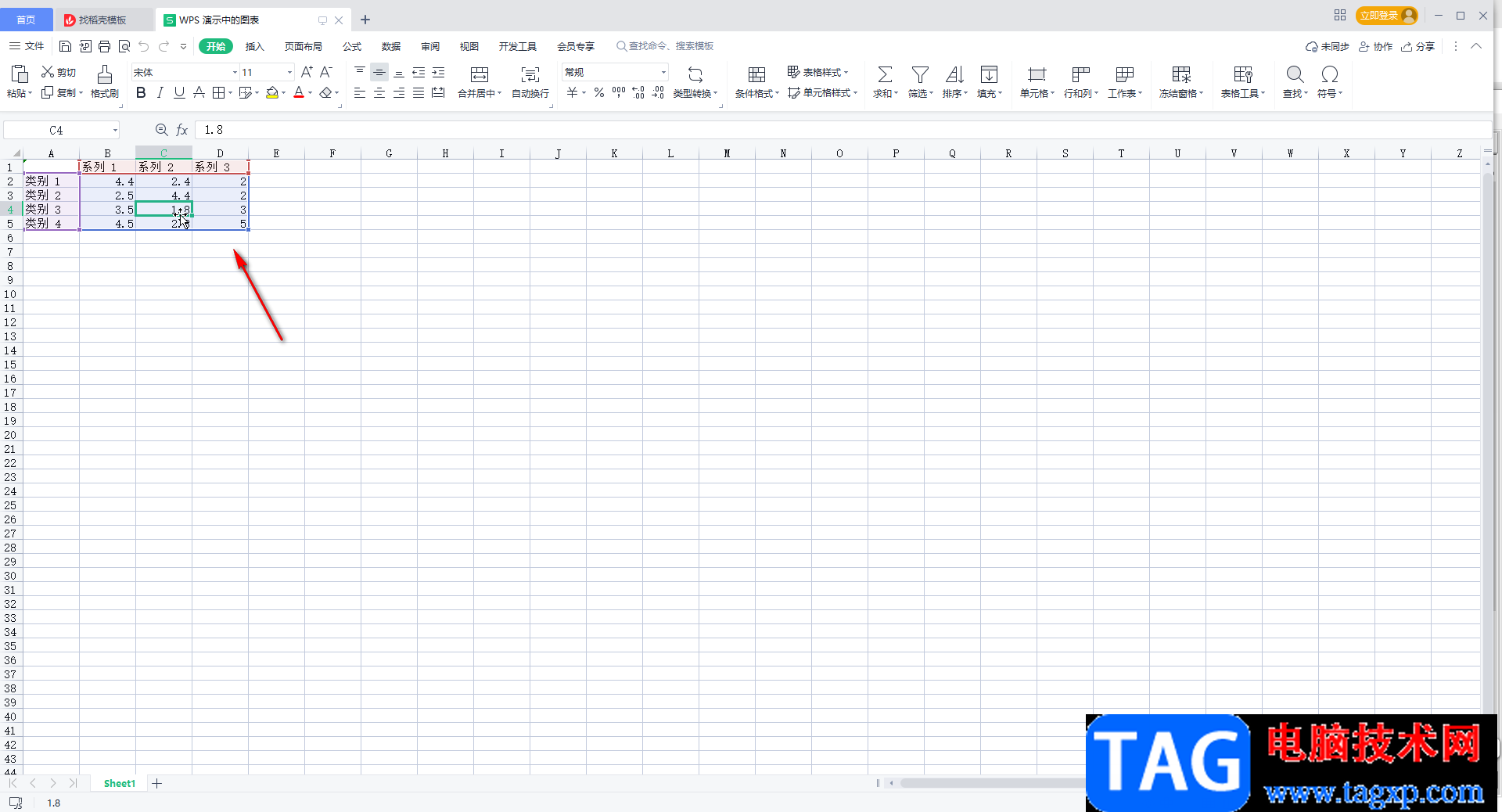
第五步:回到PPT中就可以看到数据成功进行修改了;
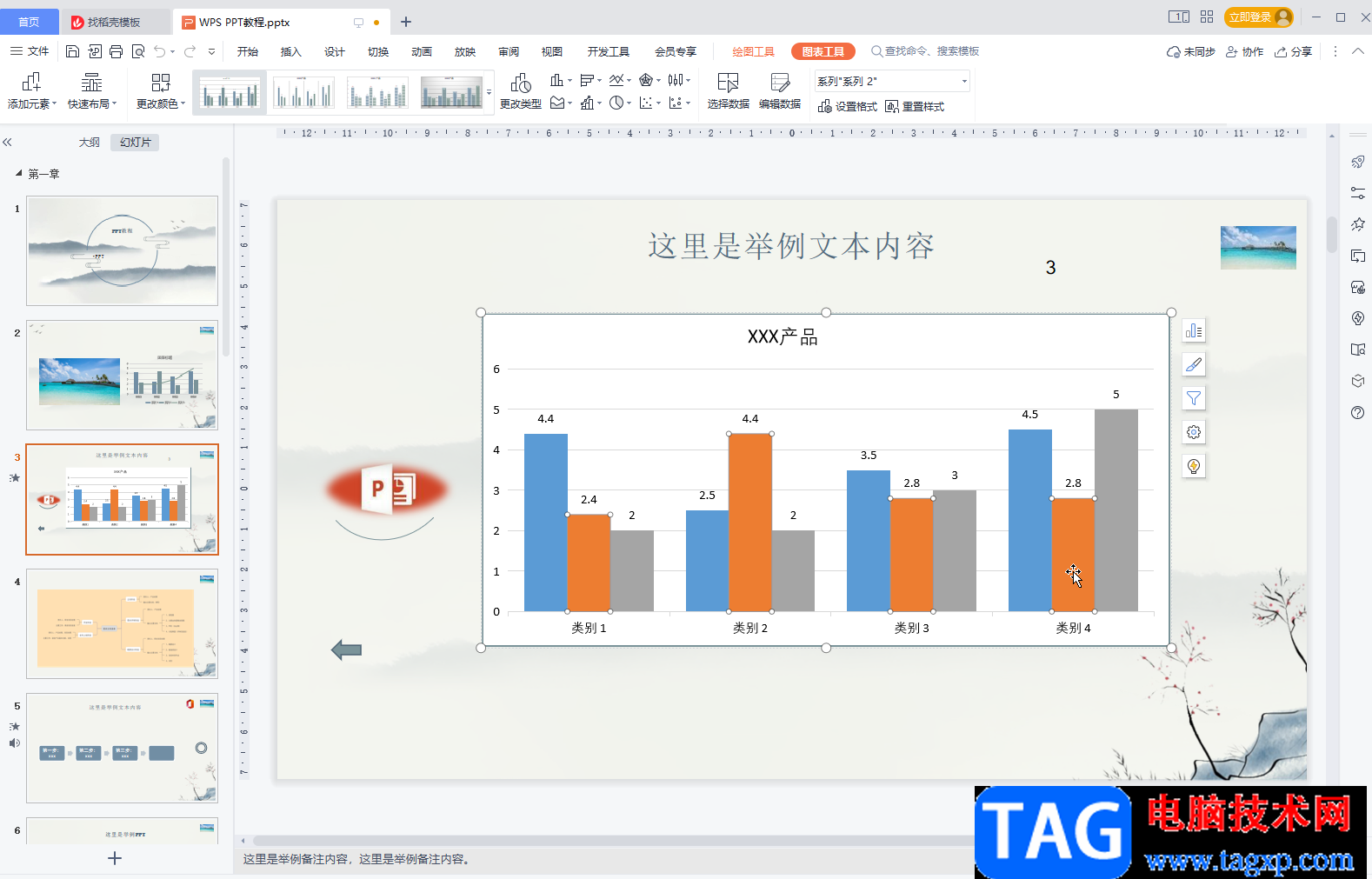
第六步:我们右键点击图表中的某个元素,在子选项中点击“设置格式”按钮,或者直接双击,可以打开侧边栏后在其中进行详细的编辑设置。
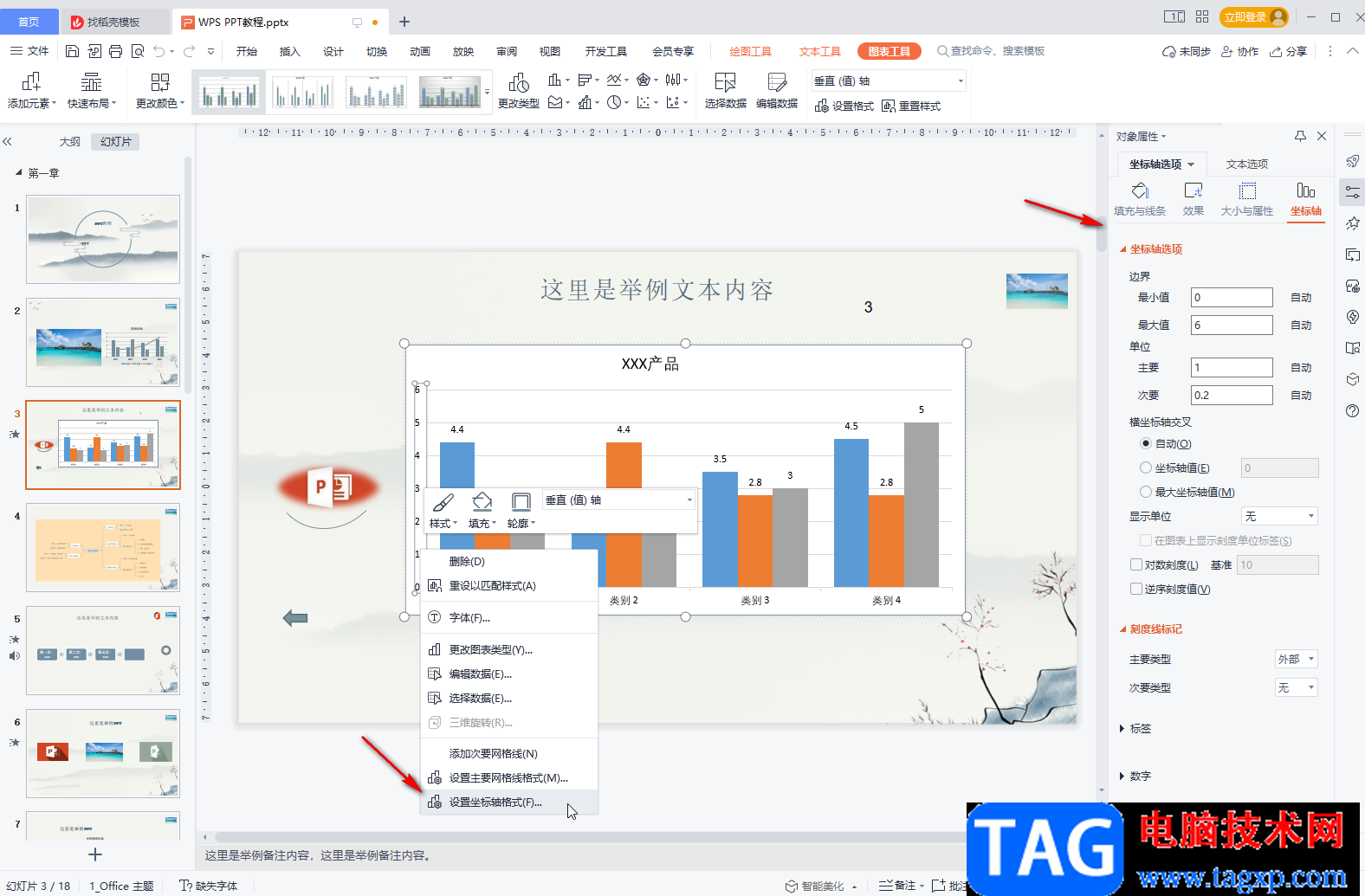
以上就是电脑版WPS演示文稿中编辑图表数据的方法教程的全部内容了。在“图表工具”选项卡中,我们还可以点击使用设置格式,重置样式,选择数据,更改类型,更改颜色,快速布局,添加元素等功能。