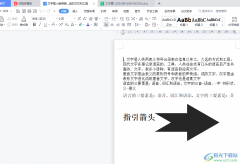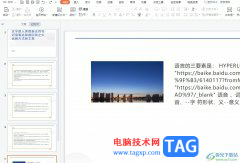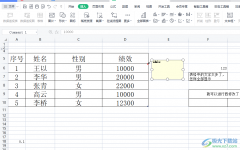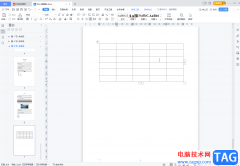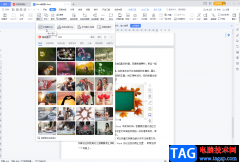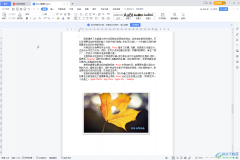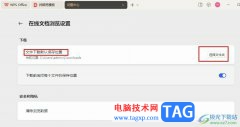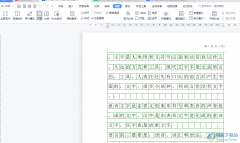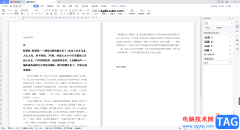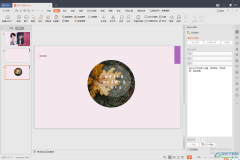我们遇到需要进行报告填写的数据内容的时候,就可以直接通过wps excel进行数据的录入和编辑操作,其中将重要显示的数据制作成图表样式是非常常见的操作,且制作的图表样式也十分丰富,一般我们制作出来的图表是没有任何颜色填充的,如果你想要将颜色填充为渐变色,那么就需要进入到设置区域格式的窗口中,启用渐变填充功能,并且还可以设置自己喜欢的颜色进行渐变,下方是关于如何使用WPS Excel图表设置渐变填充的具体操作方法,如果你需要的情况下可以看看方法教程,希望对大家有所帮助。

方法步骤
1.我们需要将数据选中,再点击页面顶部的【插入】选项,将其中的【全部图表】选项进行点击进入。

2.这时,即可打开一个窗口,选择自己喜欢的图表类型和图表样式进行插入即可。
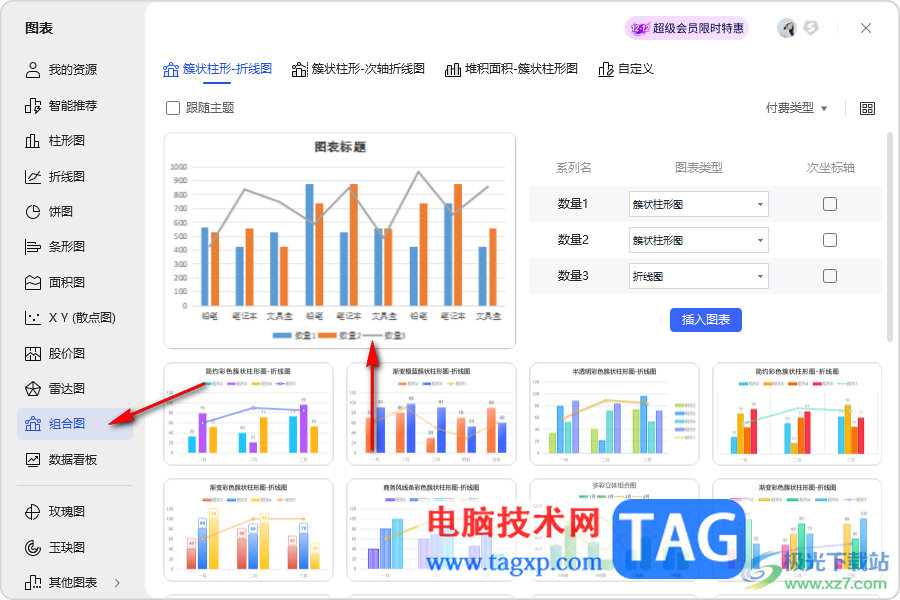
3.插入到页眉中的图表是没有颜色填充的,我们需要将图表进行右键点击,选择其中的【设置图表区域格式】选项进入。

4.随后,在右侧的位置就会出现一个窗口,直接将【渐变填充】选项进行勾选上,之后我们的图表就会出现一个渐变色填充。

5.想要更改渐变颜色的话,那么将下方的色标点击一下,即可进行颜色的更改。

以上就是关于如何使用WPS Excel设置图表渐变色填充的具体操作方法,我们在使用该软件进行编辑的过程中,常常会进行图表样式的设置,想要为图表选中一个比较好看的渐变色,就可以按照以上的方法教程进行操作即可,感兴趣的话可以试试。