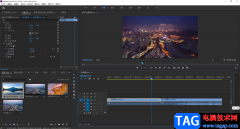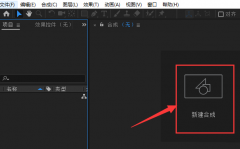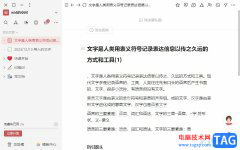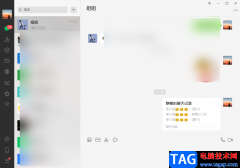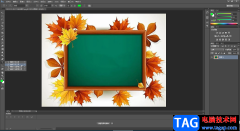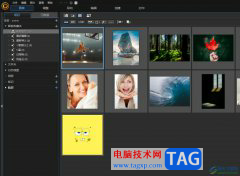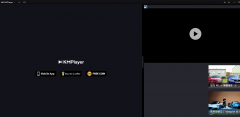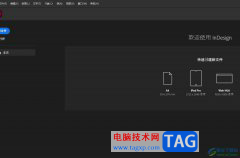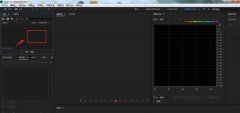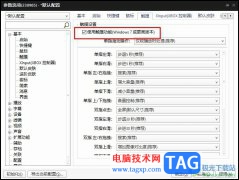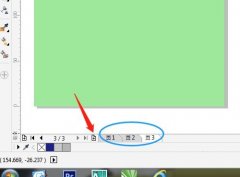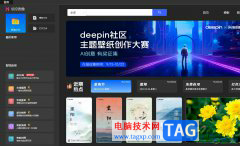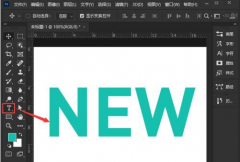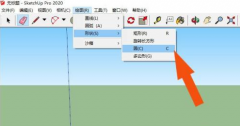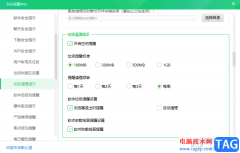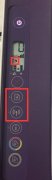作为一款专业的页面设计和出版设计软件,indesign软件为用户地来了强大且实用的设计工具,让用户可以用来完成杂志、报纸、书籍以及宣传册等出版物的制作,因此InDesign软件成为了热门的页面设计工具之一,当用户在InDesign软件中编辑出版物时,在页面上插入了图片,用户想要为图片添加图像框,却不知道怎么来操作实现,其实这个问题是很好解决的,用户直接在工具栏中选择喜欢的形状工具,接着绘制出形状后利用置入功能即可解决问题,详细的操作过程是怎样的呢,接下来就让小编来向大家分享一下InDesign图片添加图像框的方法教程吧,希望用户能够从中获取到有用的经验。
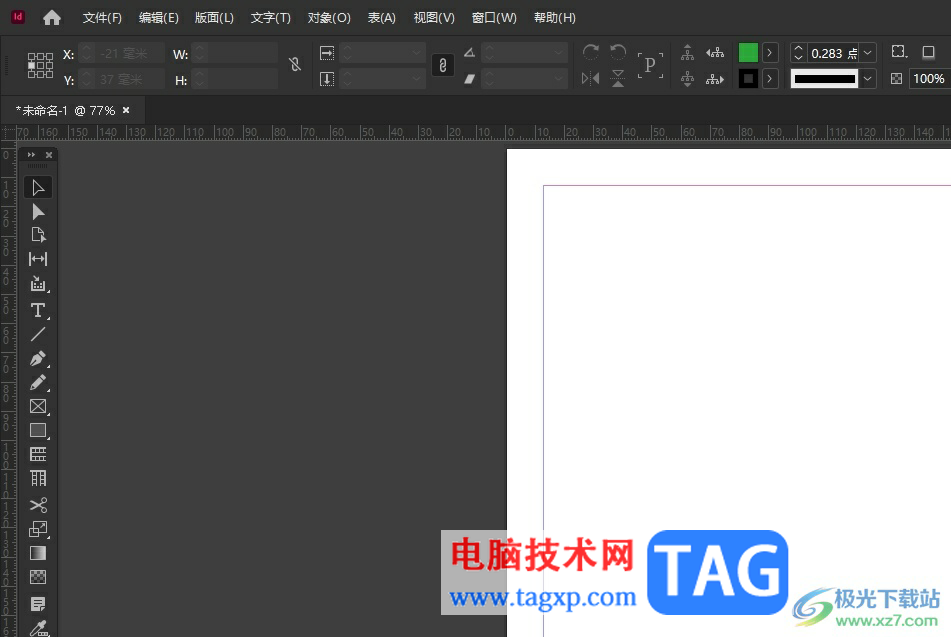
方法步骤
1.用户在电脑上打开InDesign软件,并来到出版物的设计页面上来进行设置
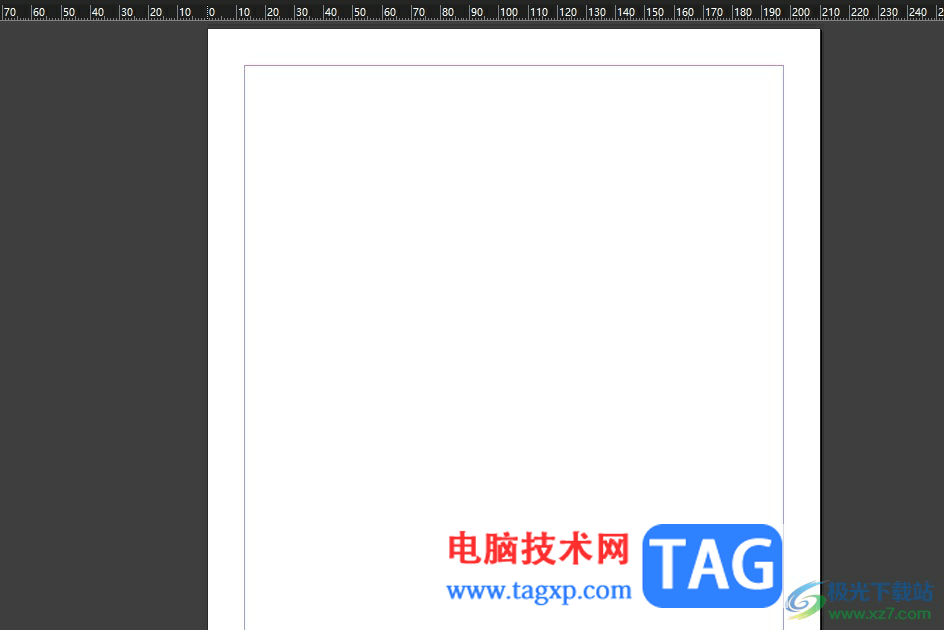
2.在页面左侧的工具栏中,用户右键点击矩形工具,弹出相关的选项卡后,用户按照需求来选择喜欢的形状
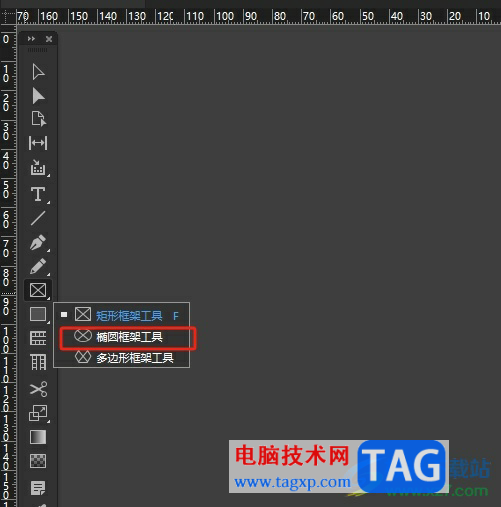
3.选择好后用户在页面上绘制出大小合适的形状,小编以椭圆工具为例
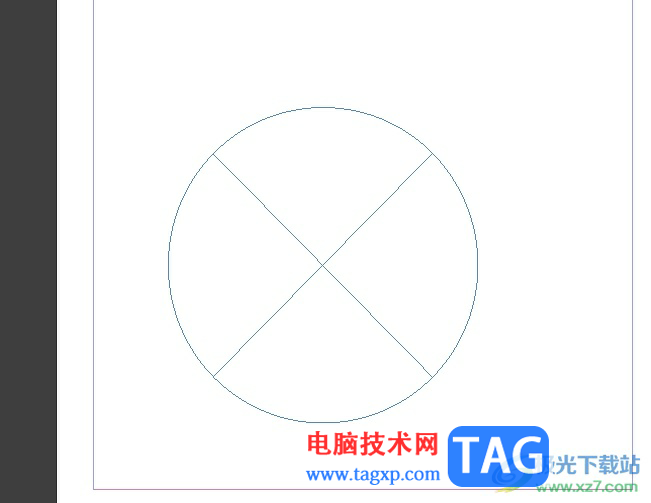
4.接着在页面上方的菜单栏中点击文件选项,在弹出来的下拉选项卡中,用户选择其中的置入选项
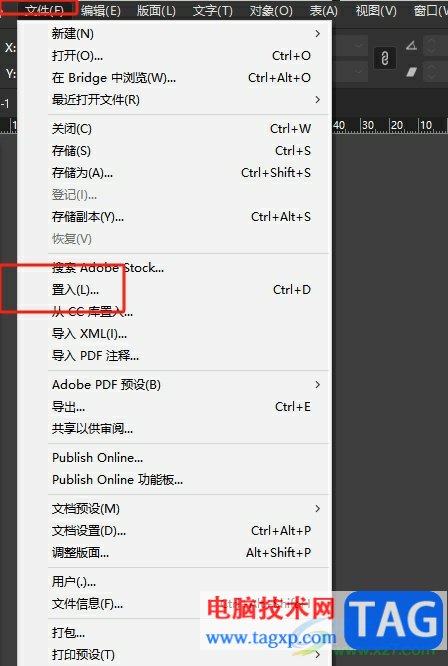
5.这时在弹出来的文件夹窗口中,用户选择合适的图片后并按下打开按钮
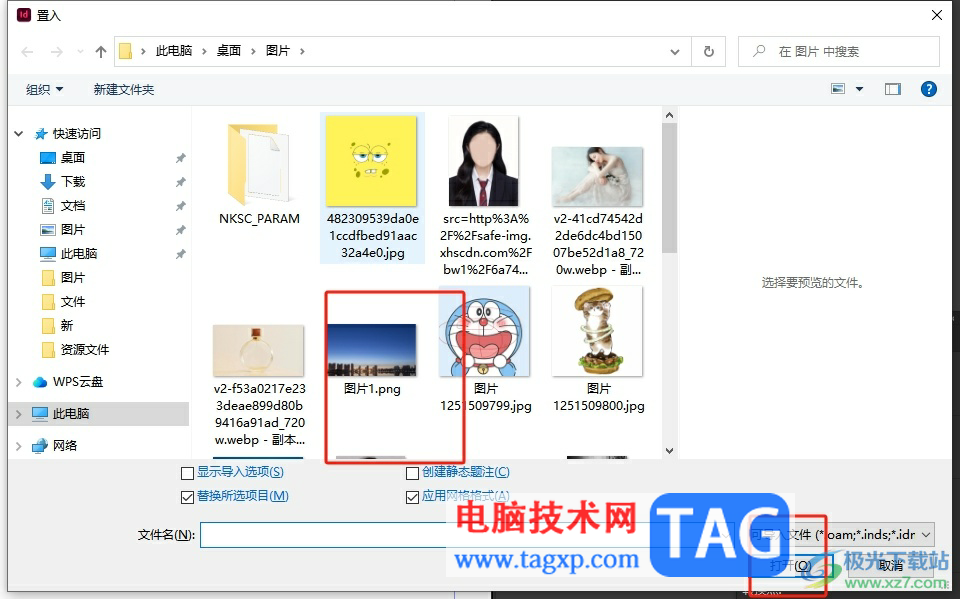
6.随后回到编辑页面上,用户就可以看到成功为图片添加的图像块,效果如图所示
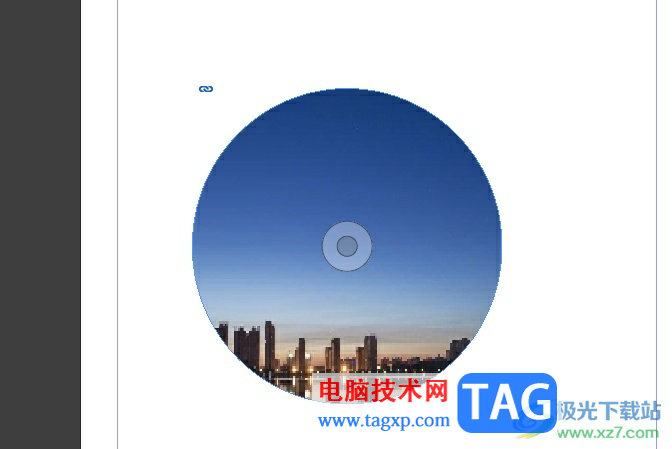
用户在InDesign软件中添加图片后,想要为其设置图像框,就可以在工具栏中找到自己喜欢的形状,接着利用置入工具来设置图像框,方法简单易懂,因此感兴趣的用户可以跟着小编的教程操作试试看,一定可以成功为图片添加图像框的。