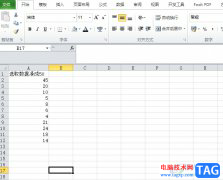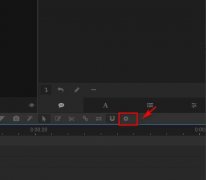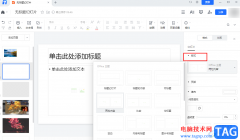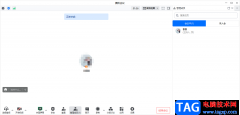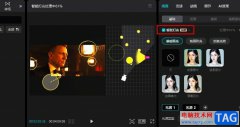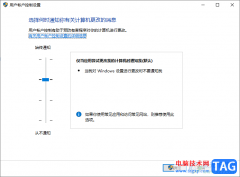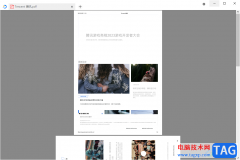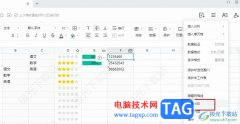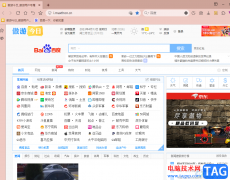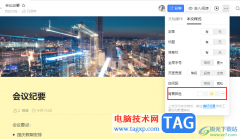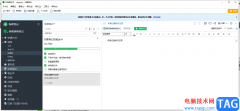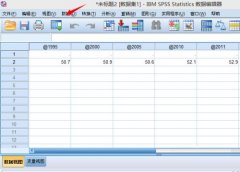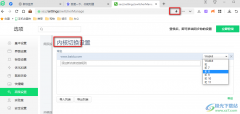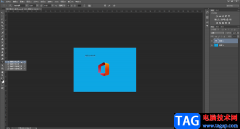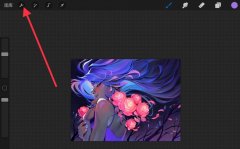GeoGebra几何画板是一款非常好用的专业数学绘图软件,很多小伙伴都在使用。如果我们需要在GeoGebra几何画板中绘制图形并设置颜色效果,小伙伴们知道具体该如何进行操作吗,其实操作方法是非常简单的,只需要进行几个非常简单的操作步骤就可以了,小伙伴们可以打开自己的软件后跟着下面的图文步骤一起动手操作起来。如果小伙伴们还没有该软件,可以在文末处进行下载和安装,方便后续需要的时候可以快速打开进行使用。接下来,小编就来和小伙伴们分享具体的操作步骤了,有需要或者是有兴趣了解的小伙伴们快来和小编一起往下看看吧!
操作步骤
第一步:双击打开电脑上的GeoGebra几何画板;

第二步:在左侧点击“工具”——自由选择工具绘制形状(选择工具后下方会有操作提示),比如我们这里选择“三角形”,然后点击三个点,最后再点击起始点就可以得到封闭区域了;
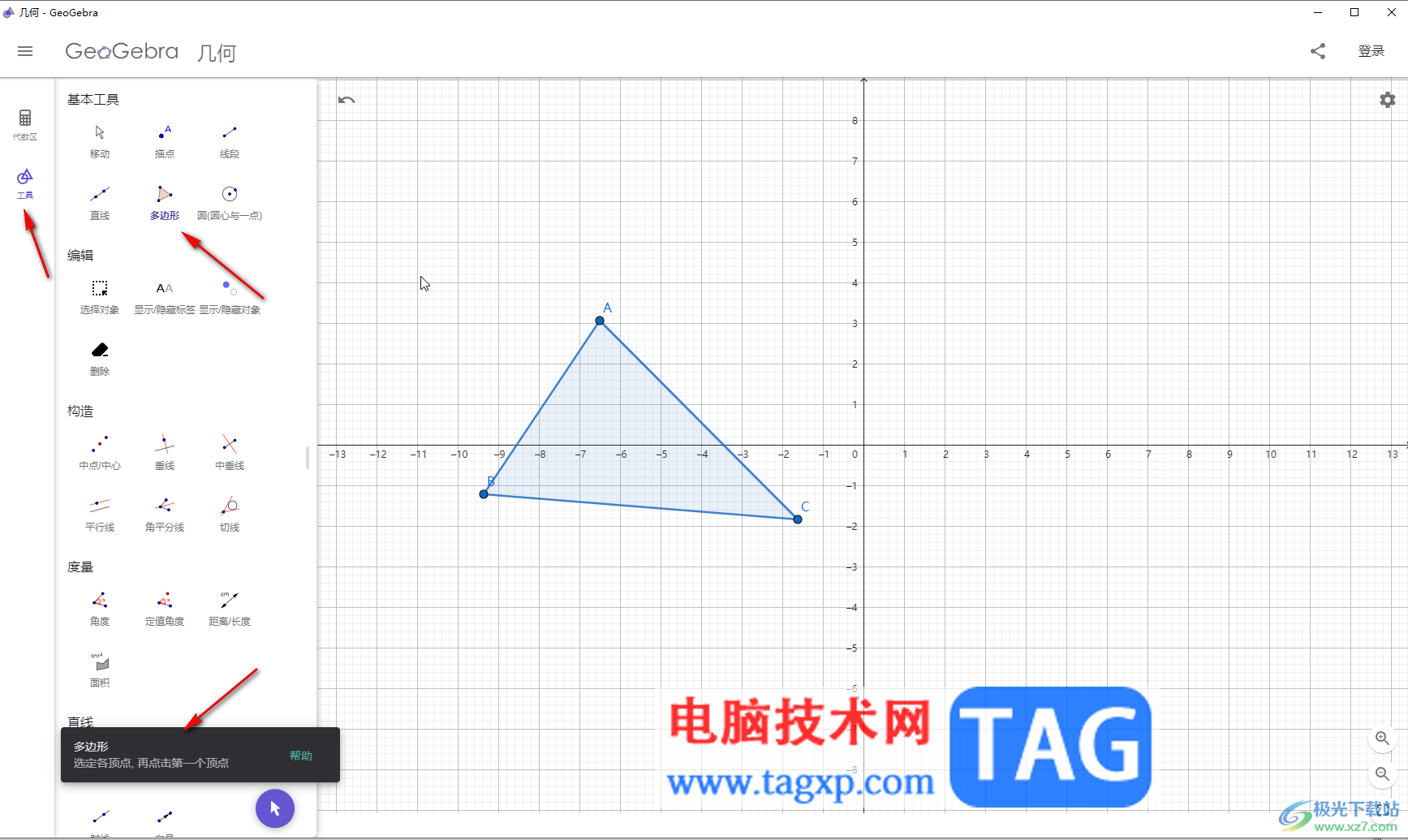
第三步:然后点击“选择对象”按钮,点击一下三角形内部选中图形,在自动出现的浮动工具栏中点击如图所示的颜色图标,在子选项中点击选择想要的颜色就可以了,还可以适当调整颜色的透明度效果;
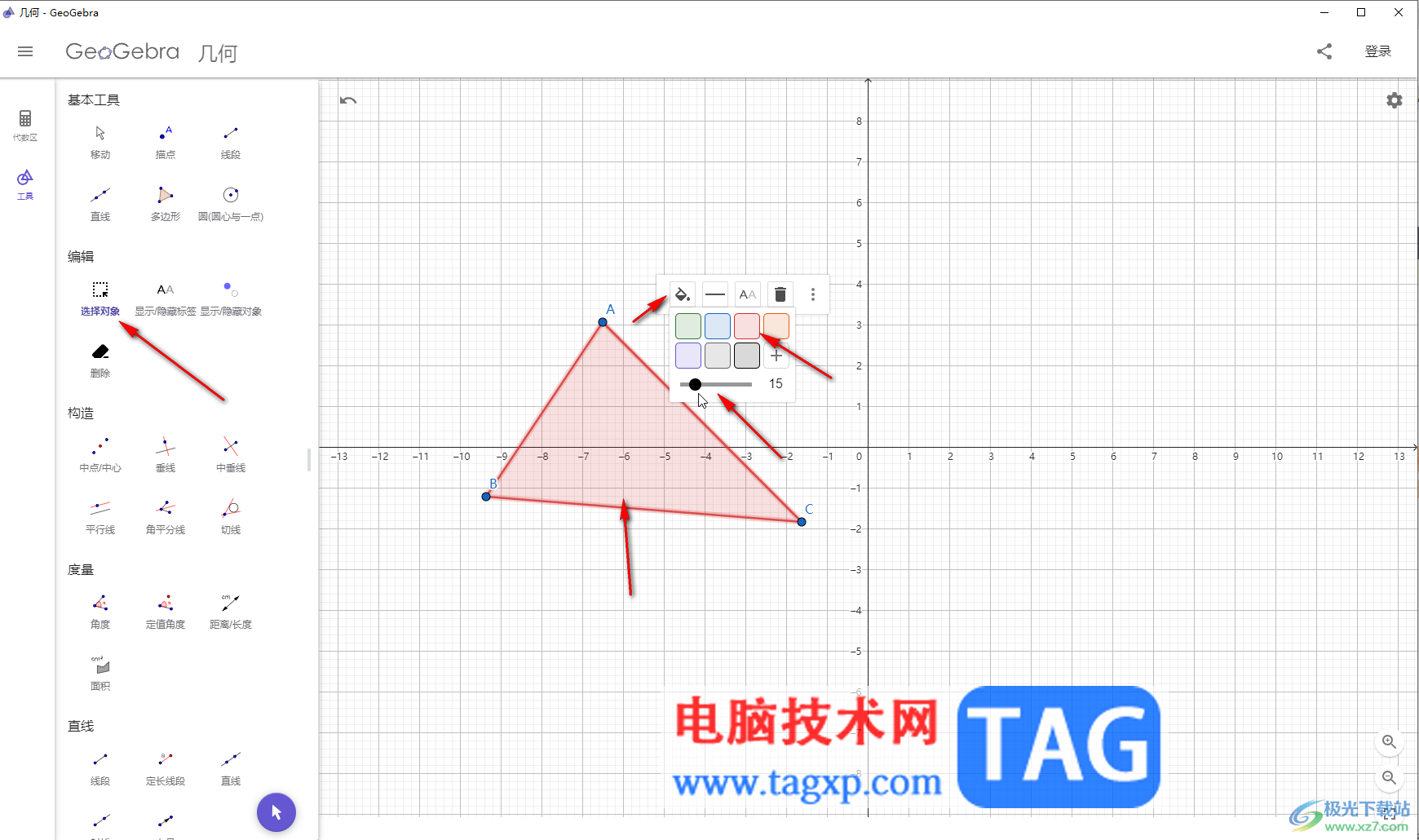
第四步:点击颜色右侧的图标可以点击设置线型效果,设置线条粗细等参数;
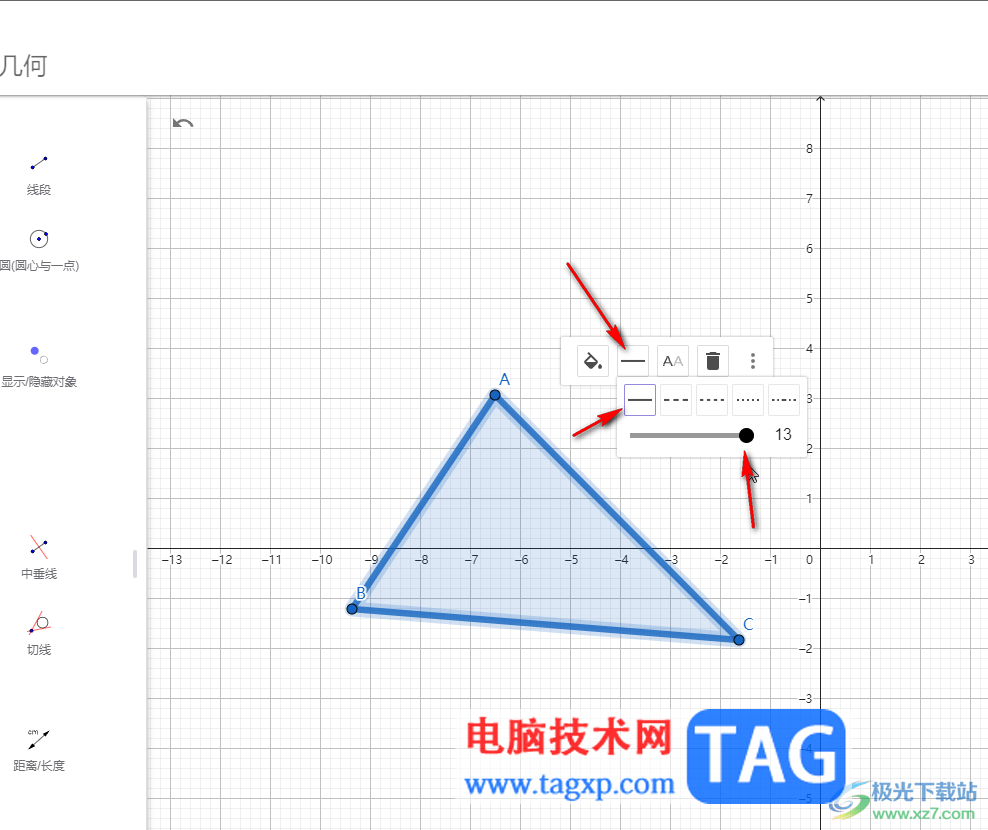
第五步:点击三个点图标可以设置固定对象,点击“设置”按钮打开侧边栏可以设置隐藏对象等等。
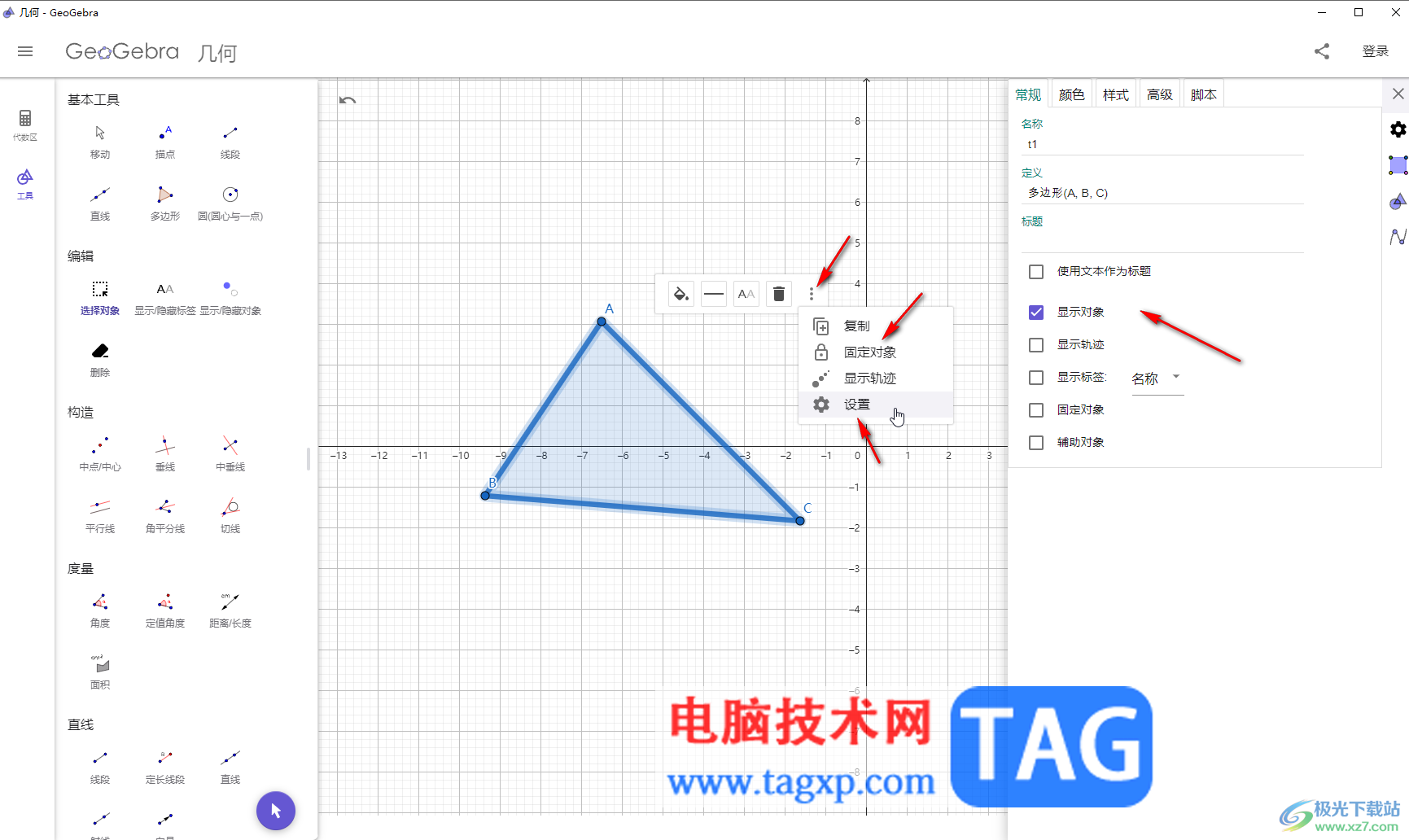
以上就是GeoGebra几何画板中绘制图形后调整颜色效果的方法教程的全部内容了。以上步骤操作起来都是非常简单的,小伙伴们可以打开自己的软件后一起动手操作起来,看看效果。