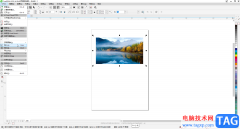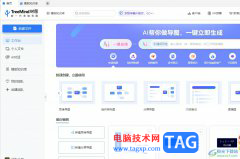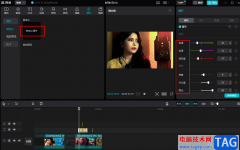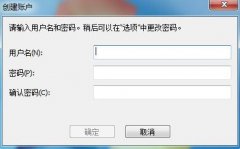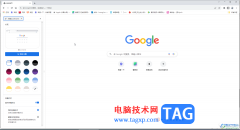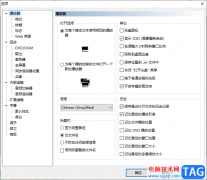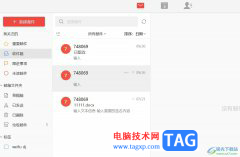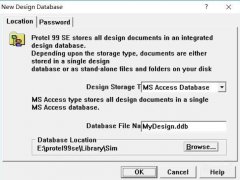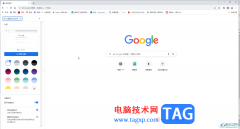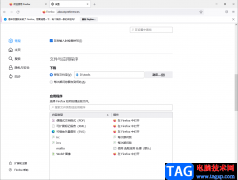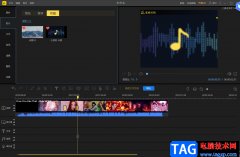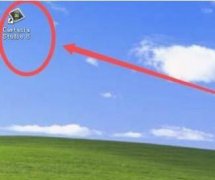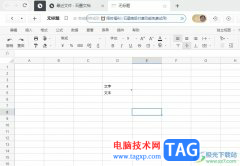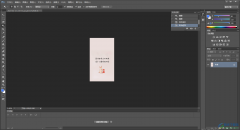相片大师是一款图片编辑软件,它提供了丰富多样的图片调整工具,例如用户可以快速消除图片上不需要的部分,或是调整图片色调、设置图片像素等,总之相片大师软件能够让用户得到编辑调整后满意的图片,因此相片大师吸引了不少用户前来下载使用,当用户在使用相片大师软件时,用户想要在图片上叠加另一张图片,这种效果应该怎么来操作实现呢,其实操作的过程是很简单的,用户直接在图片的编辑页面上创建照片图层就可以解决问题,详细的操作过程是怎样的呢,接下来就让小编来向大家分享一下相片大师叠加图片的方法教程吧,希望用户在看了小编的教程后,能够从中获取到有用的经验方法。
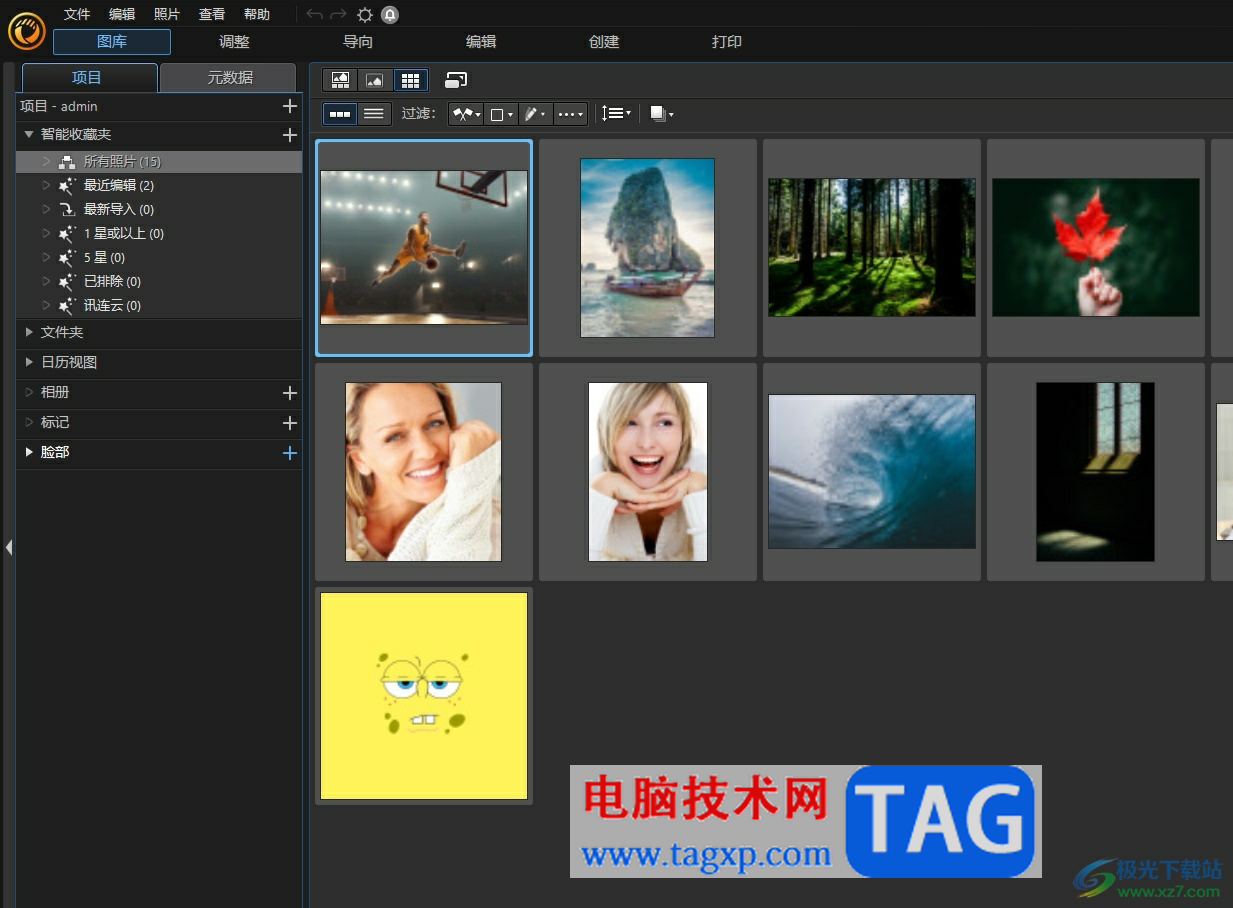
方法步骤
1.用户在电脑桌面上打开相片大师软件,进入到主页上选择需要的图片
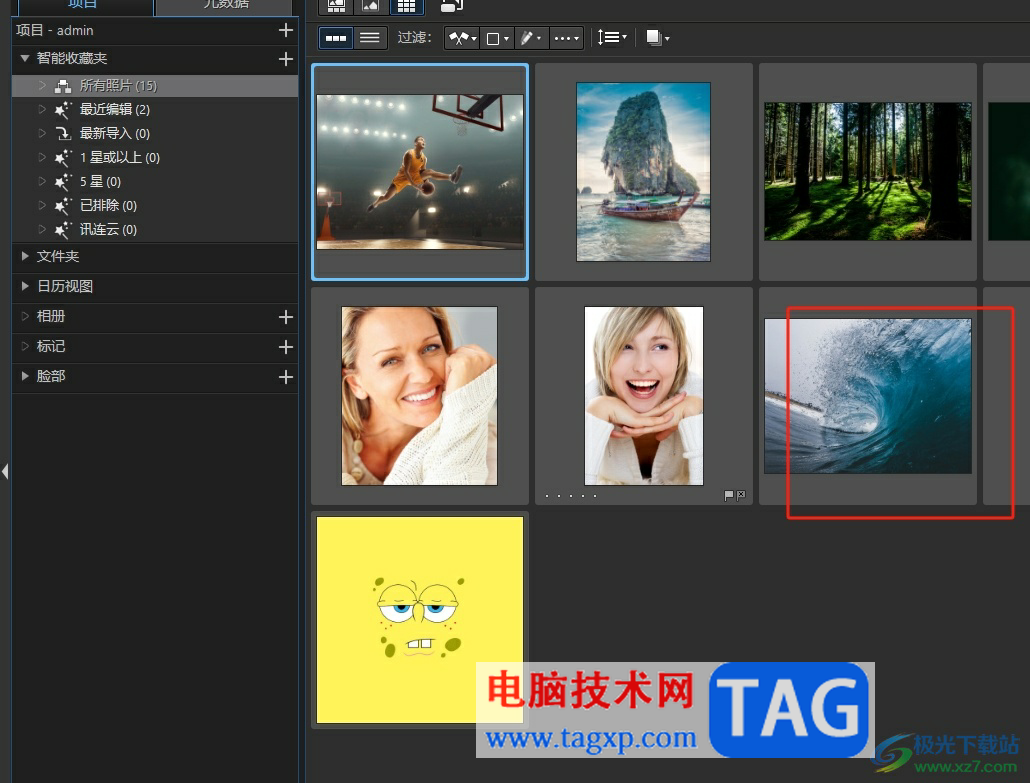
2.接着用户需要在页面上方的菜单栏中点击编辑选项,将会进入到图片的编辑页面上
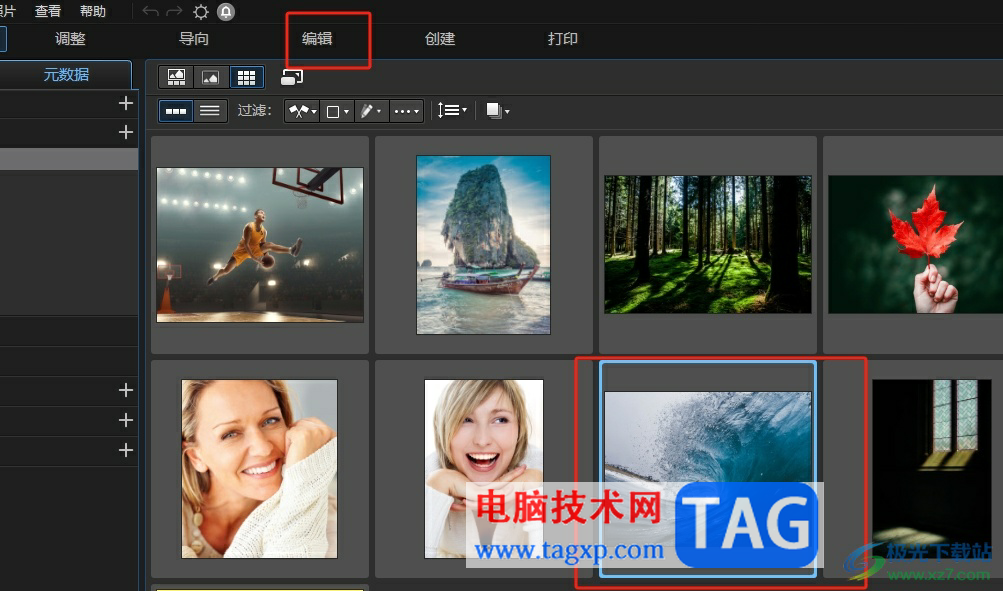
3.这时用户需要在编辑页面的左上角点击新建图层图标,可以看到弹出来的下拉框
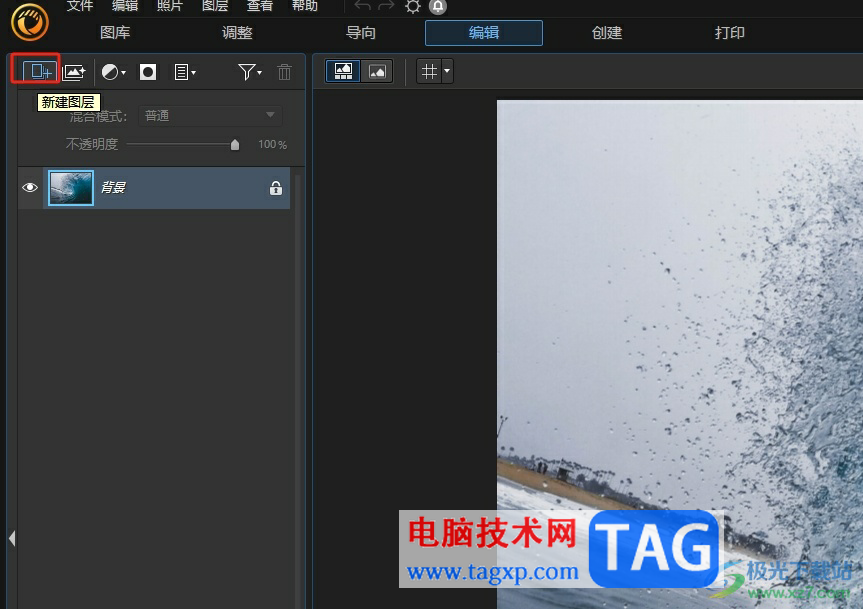
4.在下拉框中用户选择添加照片图层选项,将会显示出相关的选择方式选项
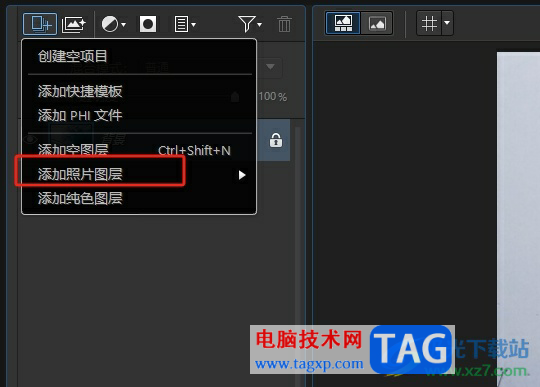
5.随后用户点击其中的从文件夹选项来选择图片,或是直接按下ctrl+shift+p快捷键来打开
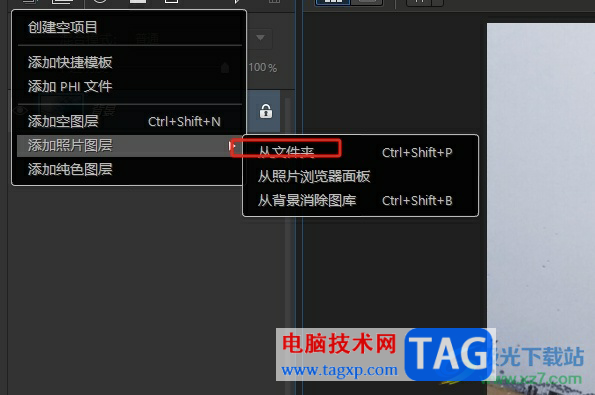
6.在打开的选择部分照片窗口中,用户选中图片后按下打开按钮
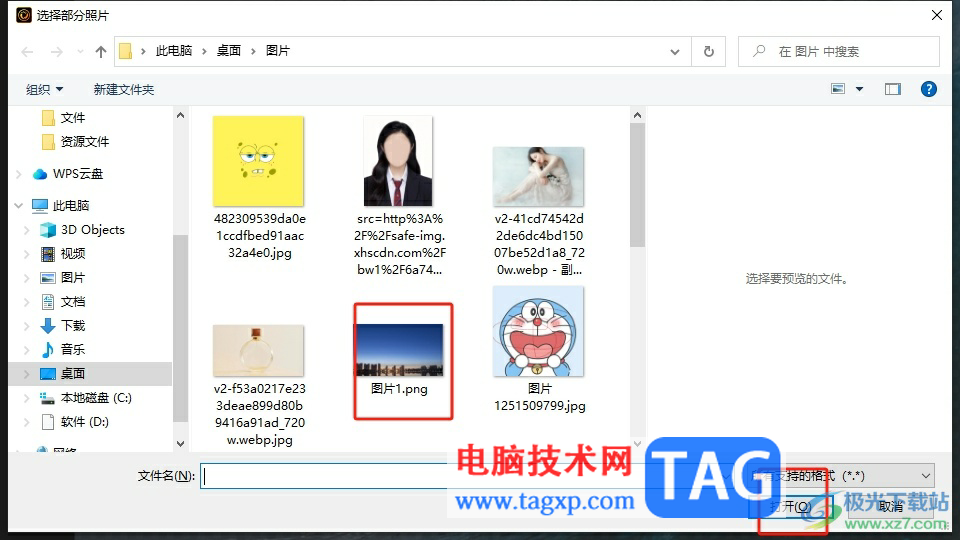
7.最后就可以看到图片上叠加的另一个图片,用户按照需求来进行调整位置或是大小即可

以上就是小编对用户提出问题整理出来的方法步骤,用户从中知道了大致的操作过程为选中图片——编辑——新建图层——添加照片图层——选择图片——调整图片大小并移动这几步,方法简单易懂,因此感兴趣的用户可以跟着小编的教程操作试试看。