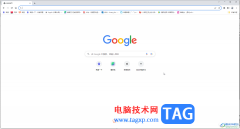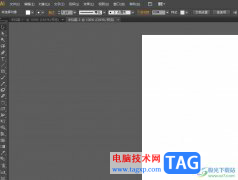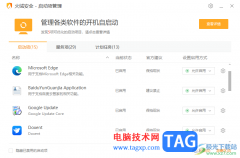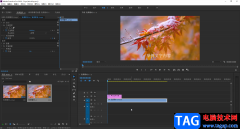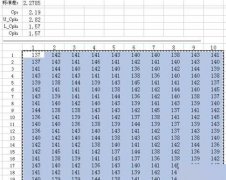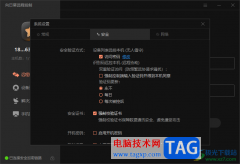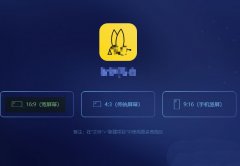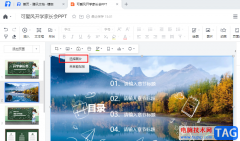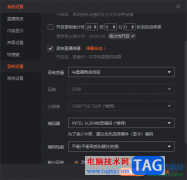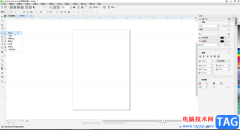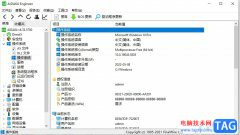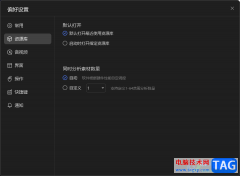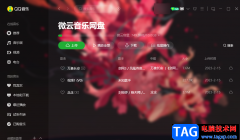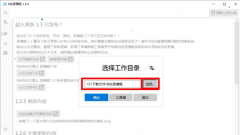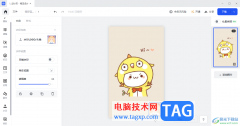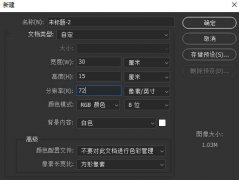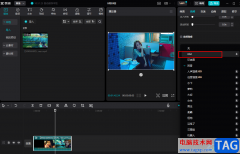Adobe photoshop中有一个“直排文字工具”,使用该工具我们可以在图片中输入竖排文字,但是很多小伙伴们发现在Adobe
Photoshop中使用直排文字工具输入竖排文字时,数字和标点符号的方向并不是我们想要的竖排效果,那小伙伴们知道Adobe
Photoshop中该如何转换数字和标点符号的方向吗,其实转换方法是非常简单的。我们只需要在Adobe
Photoshop中点击打开“字符”面板后设置“标准垂直罗马对齐方式”就可以了,或者使用“处置内横排”功能转换方向就可以了。接下来,小编就来和小伙伴们分享具体的操作步骤了,有需要或者是有兴趣了解的小伙伴们快来和小编一起往下看看吧!
操作步骤
第一步:打开PS,导入图片后在界面左侧长按图标,在子选项中找到并点击“直排文字工具”;
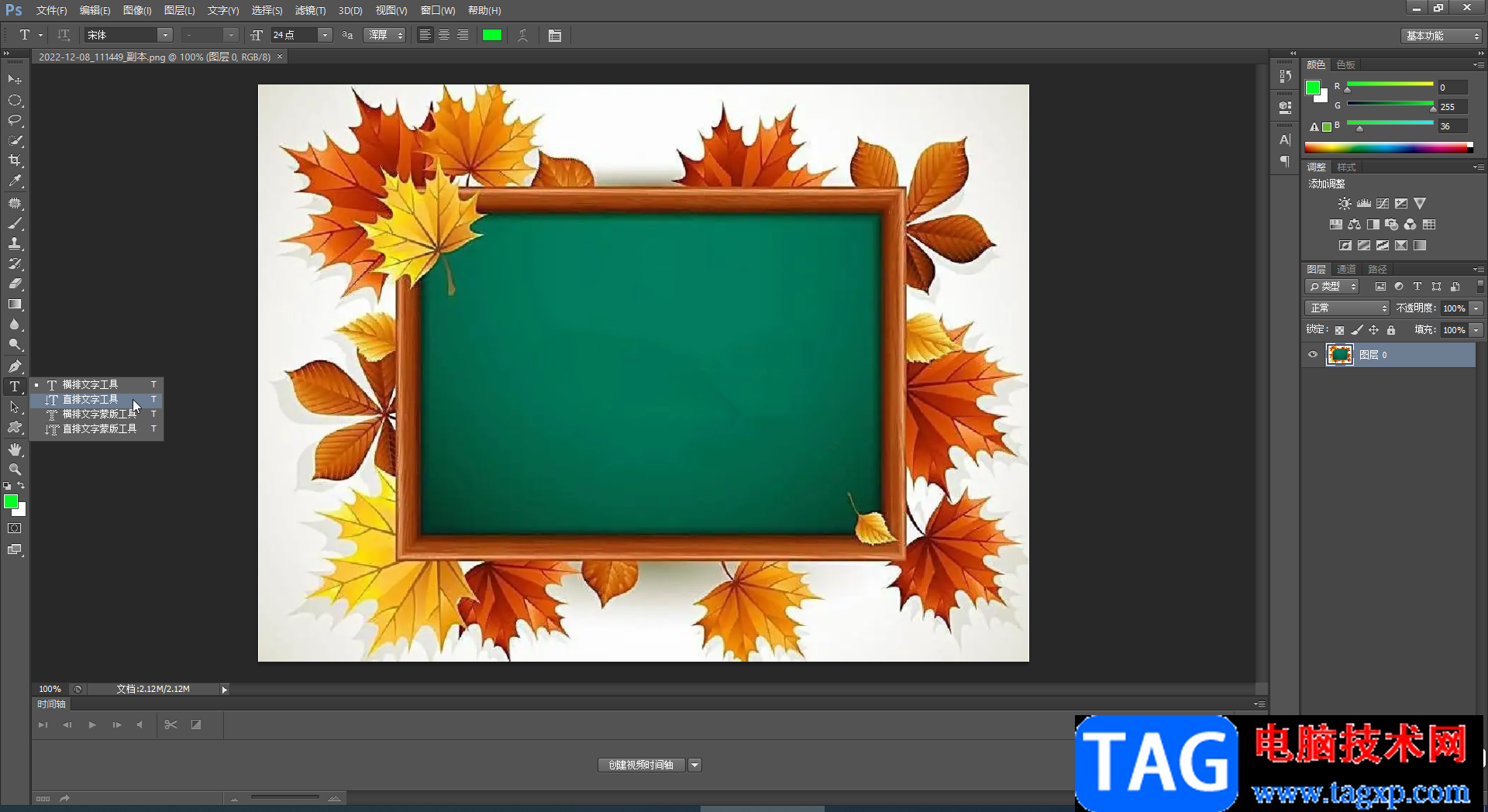
第二步:在需要的地方点击一下,然后输入文字内容,输入后可以选中内容在上方设置字体字号,字体颜色等参数;
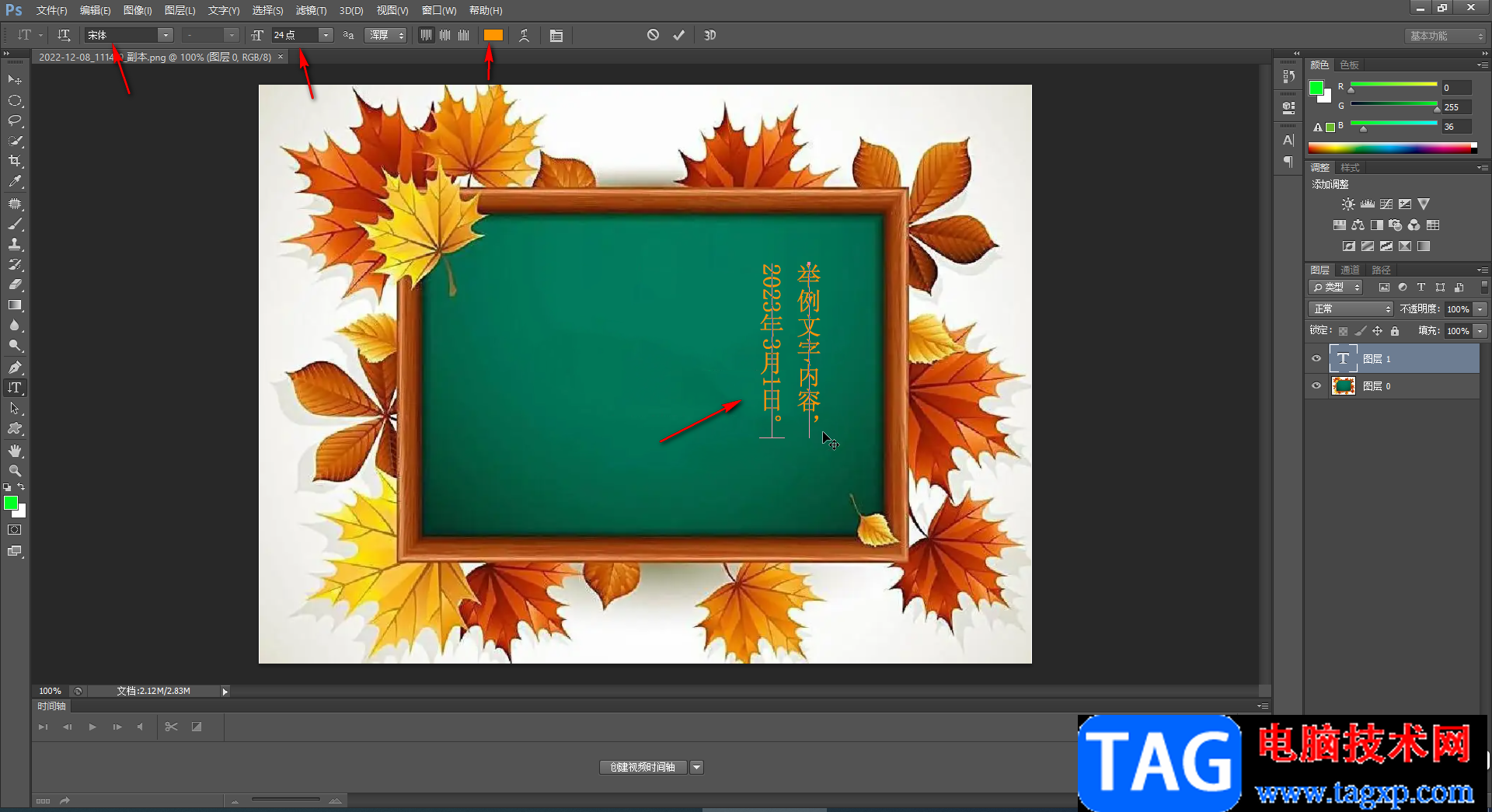
第三步:选中全部内容后,在右侧点击A图标,或者在“窗口”选项卡下点击“字符”按钮打开字符面板,或者在“文字”选项卡下点击“面板”——“字符面板”打开;
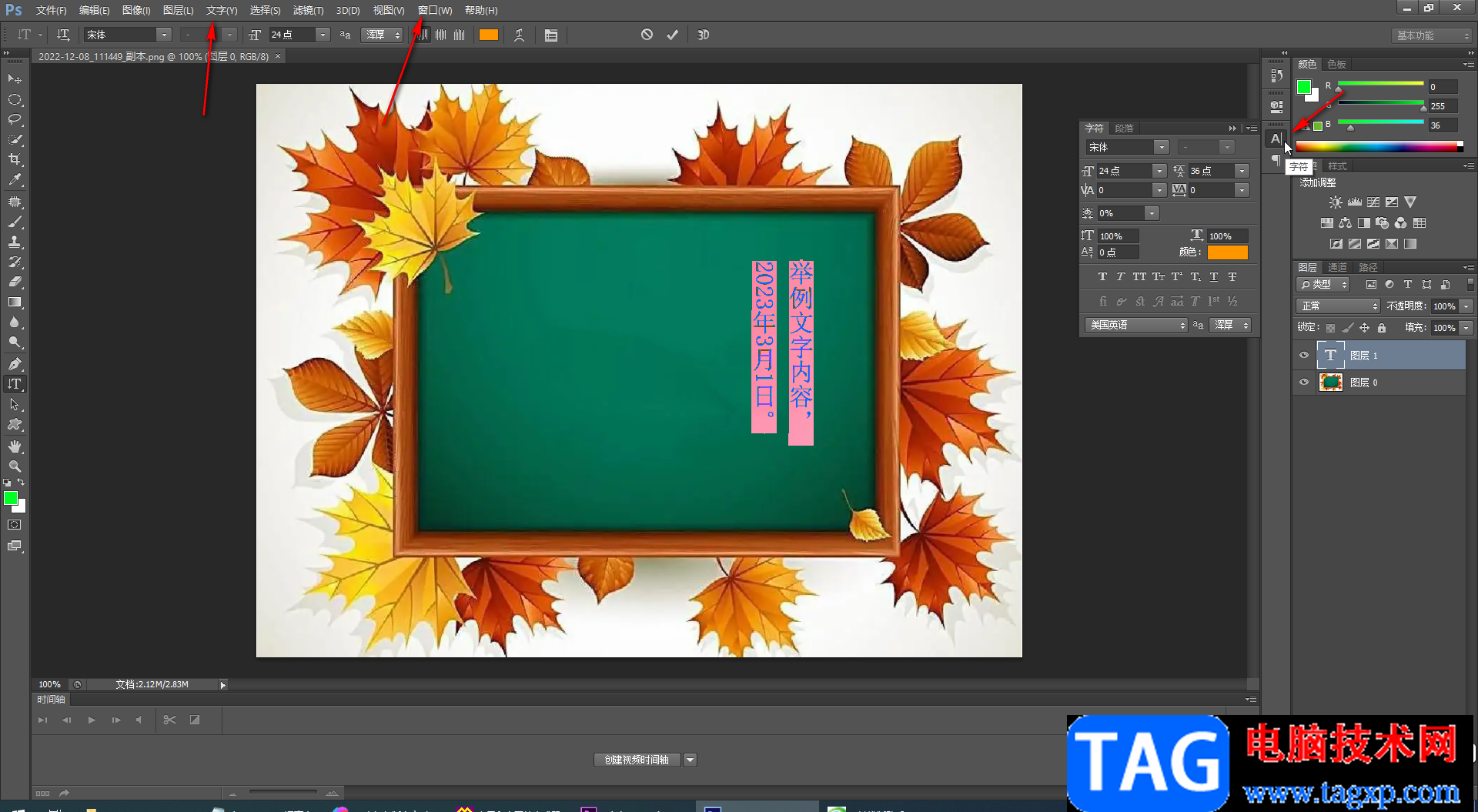
第四步:接着在字符面板右上方点击如图所示的图标后在子选项中点击“标准垂直罗马对齐方式”,就可以看到数字自动变换方向了;
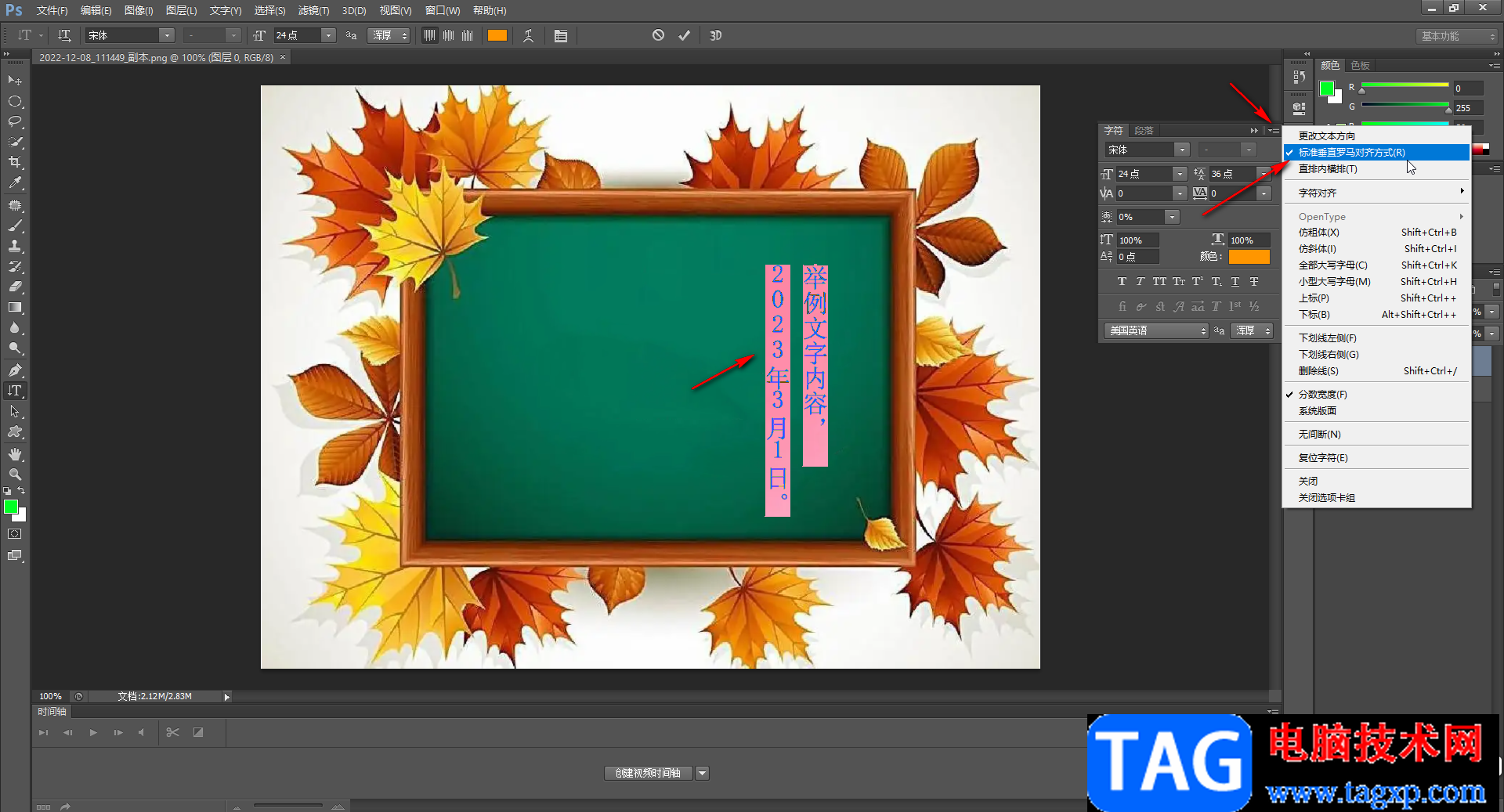
第五步:也可以选中指定内容后,在子选项中点击“直排内横排”进行设置。

以上就是Adobe Photoshop中在文字竖排时设置数字和标点符号方向的方法教程的全部内容了。在字符面板中我们还可以点击设置字间距,行间距等参数。