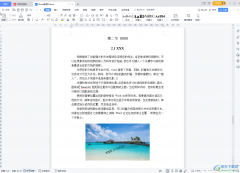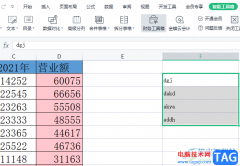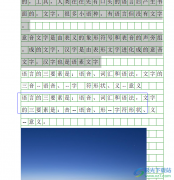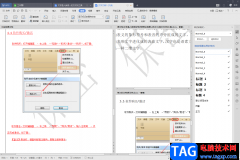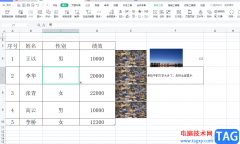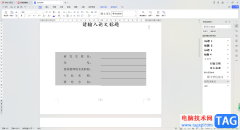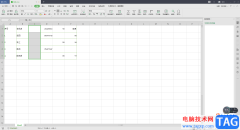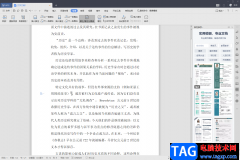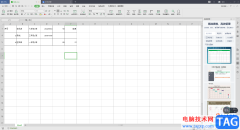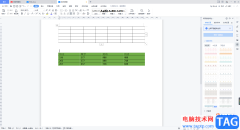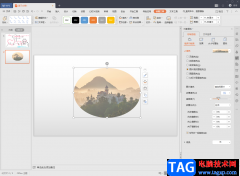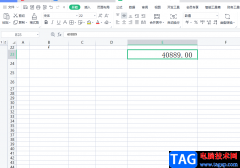很多小伙伴之所以喜欢使用Wps软件对表格文档进行编辑,就是因为wps中的功能十分的丰富,并且操作简单,在这款软件中我们可以对表格文档进行数据处理以及单元格格式设置。有的小伙伴为了保护自己的表格文档不被更改,通常会选择点击打开工具栏中的“文件”工具,然后再使用密码加密工具,给文档设置编辑权限,在密码加密的弹框中,我们直接在编辑权限的框内输入密码,最后点击应用选项,其他人就无法随意对该表格文档进行编辑了。有的小伙伴可能不清楚具体的操作方法,接下来小编就来和大家分享一下WPS excel给表格文档设置编辑密码的方法。
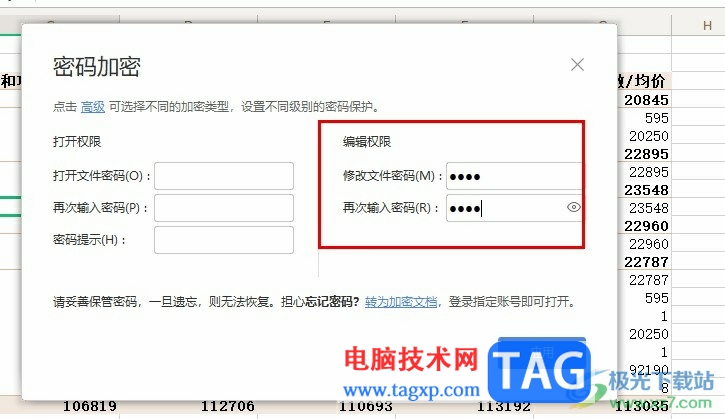
方法步骤
1、第一步,我们点击打开WPS office软件,然后在该软件中点击打开一个表格文档
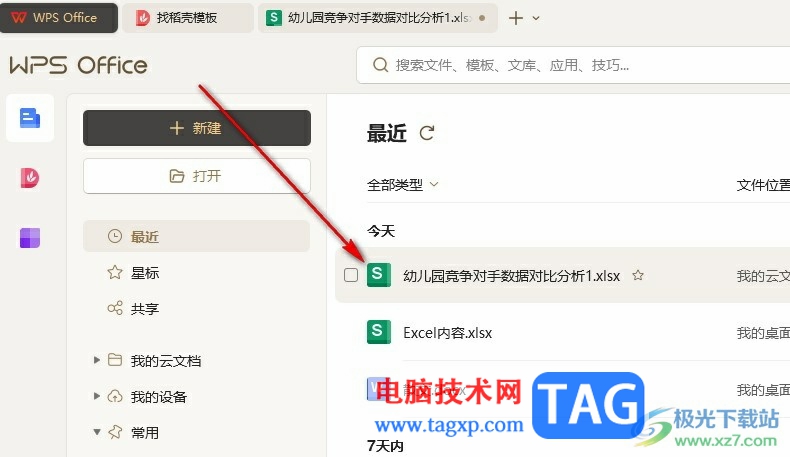
2、第二步,打开表格文档之后,我们在工具栏中点击打开“文件”工具
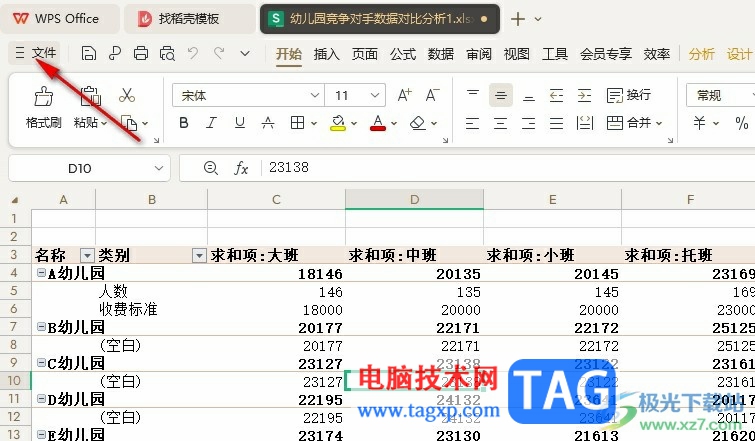
3、第三步,接着,我们在文件页面中找到“文档加密”工具,点击打开该工具
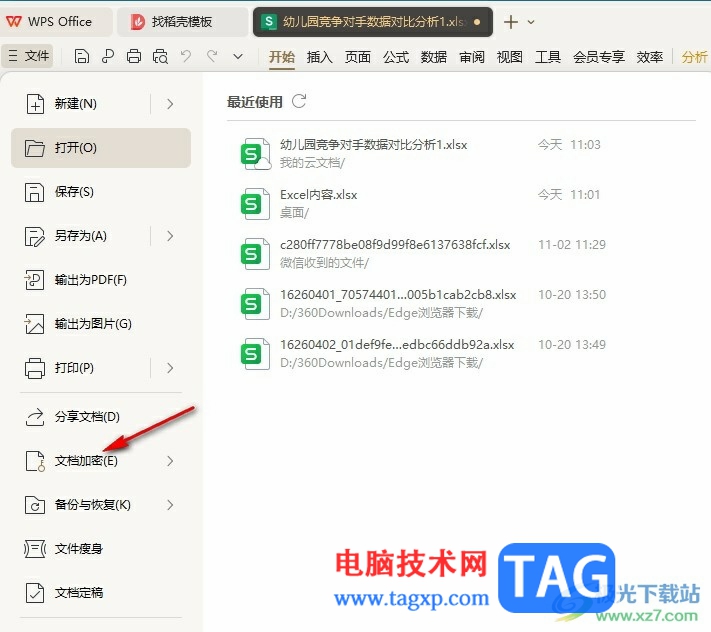
4、第四步,在文档加密的子菜单列表中我们点击打开“密码加密”选项
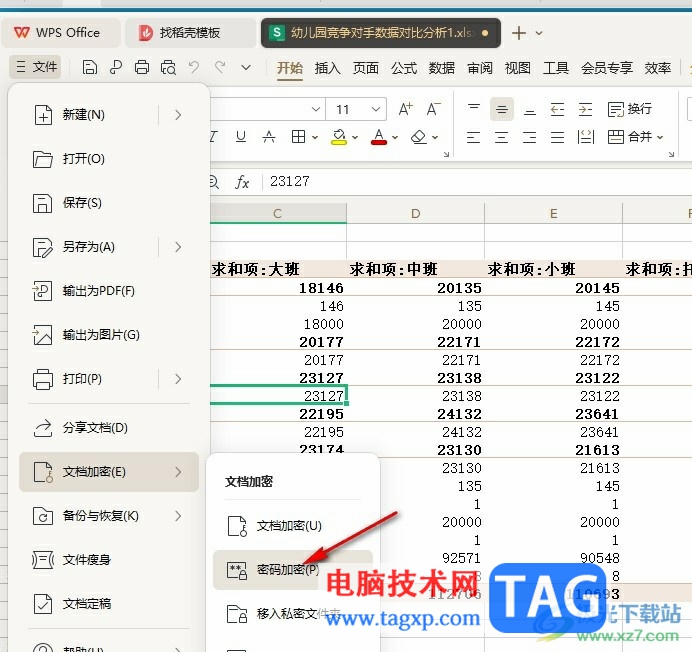
5、第五步,最后我们在密码加密的弹框中找到编辑权限,在编辑权限的框内输入准备好的密码,最后点击应用选项即可
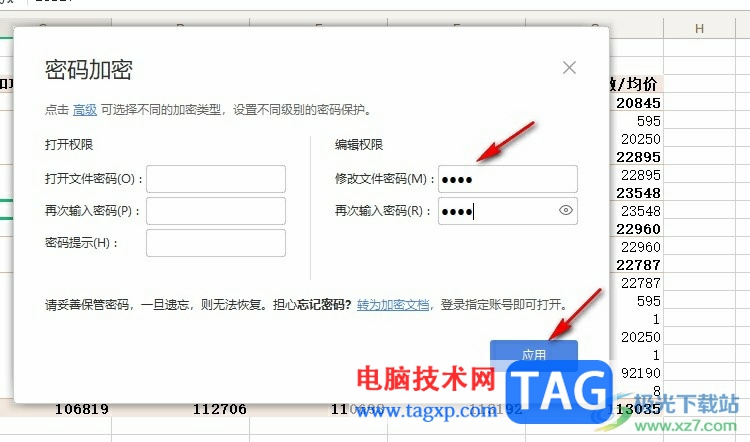
以上就是小编整理总结出的关于WPS Excel给表格文档设置编辑密码的方法,我们在WPS中打开一个表格文档,然后点击打开文件选项,再在下拉列表中打开文档加密工具,接着打开“密码加密”选项,最后在弹框中输入编辑权限的密码,再点击应用选项即可,感兴趣的小伙伴快去试试吧。