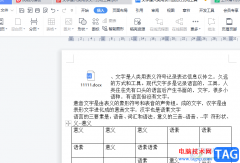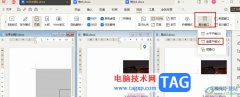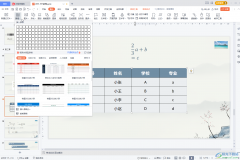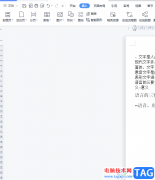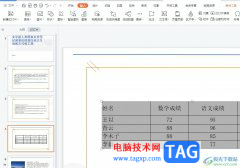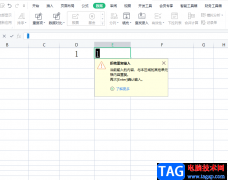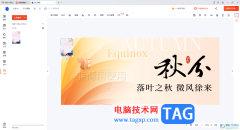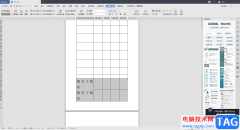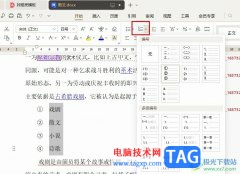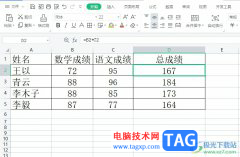相信大家在编辑文件上,都会选择在wps软件中来解决,因为在wps软件中用户可以编辑不同类型的文件,例如用户可以编辑表格、文档或是演示文稿等文件,能够满足用户多样的编辑需求,所以wps软件受到了不少用户的喜欢,当用户选择在wps软件中编辑表格文件时,就可以利用相关的功能来完成需要的设置,其中就有用户问到wps单元格怎么随着字数增多而自动变大的问题,这个问题是很好解决的,用户可以在行标或列标处手动调整来变大,或者利用行和列选项卡中的最适合行高或是最适合列宽来解决,那么接下来就让小编来向大家分享一下wps单元格随着字数增多而自动变大的方法教程吧,希望用户能够喜欢。
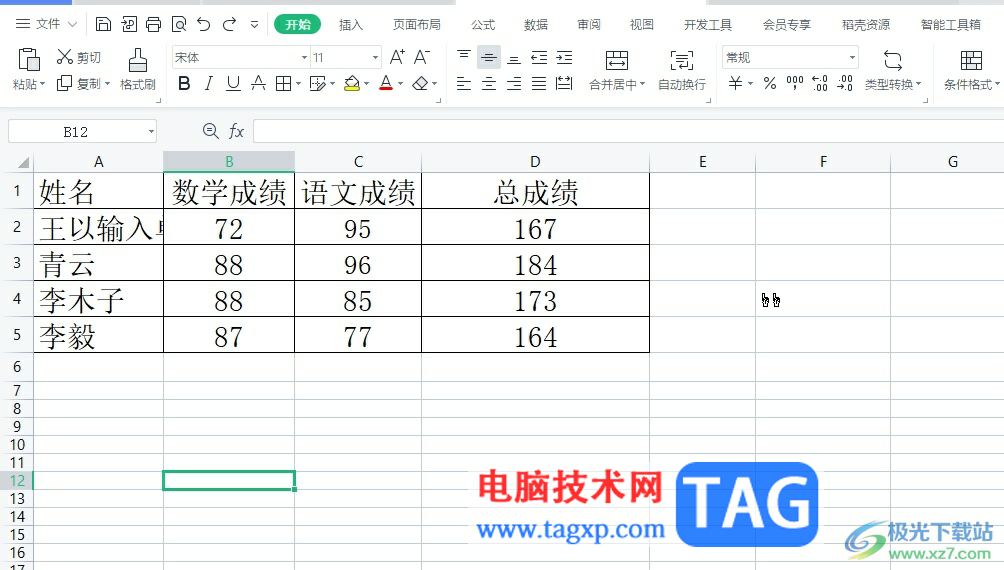
方法步骤
1.用户在电脑上打开wps软件,并来到表格文件的编辑页面上,可以看到当前的单元格太小了,文字内容被遮挡
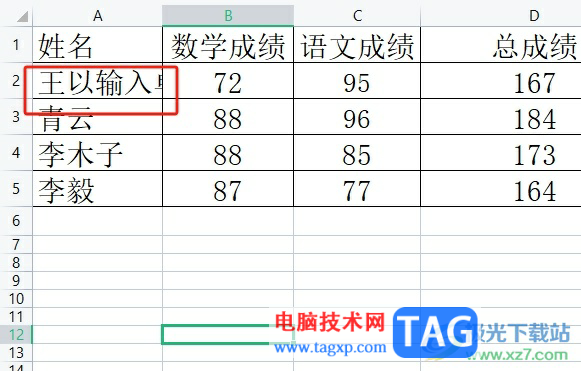
2.接着用户在菜单栏中点击开始选项,将会显示出相关的选项卡,用户选择其中的行和列选项

3.在弹出来的下拉选项卡,用户选择最适合列宽选项即可解决问题
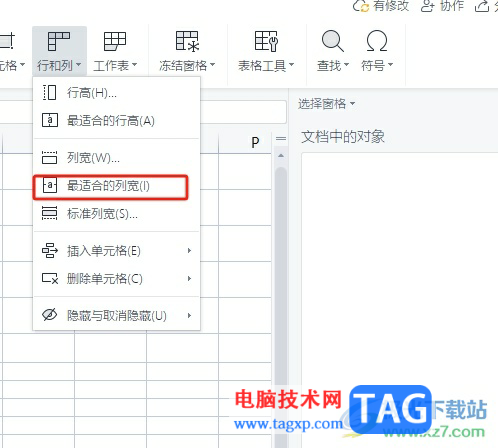
4.如图所示,用户就可以看到当前的单元格变大了,遮挡起来的文字内容也显示出来了
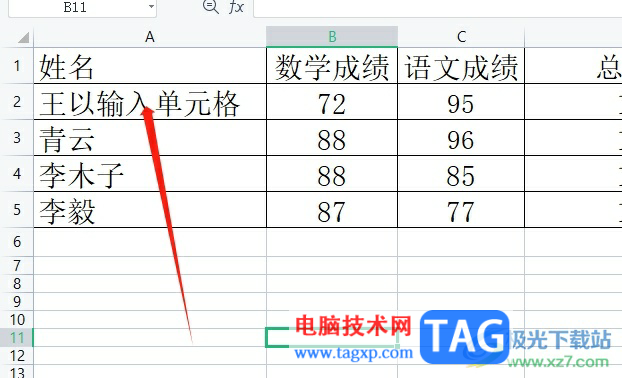
5.或者用户直接在单元格的列标处来调整单元格大小,将鼠标光标移动到列标处,转变成双向箭头时向右拉即可解决问题
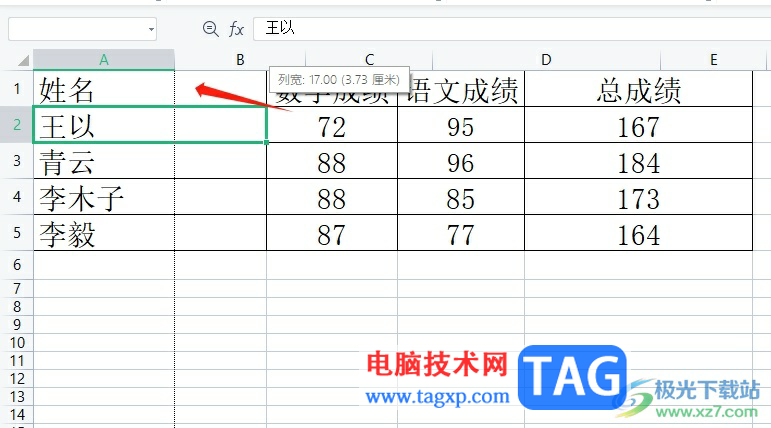
6.用户根据实际情况还可以来调整行高,简单的重复上述步骤找到相关的最适合行高和行标即可解决问题

以上就是小编对用户提出问题整理出来的方法步骤,用户从中知道了可以手动调整行高和列宽来变大单元格,或者直接在菜单栏中找到最适合行高和最适合列宽来解决问题,方法是很简单的,因此感兴趣的用户可以跟着小编的教程操作试试看。