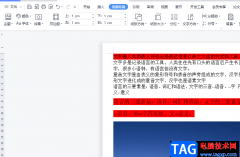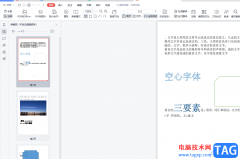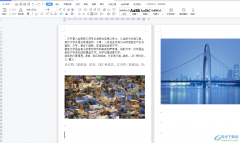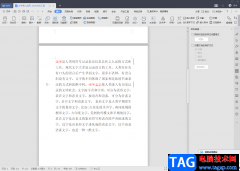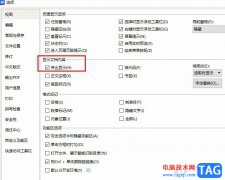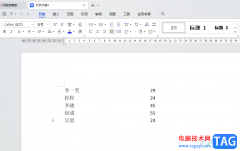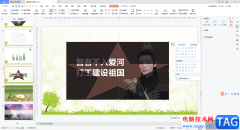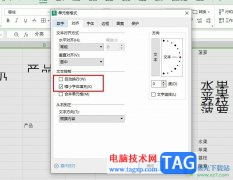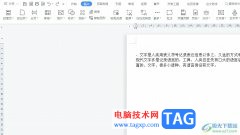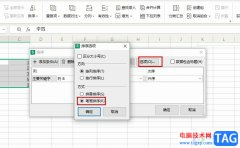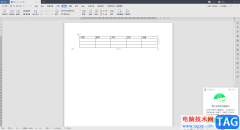有的小伙伴在使用wps对演示文稿进行编辑的过程中都需要给幻灯片添加图片,增加幻灯片的内容丰富性。在使用WPS对幻灯片中的图片进行编辑的过程中,有的小伙伴想要给图片设置渐变效果,但又找不到相关工具,其实在WPS中,当我们想要设置渐变效果时,我们需要用到形状工具,我们将矩形覆盖到图片上,然后给形状设置为渐变填充效果,接着拖动形状的透明度滑块调整形状透明度就能将渐变效果应用到图片上了。有的小伙伴可能不清楚具体的操作方法,接下来小编就来和大家分享一下WPS PPT给图片设置渐变效果的方法。
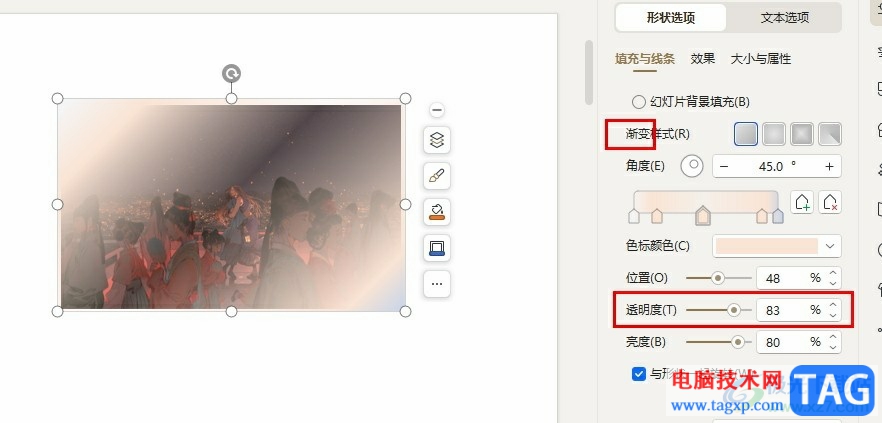
方法步骤
1、第一步,我们在WPS中点击打开一个演示文稿,进入演示文稿的编辑页面
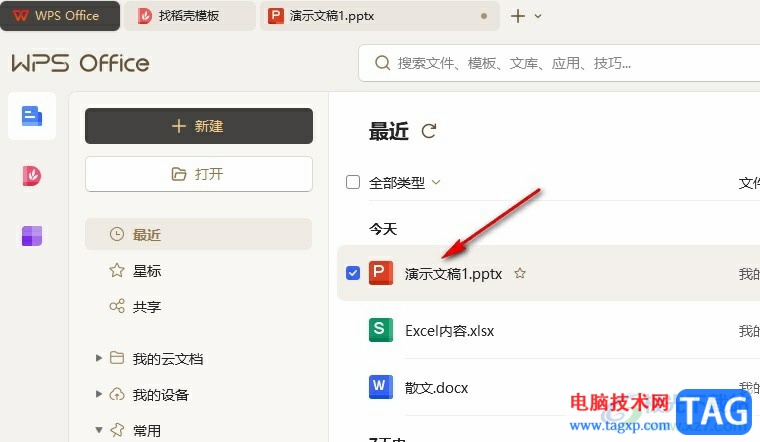
2、第二步,在该编辑页面中,我们点击打开插入工具,再在其子工具栏中打开图片工具和本地图片选项
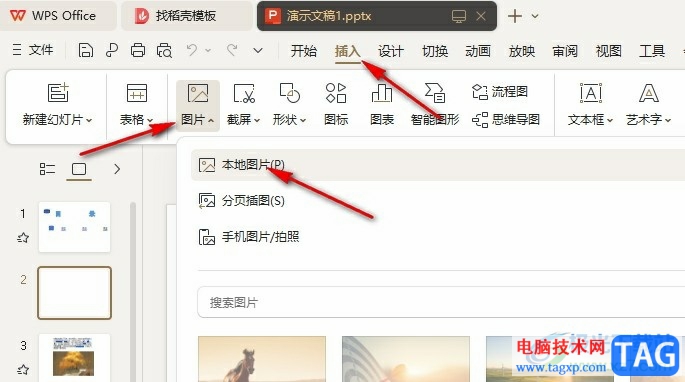
3、第三步,进入文件夹页面之后,我们选中自己需要的图片,然后点击打开选项
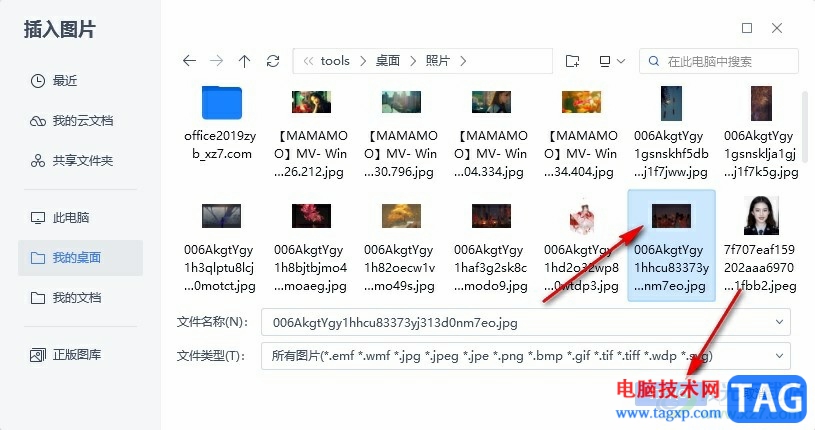
4、第四步,接着我们在插入的子工具栏中打开形状工具,然后选择矩形,将矩形覆盖在图片上
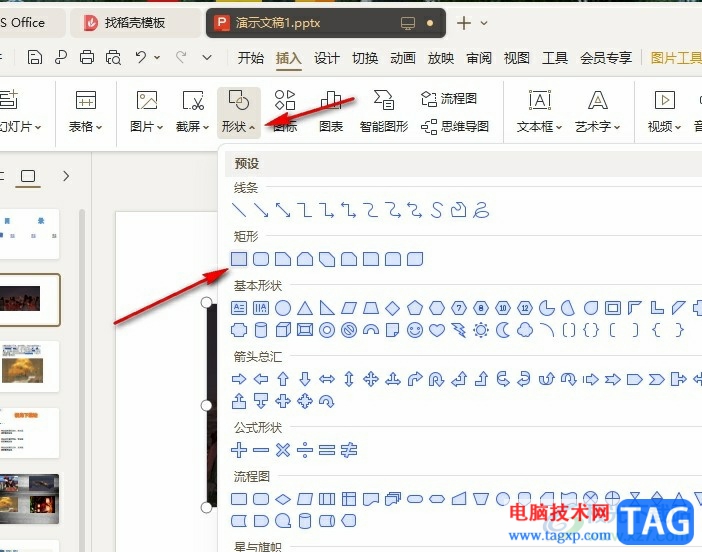
5、第五步,我们右键单击矩形,然后在菜单列表中点击“设置对象格式”选项
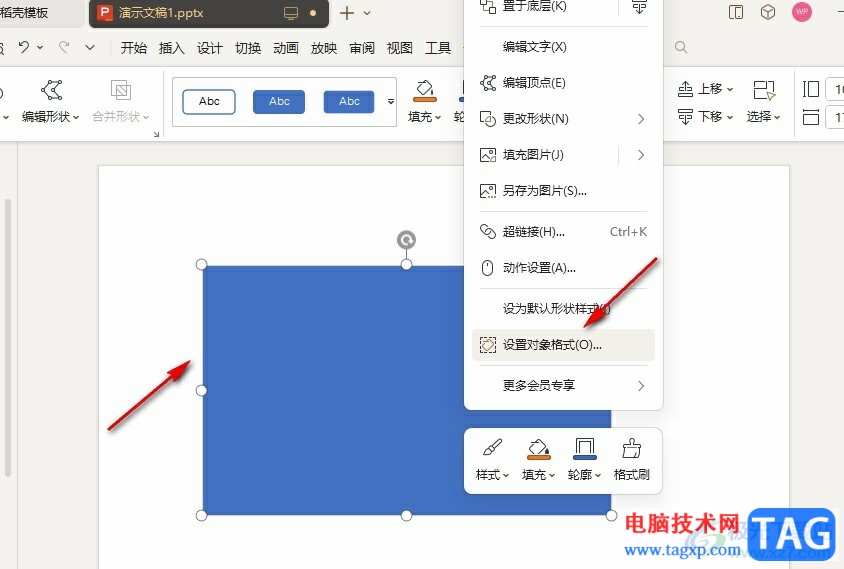
6、第六步,接着在对象属性窗格中,我们先点击“渐变填充”选项,然后设置好色标颜色和渐变样式
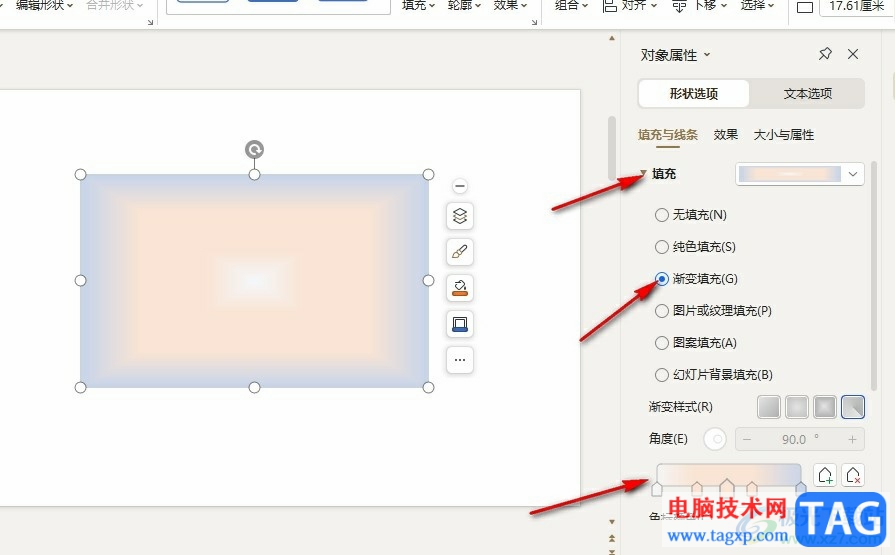
7、第七步,最后我们鼠标下划找到透明度选项,拖动滑块调整形状的透明度就能改图片添加渐变效果了
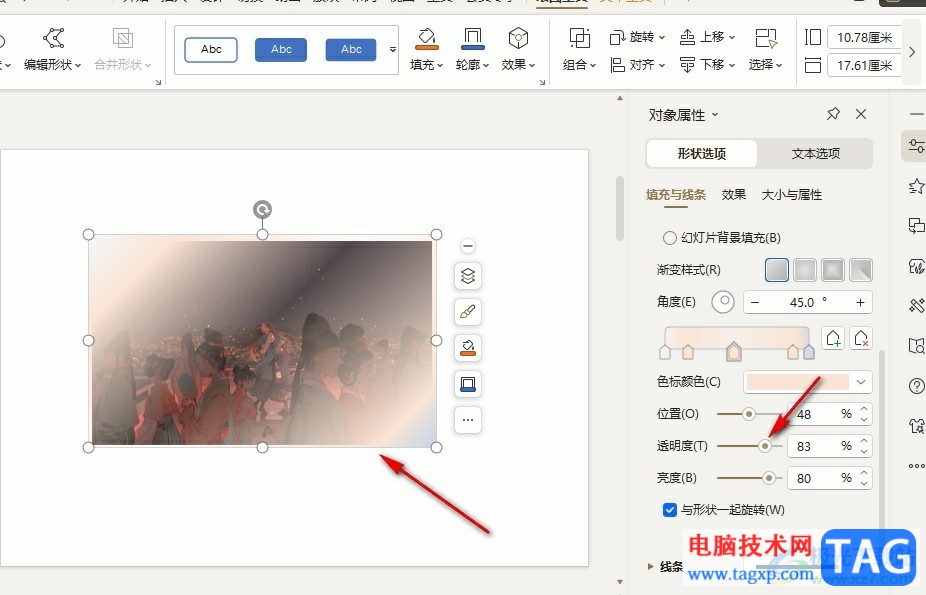
以上就是小编整理总结出的关于WPS PPT给图片设置渐变效果的方法,我们在WPS中的演示文稿编辑页面中给图片添加一个矩形,然后设置矩形的填充方式为渐变填充,并设置好填充颜色和渐变样式,最后拖动滑块调整形状的透明度即可,感兴趣的小伙伴快去试试吧。
`