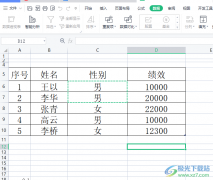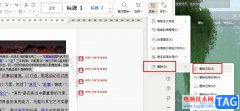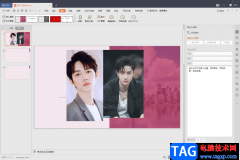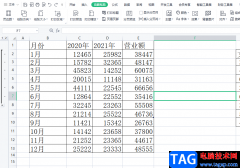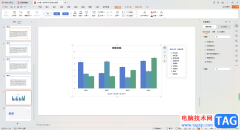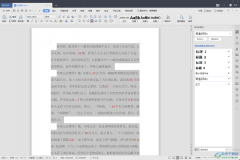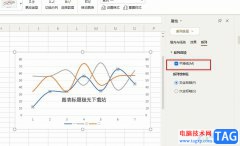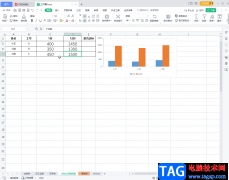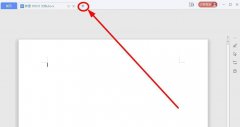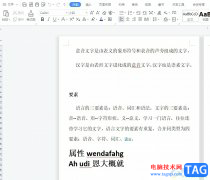用户在wps软件中可以感受到了许多的好处,让用户拥有编辑各种文件选择权的同时,还可以让用户提升编辑效率,因此
这款办公软件受到了许多用户的喜欢,当用户在wps软件中编辑文档文件时,可以根据自己的需求来对文档内容进行简单的设置,当然用户在编辑的过程中也会遇到一些问题,例如最近有用户问到了wps文档如何设置下一页变横版的问题,这个问题其实很好解决,用户直接利用软件中的插入空白页功能来解决,接着将空白页设置为横版就可以了,详细的操作方法是怎样的呢,接下来就让小编来向大家分享一下wps文档设置下一页变横版的方法步骤吧,感兴趣的用户也可以来看看,以备不时之需。
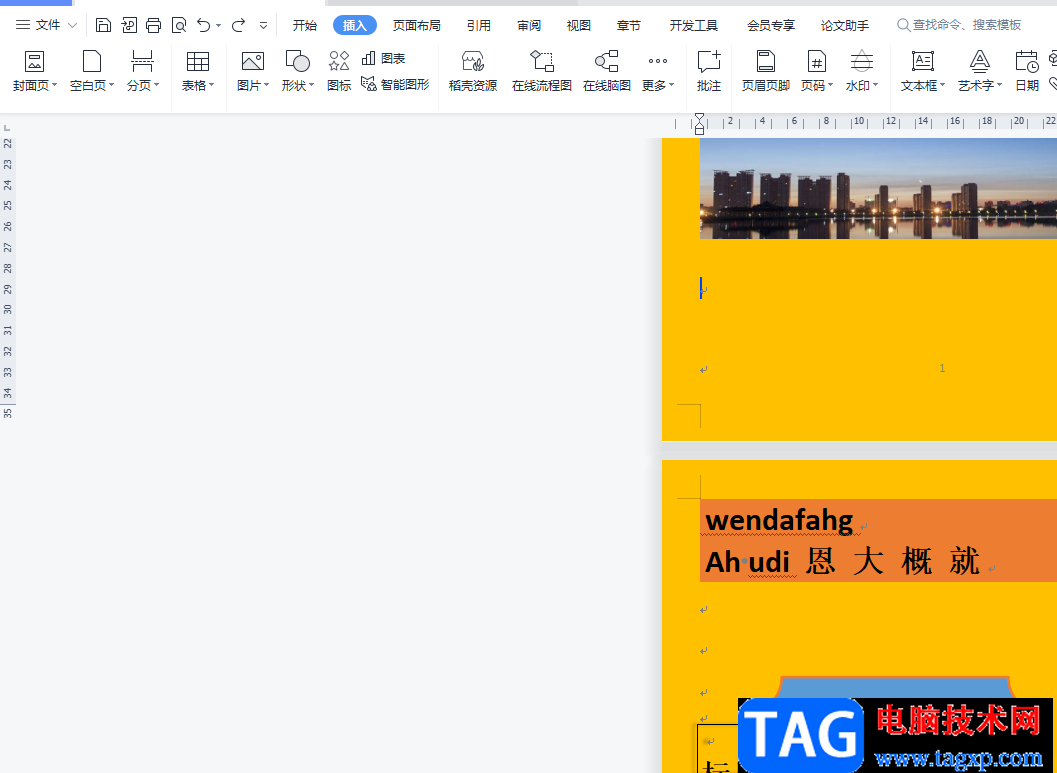
方法步骤
1.用户在wps软件中编辑文档文件,并进入到编辑页面上来进行设置
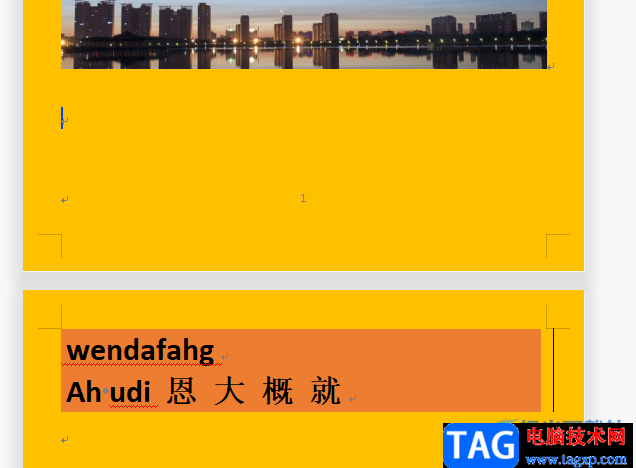
2.接着用户将鼠标光标移动到第一页的末尾处,以便成功插入横版页面
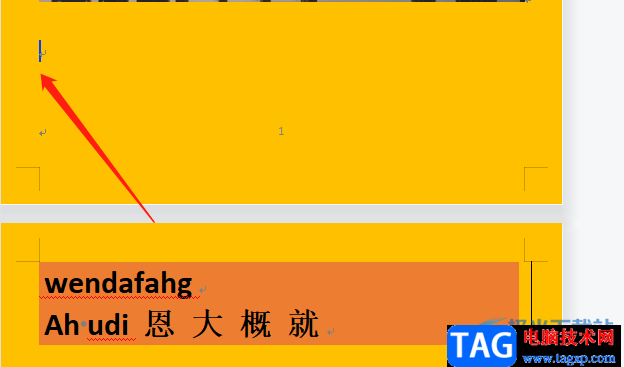
3.这时在菜单栏中点击插入选项,会切换出相关的选项卡,用户直接选择空白页选项
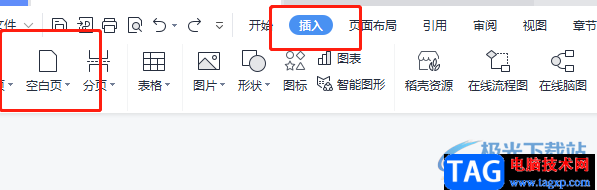
4.将会拓展出相关的选项卡,用户直接选择横版选项即可解决问题
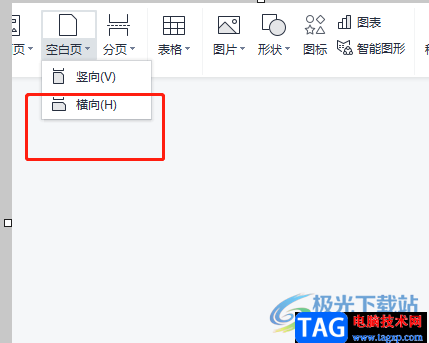
5.最后用户回到编辑页面上就会发现成功将下一页变成了横版,并且添加上了分页符选项
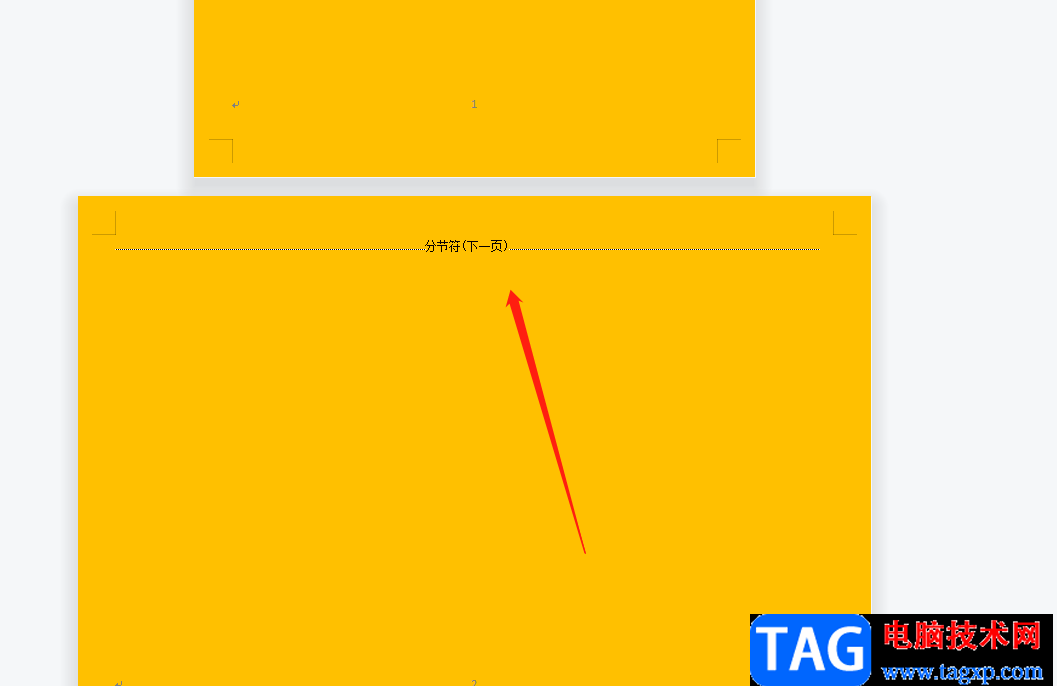
当用户在wps软件中编辑文档文件时,可以感受到其中的功能是很实用的,针对用户提出的问题,小编已经将方法步骤整理好了,用户从中知道了直接利用软件的插入空白页功能即可实现,所以遇到通用问题的用户可以跟着小编的步骤操作起来,一定能够成功解决好问题的。