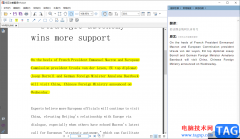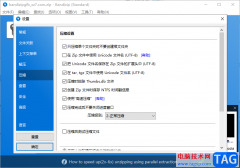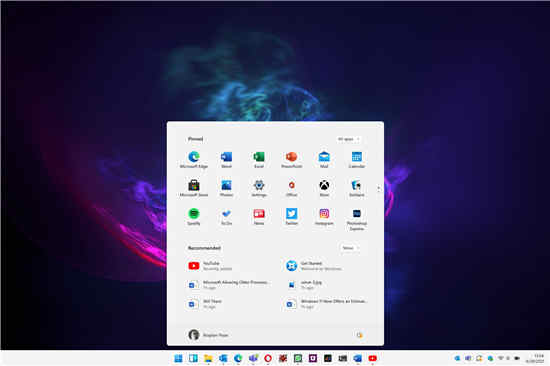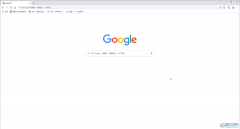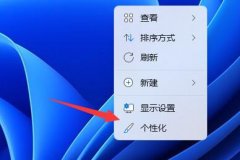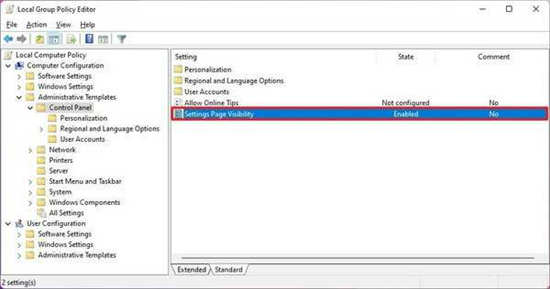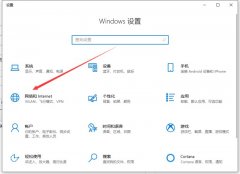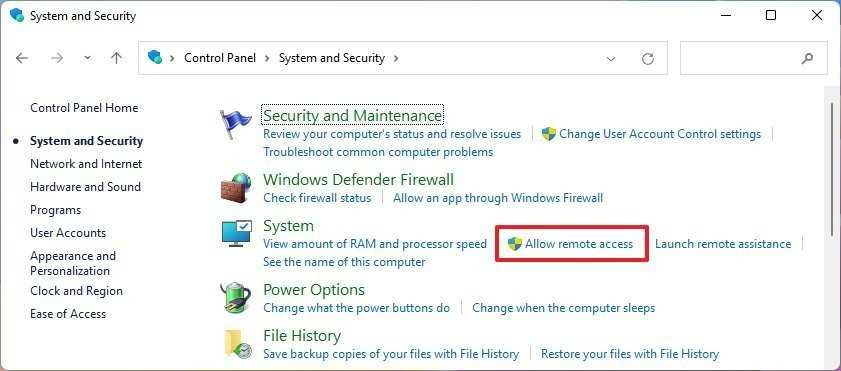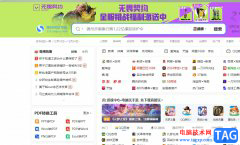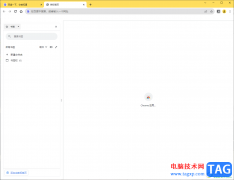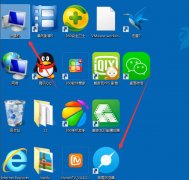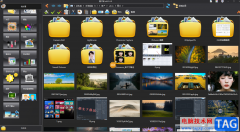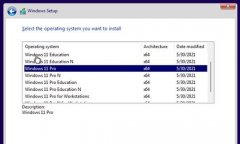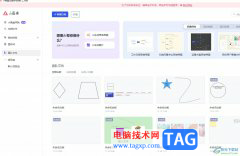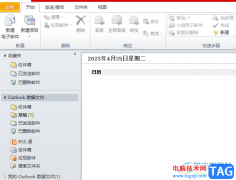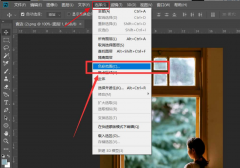很多小伙伴在使用谷歌浏览器的过程中经常会遇到需要下载文件的情况,在完成文件的下载之后,有的小伙伴可能不知道该在哪里找到下载的内容,尤其是当下载记录被清除之后,也有的小伙伴在下载完成之后会发现下载的文件保存在C盘中,会占用电脑运行内存。上述问题的解决方法十分的简单,我们只需要进入谷歌浏览器的设置页面,然后在下载内容的设置页面中点击打开“位置”右侧的“更改”选项,最后在文件夹页面中选择新的保存位置即可。有的小伙伴可能不清楚具体的操作方法,接下来小编就来和大家分享一下谷歌浏览器更改文件下载保存位置的方法。
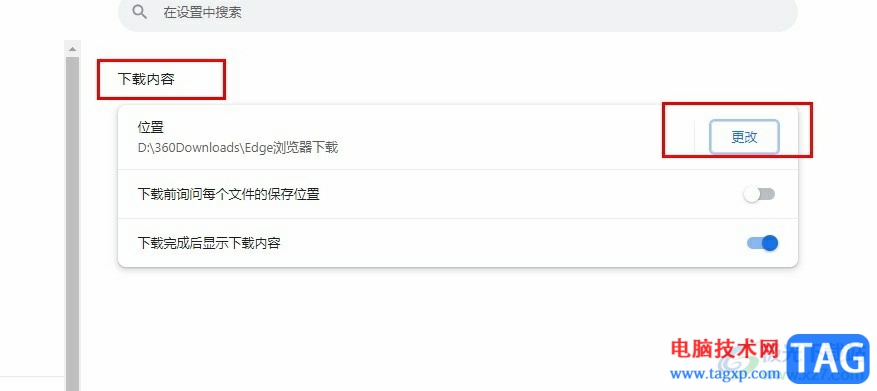
方法步骤
1、第一步,我们在电脑中点击打开谷歌浏览器,然后在浏览器页面右上角点击打开三个竖点图标
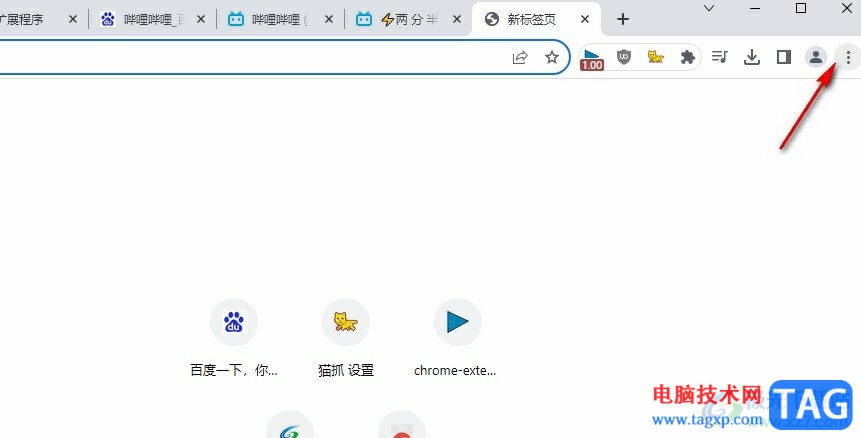
2、第二步,打开三个竖点图标之后,我们在下拉列表中点击打开“设置”选项
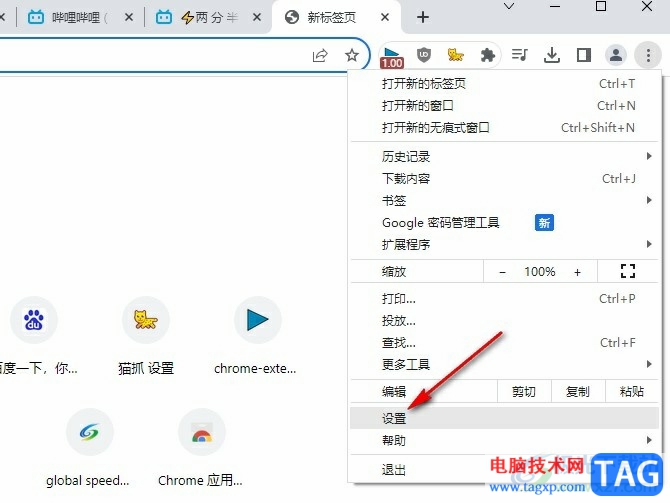
3、第三步,进入谷歌浏览器的设置页面之后,我们在左侧列表中点击打开“下载内容”选项
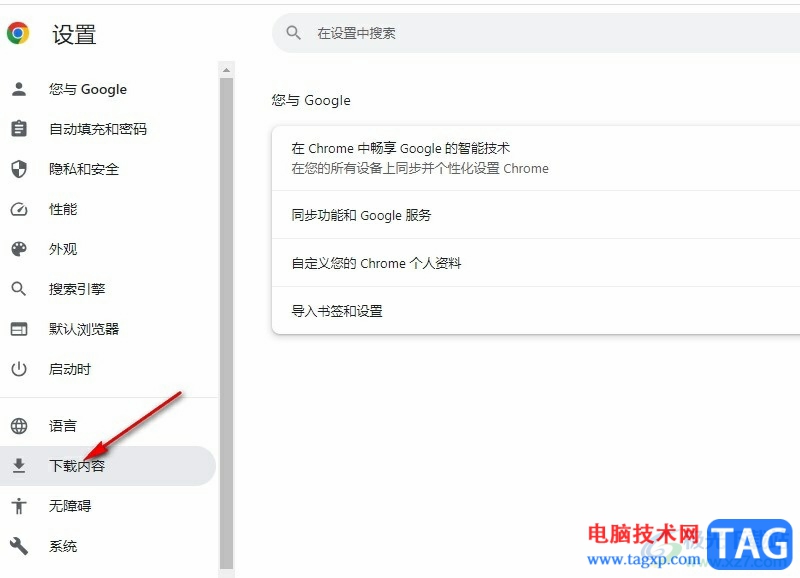
4、第四步,在下载内容的页面中我们点击“位置”右侧的“更改”选项
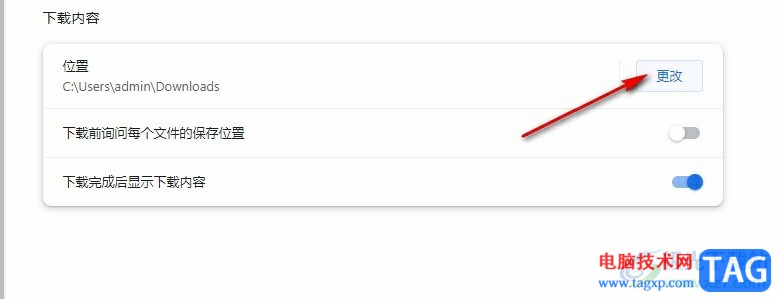
5、第五步,最后在文件夹页面中,我们选择好一个新的保存位置,然后点击“选择文件夹”选项即可
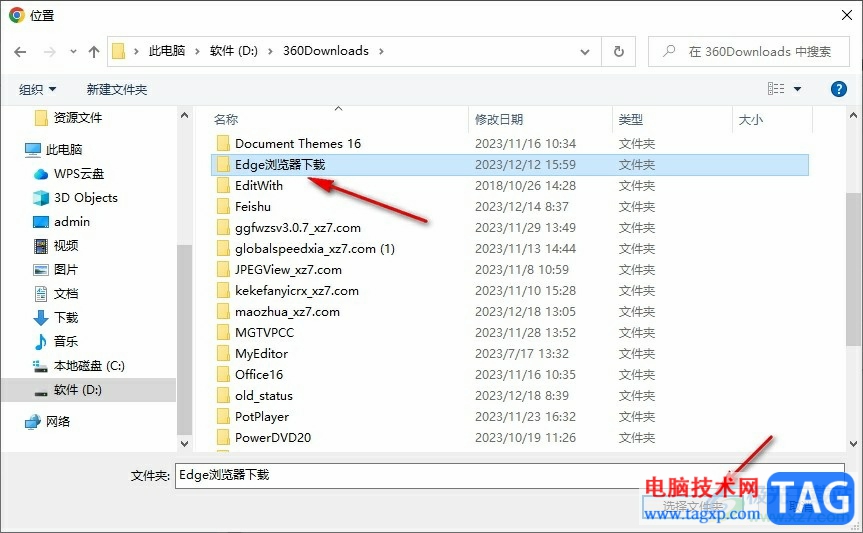
以上就是小编整理总结出的关于谷歌浏览器更改文件下载保存位置的方法,我们在谷歌浏览器中打开设置选项,然后在设置页面中打开下载内容选项,接着在下载内容页面中打开“位置”的“更改”选项,最后在文件夹页面中选择新的保存位置,再点击选择文件夹选项即可,感兴趣的小伙伴快去试试吧。